แชร์ที่ติดต่อ Outlook เป็น vCard (นามบัตรเสมือน) เพื่อให้ผู้รับสามารถนําเข้าที่ติดต่อเหล่านั้นลงในรายการที่ติดต่อของพวกเขาได้โดยตรงใน Gmail, Apple Mail และโปรแกรมจดหมายอื่นๆ มากมาย เมื่อคุณเลือกที่ติดต่อที่จะแชร์ Outlook จะแนบที่ติดต่อเหล่านั้นไปกับข้อความใหม่ให้คุณ สิ่งที่คุณต้องมี เพียงแค่คลิกปุ่ม ส่ง เท่านั้น
เคล็ดลับ: ถ้าคุณอยู่ในช่วงกลางของการเขียนข้อความอีเมล คุณไม่าเป็นต้องออกจากข้อความอีเมลนั้นและไปที่บานหน้าต่างบุคคลเพื่อแนบ vCard ดู แนบ vCard ไปกับข้อความอีเมล
ส่งที่ติดต่อเป็น vCard
-
ในแถบนําทาง ให้คลิกบุคคล

เมื่อต้องการดูที่ติดต่อที่จะปรากฏเป็น vCard ในกลุ่มมุมมองปัจจุบันให้คลิก นามบัตร
-
เลือกที่ติดต่อที่คุณต้องการส่งต่อ เลือกที่ติดต่อหลายรายการโดยการกดแป้น Ctrl ค้างไว้ แล้วเลือกที่ติดต่อแต่ละรายการ
-
ในกลุ่มแชร์ ให้คลิกส่งต่อที่ติดต่อ แล้วคลิกเป็นนามบัตร
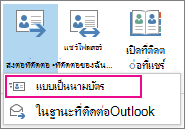
Outlook จะแนบ vCard ไปกับข้อความ และแทรกรูปภาพลงในเนื้อหาของข้อความ
เคล็ดลับ: เมื่อต้องการแนบที่ติดต่อเป็น vCard โดยไม่มีรูปภาพของ vCard ให้คลิก เป็นที่ติดต่อ Outlook แทน
ส่งออกผู้ติดต่อไปยัง.csvไฟล์
ถ้าคุณต้องการส่งออกที่ติดต่อไปยังไฟล์ที่โปรแกรมอื่นสามารถนําเข้าได้ ให้ใช้ตัวช่วยสร้างการนําเข้าและส่งออกเพื่อบันทึกที่ติดต่อ.csvส่งออก เมื่อคุณส่งออกที่ติดต่อจากโฟลเดอร์ คุณไม่สามารถระบุที่ติดต่อเพียงรายการใดรายการหนึ่งได้
-
เมื่อต้องการเริ่มตัวช่วยสร้าง ให้คลิก ไฟล์ >& ส่งออก>/ส่งออก
-
ในหน้าแรกของตัวช่วยสร้าง ให้คลิกส่งออกไปที่>ถัดไป
-
บนหน้าถัดไป ให้คลิก ค่า ที่คั่นด้วยเครื่องหมายจุล > หรือถัดไป
-
เลือกโฟลเดอร์ ที่ติดต่อ หรือโฟลเดอร์ย่อยที่คุณต้องการส่งออก แล้วคลิกถัดไป
หมายเหตุ: คุณสามารถส่งออกได้เพียงโฟลเดอร์เดียวในคราวเดียวด้วยตัวช่วยสร้าง
-
เรียกดูที่ที่คุณต้องการบันทึกไฟล์ แล้วคลิกตกลง
-
คลิก ถัดไป
-
ตรวจสอบให้แน่ใจว่ากล่องที่อยู่ถัดจาก ส่งออก "ที่ติดต่อ" จากโฟลเดอร์ ที่ติดต่อ (หรือชื่อของโฟลเดอร์ย่อย) ถูกเลือกไว้
-
เลือกทำอย่างใดอย่างหนึ่งต่อไปนี้:
-
เมื่อต้องการส่งออกเขตข้อมูลเริ่มต้นทั้งหมด ให้คลิกเสร็จสิ้น
-
เมื่อต้องการส่งออกเฉพาะเขตข้อมูลที่คุณต้องการและควบคุมล.csvในไฟล์ .csv ให้คลิก แมปเขตข้อมูลแบบระบุเอง แล้วดังต่อไปนี้:
-
คลิก ล้างแผนที่ วิธีนี้จะเอาเขตข้อมูลทั้งหมดออกจากบานหน้าต่างด้านขวา และช่วยให้คุณเริ่มต้นด้วยกระดานชนวนที่สะอาดตา
-
ในบานหน้าต่างด้านซ้าย ให้คลิกสัญลักษณ์ "+" ถัดจากประเภท เช่นชื่อที่อยู่ทางธุรกิจที่อยู่บ้าน และอีเมลเพื่อดูแต่ละเขตข้อมูล
-
เลือกเขตข้อมูลครั้งเดียวแล้วลากไปยังบานหน้าต่างด้านขวา
-
ถ้าคุณต้องการ ให้เปลี่ยนลอปดาวน์ของเขตข้อมูลในบานหน้าต่างด้านขวาโดยการลากขึ้นหรือลง ซึ่งมีผลต่อล.csvของคอลัมน์
-
หลังจากที่คุณเพิ่มเขตข้อมูลและย้ายเขตข้อมูลไปรอบๆ เสร็จแล้ว ให้คลิกตกลง
-
คลิก เสร็จสิ้น
หมายเหตุ: เมื่อคุณได้รับคอมพิวเตอร์เครื่องใหม่ คุณไม่ต้องส่งออกที่ติดต่อจากเครื่องเก่าถ้าองค์กรของคุณใช้ Microsoft Exchange Server ที่ติดต่อแสดงขึ้นโดยอัตโนมัติเมื่อคุณกําหนดค่า Outlook บนเครื่องใหม่
-
-
ข้อมูลเพิ่มเติมเกี่ยวกับ vCard และที่ติดต่อ
คุณได้รับข้อความที่มี vCard หรือไม่ เรียนรู้วิธีการนํา เข้า vCard ไปยังที่ติดต่อOutlook
ต้องการเรียนรู้เพิ่มเติมเกี่ยวกับการเพิ่มที่ติดต่อใน Outlook ใช่ไหม ดูบทความต่อไปนี้:










