หลังจากที่คุณ นําเข้าข้อมูลแบบ XMLแมปข้อมูลไปยังเซลล์ในเวิร์กชีตของคุณ และทําการเปลี่ยนแปลงข้อมูล คุณมักจะต้องการส่งออกหรือบันทึกข้อมูลไปยังไฟล์ XML
สิ่งสำคัญ:
-
ก่อนที่จะส่งออกข้อมูลแบบ XML คุณจะต้องเปิดใช้งานแท็บ นักพัฒนา บน Ribbon ดู แสดงแท็บนักพัฒนา
-
เมื่อสร้างแมป XML และส่งออกข้อมูลใน Excel ไปยังไฟล์ข้อมูลแบบ XML จะมีการจํากัดจํานวนแถวที่สามารถส่งออกได้ ส่งออกไปยัง XML จาก Excel จะบันทึกแถวได้สูงสุด 65,536 แถว ถ้าไฟล์ของคุณมีแถวมากกว่า 65,536 แถว Excel จะส่งออกแถวแรก (#ROWS mod 65537) ตัวอย่างเช่น ถ้าเวิร์กชีตของคุณมี 70,000 แถว Excel จะส่งออก 70000 mod 65537 = 4464 แถว คําแนะนําของเราคือ 1) ใช้ xlsx แทน หรือ 2) บันทึกไฟล์เป็น XML Spreadsheet 2003 (.xml) ซึ่งจะสูญเสียการแมป หรือ 3) ลบแถวทั้งหมดหลังจาก 65,536 แล้วส่งออกอีกครั้งซึ่งจะเก็บการแมป แต่จะสูญเสียข้อมูลเมื่อสิ้นสุดไฟล์
ส่งออกข้อมูลแบบ XML (ที่มีแถวไม่เกิน 65,536 แถว)
-
คลิก นักพัฒนา > ส่งออก
ถ้าคุณไม่เห็นแท็บ นักพัฒนา ให้ดูที่ แสดงแท็บนักพัฒนา
-
ถ้ากล่องโต้ตอบขนาดเล็ก ส่งออก XML ปรากฏขึ้น ให้คลิกแมป XML ที่คุณต้องการใช้ แล้วคลิก ตกลง
กล่องโต้ตอบนี้จะปรากฏขึ้นก็ต่อเมื่อตาราง XML ไม่ได้ถูกเลือกและถ้าเวิร์กบุ๊กมีแมป XML มากกว่าหนึ่งรายการ
-
ในกล่องโต้ตอบขนาดใหญ่ ส่งออก XML ในกล่อง ชื่อไฟล์ ให้พิมพ์ชื่อของไฟล์ข้อมูลแบบ XML
-
คลิก ส่งออก
หมายเหตุ: ถ้าเวิร์กชีตของคุณมีส่วนหัวหรือป้ายชื่อที่แตกต่างจากชื่อองค์ประกอบ XML ในแมป XML Excel จะใช้ชื่อองค์ประกอบ XML เมื่อคุณส่งออกหรือบันทึกข้อมูล XML จากเวิร์กชีต
ส่งออกข้อมูลแบบ XML (มากกว่า 65,536 แถว)
-
ลบแถวที่ 65537 ออกจากผลรวมจำนวนแถวในไฟล์ของคุณ วิธีนี้จะให้จํานวนแถวแก่คุณ x
-
ลบแถว x ออกจากจุดเริ่มต้นของเวิร์กชีต Excel
-
ส่งออกเวิร์กชีตเป็นไฟล์ข้อมูลแบบ XML (ดูส่วนก่อนหน้าสําหรับกระบวนงาน)
-
คลิก ปิด แต่ ไม่ต้องบันทึก แผ่นงาน จากนั้นเปิดเวิร์กชีต Excel อีกครั้ง
-
ลบทุกอย่างหลังจากผลรวม x แล้วส่งออกเป็นไฟล์ข้อมูลแบบ XML (ดูส่วนก่อนหน้าสําหรับกระบวนงาน)
กระบวนงานนี้จะทําให้คุณมีแถวที่เหลืออยู่ ที่จุดนั้น คุณจะมีไฟล์ส่งออก XML สองไฟล์ ซึ่งคุณสามารถรวมเพื่อสร้างสําเนาของเวิร์กชีตต้นฉบับของคุณ
สำหรับความเข้ากันได้กับฟังก์ชัน XML เวอร์ชันก่อนหน้า คุณอาจต้องการบันทึกไฟล์เป็นไฟล์ข้อมูลแบบ XML (.xml) แทนการใช้คำสั่ง ส่งออก
-
กด Ctrl+S เพื่อบันทึกไฟล์ของคุณ
ขั้นตอนนี้ทำให้มั่นใจว่าการเปลี่ยนแปลงที่คุณทำกับเวิร์กบุ๊กจะไม่สูญหาย เมื่อบันทึกเวิร์กบุ๊กเป็นไฟล์ข้อมูลแบบ XML
-
คลิก ไฟล์ > บันทึกเป็น แล้วเลือกตําแหน่งที่ตั้งที่คุณต้องการบันทึกไฟล์
ใน Excel 2007 เท่านั้น ให้คลิก ปุ่ม Microsoft Office

-
ในกล่อง ชื่อไฟล์ ให้พิมพ์ชื่อของไฟล์ข้อมูลแบบ XML
-
ในรายการ บันทึกเป็นชนิด ให้คลิก ข้อมูล XML แล้วคลิก บันทึก
-
ถ้าคุณได้รับข้อความที่ระบุว่าการบันทึกไฟล์เป็นข้อมูล XML อาจทำให้สูญเสียฟีเจอร์ต่างๆ ให้คลิก ทำต่อไป
-
ถ้ากล่องโต้ตอบขนาดเล็ก ส่งออก XML ปรากฏขึ้น ให้คลิกแมป XML ที่คุณต้องการใช้ แล้วคลิก ตกลง
กล่องโต้ตอบนี้จะปรากฏขึ้นก็ต่อเมื่อตาราง XML ไม่ได้ถูกเลือกและเวิร์กบุ๊กมีแมป XML มากกว่าหนึ่งรายการ
-
ในกล่องโต้ตอบขนาดใหญ่ ส่งออก XML ในกล่อง ชื่อไฟล์ ให้พิมพ์ชื่อของไฟล์ข้อมูลแบบ XML
-
คลิก ส่งออก
หมายเหตุ: ถ้าเวิร์กชีตของคุณมีส่วนหัวหรือป้ายชื่อที่แตกต่างจากชื่อองค์ประกอบ XML ในแมป XML Excel จะใช้ชื่อองค์ประกอบ XML เมื่อคุณส่งออกหรือบันทึกข้อมูล XML จากเวิร์กชีต
เมื่อคุณส่งออกข้อมูล XML คุณอาจได้รับข้อความเหมือนในภาพด้านล่าง
อาจมีสาเหตุหลายประการสำหรับข้อความนี้:
-
แมป XML ที่สัมพันธ์กับตาราง XML นี้มีองค์ประกอบที่จําเป็นอย่างน้อยหนึ่งองค์ประกอบที่ไม่ได้แมปกับตาราง XML
รายการแบบลําดับชั้นขององค์ประกอบในบานหน้าต่างงานแหล่งข้อมูล XML จะระบุองค์ประกอบที่จําเป็นโดยการวางเครื่องหมายดอกจันสีแดงที่มุมขวาบนของไอคอนทางด้านซ้ายขององค์ประกอบแต่ละรายการ เมื่อต้องการแมปองค์ประกอบที่จําเป็น ให้ลากองค์ประกอบนั้นไปยังตําแหน่งในเวิร์กชีตที่คุณต้องการให้องค์ประกอบนั้นปรากฏขึ้น
-
องค์ประกอบคือโครงสร้างแบบเรียกใช้ซ้ำ
A common example of a recursive structure is a hierarchy of employees and managers in which the same XML elements are nested several levels. แม้ว่าคุณอาจแมปองค์ประกอบทั้งหมดในบานหน้าต่างงานแหล่ง XML ไว้ แต่ Excel ไม่สนับสนุนโครงสร้างแบบเรียกใช้ซ้ําที่ลึกมากกว่าหนึ่งระดับ ดังนั้นจึงไม่สามารถแมปองค์ประกอบทั้งหมดได้
-
ตาราง XML ประกอบด้วยเนื้อหาผสม
เนื้อหาผสมเกิดขึ้นเมื่อองค์ประกอบมีองค์ประกอบลูกและข้อความอย่างง่ายภายนอกองค์ประกอบลูก ตัวพิมพ์ทั่วไปคือตําแหน่งที่แท็กการจัดรูปแบบ (เช่น แท็กตัวหนา) ถูกใช้เพื่อทําเครื่องหมายข้อมูลภายในองค์ประกอบ แม้ว่าองค์ประกอบลูก (ถ้า Excel สนับสนุนองค์ประกอบนั้น) จะสามารถแสดงได้ แต่เนื้อหาข้อความจะสูญหายเมื่อนําเข้าข้อมูล แต่จะไม่พร้อมใช้งานเมื่อข้อมูลถูกส่งออก ดังนั้นจึงไม่สามารถเดินทางไปกลับได้
แมป XML ไม่สามารถส่งออกได้ ถ้าความสัมพันธ์ขององค์ประกอบที่แมปกับองค์ประกอบอื่นไม่สามารถเก็บรักษาไว้ได้ ความสัมพันธ์นี้อาจไม่ได้รับการเก็บรักษาไว้เนื่องจากสาเหตุต่อไปนี้:
-
ข้อกำหนด Schema ขององค์ประกอบที่แมปไว้อยู่ภายในลำดับที่มีแอตทริบิวต์ต่อไปนี้
-
แอตทริบิวต์ maxOccurs ไม่เท่ากับ 1
-
ลําดับมีองค์ประกอบลูกโดยตรงที่กําหนดมากกว่าหนึ่งหรือมีตัวผสมอื่นเป็นองค์ประกอบลูกโดยตรง
-
-
องค์ประกอบระดับเดียวกันที่ไม่ซ้ำกันซึ่งมีองค์ประกอบแม่แบบเดียวกันจะถูกแมปไปยังตาราง XML ที่แตกต่างกัน
-
องค์ประกอบที่ซ้ํากันหลายรายการจะถูกแมปไปยังตาราง XML เดียวกัน และการซ้ําไม่ได้ถูกกําหนดโดยองค์ประกอบต้นกําเนิด
-
องค์ประกอบลูกจากองค์ประกอบแม่ที่แตกต่างกันจะถูกแมปไปยังตาราง XML เดียวกัน
นอกจากนี้ แมป XML ไม่สามารถส่งออกได้ถ้ามีหนึ่งในโครงสร้าง XML Schema ต่อไปนี้:
-
รายการของรายการ รายการข้อมูลหนึ่งมีรายการที่สองของข้อมูล
-
ข้อมูลที่ผิดปกติ ตาราง XML มีองค์ประกอบที่กําหนดไว้ใน Schema เพื่อให้เกิดขึ้นหนึ่งครั้ง (แอตทริบิวต์ maxoccurs ถูกตั้งค่าเป็น 1) เมื่อคุณเพิ่มองค์ประกอบดังกล่าวลงในตาราง XML Excel จะเติมคอลัมน์ตารางด้วยอินสแตนซ์ขององค์ประกอบหลายรายการ
-
ตัวเลือก องค์ประกอบที่แมปเป็นส่วนหนึ่งของ ตัวเลือก<> โครงสร้าง Schema
Excel ไม่สามารถบันทึกเวิร์กบุ๊กของคุณในไฟล์ข้อมูล XML ได้ เว้นแต่ว่าคุณจะสร้างช่วงที่แมปไว้อย่างน้อยหนึ่งช่วง
ถ้าคุณเพิ่มแมป XML ลงในเวิร์กบุ๊กของคุณ ให้ทําตามขั้นตอนเหล่านี้เพื่อแมปองค์ประกอบ XML กับเวิร์กชีตของคุณ:
-
Click Developer > Source.
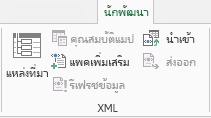
ถ้าคุณไม่เห็นแท็บ นักพัฒนา ให้ดูที่ แสดงแท็บนักพัฒนา
-
ในบานหน้าต่างงาน แหล่งข้อมูล XML ให้เลือกองค์ประกอบที่คุณต้องการแมปไปยังเวิร์กชีตของคุณ
เมื่อต้องการเลือกองค์ประกอบที่ไม่ได้อยู่ติดกัน ให้คลิกองค์ประกอบ แล้วกด CTRL ค้างไว้ จากนั้นคลิกที่องค์ประกอบแต่ละรายการ
-
ลากองค์ประกอบที่เลือกไปยังตำแหน่งในเวิร์กชีตที่คุณต้องการให้องค์ประกอบนั้นปรากฏขึ้น
ถ้าคุณยังไม่ได้เพิ่มแมป XML ลงในเวิร์กบุ๊กของคุณ หรือถ้าข้อมูลของคุณไม่ได้อยู่ในตาราง XML ให้บันทึกเวิร์กบุ๊กของคุณในรูปแบบไฟล์ เวิร์กบุ๊ก Macro-Enabled Excel (.xlsm)
ต้องการความช่วยเหลือเพิ่มเติมไหม
คุณสามารถสอบถามผู้เชี่ยวชาญใน Excel Tech Community หรือรับการสนับสนุนใน ชุมชน










