คุณสามารถสแกนไวท์บอร์ด นามบัตร หรือเอกสารด้วยแอป OneDrive และบันทึกลงใน OneDrive ของคุณโดยอัตโนมัติเพื่อใช้ในภายหลัง

-
ในแอป OneDrive ให้แตะ

-
เลือกการตั้งค่าแบบรวดเร็วที่เหมาะสม (เปิด, ปิด, อัตโนมัติ หรือ torch) โดยแตะไอคอน Flash ที่มุมขวาบน
-
เลือก ไวท์บอร์ดเอกสารนามบัตร หรือ รูปถ่าย จากนั้นแตะไอคอนวงกลมสีขาวเพื่อสแกนข้อมูล (บนหน้าจอขนาดเล็ก คุณอาจต้องปัดไปทางซ้ายเพื่อดูตัวเลือกรูปถ่าย)
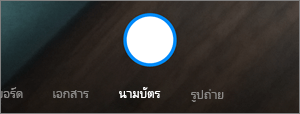
เคล็ดลับ:
-
ใน iOS 11.31.5 และใหม่กว่า คุณมีตัวเลือกสําหรับการสแกนแบบหลายหน้า ซึ่งช่วยให้คุณรวมการสแกนหลายหน้าให้เป็น PDF เดียว เมื่อต้องการใช้ตัวเลือกดังกล่าว ให้แตะ เพิ่ม แล้วสแกนเอกสารถัดไปของคุณ
-
จํานวนหน้า/รูปภาพสูงสุดที่สามารถสแกนได้หลายหน้าคือ 30
-
-
เมื่อคุณสแกนรายการแล้ว คุณสามารถครอบตัด หมุน เพิ่มข้อความ หรือไฮไลต์บางส่วนในภาพได้ (หากคุณไม่ชอบภาพ ให้แตะที่ไอคอนลูกศรซ้ายตรงด้านซ้ายบนเพื่อลบการสแกนแล้วลองอีกครั้ง)
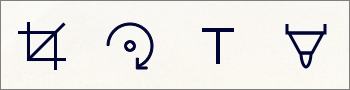
คุณสามารถปรับเปลี่ยนตัวกรองที่คุณเลือกไว้ก่อนหน้านี้ (ไวท์บอร์ด เอกสาร นามบัตร หรือรูปถ่าย) หรือเปลี่ยนโหมด (การปรับแสงและระดับสีเทา) โดยแตะ ตัวกรอง ที่ด้านล่าง
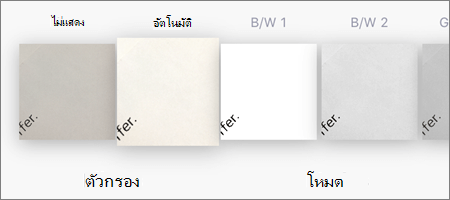
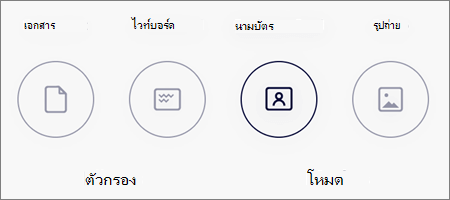
-
เมื่อคุณแก้ไขการสแกนเสร็จแล้ว แตะเสร็จสิ้น ใส่ชื่อไฟล์ จากนั้นแตะบันทึก
หมายเหตุ: ไฟล์จะถูกบันทึกเป็นไฟล์ PDF โดยอัตโนมัติ
ต้องการความช่วยเหลือเพิ่มเติมไหม
|
|
ติดต่อฝ่ายสนับสนุน
สำหรับการสนับสนุนทางเทคนิค ให้ไปที่ติดต่อฝ่ายสนับสนุนของ Microsoft ใส่ปัญหาของคุณ แล้วเลือกรับความช่วยเหลือ หากคุณยังต้องการความช่วยเหลือ ให้เขย่าอุปกรณ์เคลื่อนที่ของคุณแล้วเลือกรายงานปัญหา |











