เพิ่มสเปรดชีต Excel ลงในหน้า
ถ้าคุณต้องการเก็บงานของคุณไว้ในที่เดียวหรือแสดง Snapshot ของข้อมูลของคุณ คุณสามารถเพิ่มสเปรดชีต Excel (หรือที่เรียกว่า เวิร์กชีต) ลงในหน้าในสมุดบันทึก OneNote ของคุณได้ ในโลกของหนังสือและไฟล์เอกสาร ตัวเลือกนี้เทียบเท่ากับการทําสําเนาสเปรดชีตของคุณและแนบกับบันทึกย่อที่เป็นกระดาษ
เมื่อคุณเพิ่มสเปรดชีต Excel ลงในหน้าใน OneNote คุณสามารถเลือกทำได้ดังนี้
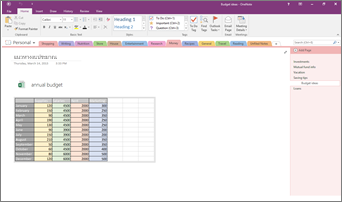
โปรดทราบว่าการเปลี่ยนแปลงที่คุณทํากับสเปรดชีตใน OneNote จะไม่ปรากฏในไฟล์ต้นฉบับใน Excel ในทํานองเดียวกัน ถ้าคุณเปลี่ยนสเปรดชีต Excel ต้นฉบับ การเปลี่ยนแปลงของคุณจะไม่ปรากฏในสําเนาใน OneNote
แนบไฟล์ Excel
ถ้าคุณต้องการสร้างสําเนาของสเปรดชีตของคุณ และเพิ่มลิงก์ไปยังสําเนานั้นโดยตรงในบันทึกย่อของคุณ ตรงตําแหน่งที่คุณต้องการในภายหลัง ให้ใช้ตัวเลือกนี้ ลิงก์จะปรากฏเป็นไอคอนที่จะเปิดสเปรดชีต Excel ที่มีฟังก์ชันการทํางานแบบสมบูรณ์เมื่อคุณดับเบิลคลิกที่ไอคอน
สิ่งสำคัญ: โปรดทราบว่า คุณกําลังสร้างสําเนาของสเปรดชีต Excel ต้นฉบับของคุณ การเปลี่ยนแปลงที่คุณทํากับสําเนาใน OneNote จะไม่แสดงในต้นฉบับของคุณ และการเปลี่ยนต้นฉบับจะไม่อัปเดตสําเนา
-
บนแท็บ แทรก ให้เลือก สเปรดชีต > สเปรดชีต Excel ที่มีอยู่
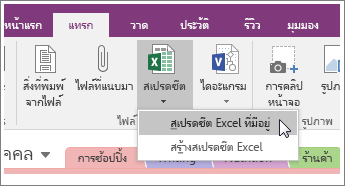
-
ค้นหาและคลิกไฟล์ที่คุณต้องการเพิ่ม แล้วเลือก แทรก
-
คลิก แนบไฟล์
สเปรดชีตที่แนบจะมีลักษณะดังนี้
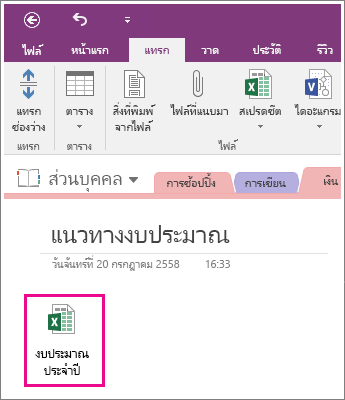
สิ่งสำคัญ: ตรวจดูให้แน่ใจว่าคุณไม่ได้ลบไอคอน มิฉะนั้น คุณจะไม่สามารถแก้ไขสเปรดชีตได้
ฝังรูปแบบคงที่ของสเปรดชีต
ตัวเลือกนี้จะสร้างสําเนาของสเปรดชีตของคุณ และเพิ่มลิงก์ไปยังสําเนานั้นโดยตรงในบันทึกย่อของคุณพร้อมกับรูปภาพคงที่ของสเปรดชีตของคุณ ลิงก์จะปรากฏเป็นไอคอนที่จะเปิดสเปรดชีต Excel ที่มีฟังก์ชันการทํางานแบบสมบูรณ์เมื่อคุณดับเบิลคลิกที่ไอคอน ถ้าคุณอัปเดตสเปรดชีตที่ลิงก์ รูปที่ฝังตัวจะรีเฟรชเพื่อแสดงการเปลี่ยนแปลงของคุณโดยอัตโนมัติ
สิ่งสำคัญ: โปรดทราบว่า คุณกําลังสร้างสําเนาของสเปรดชีต Excel ต้นฉบับของคุณ การเปลี่ยนแปลงที่คุณทํากับสําเนาใน OneNote จะไม่แสดงในต้นฉบับของคุณ และการเปลี่ยนต้นฉบับจะไม่อัปเดตสําเนา
-
บนแท็บ แทรก ให้เลือก สเปรดชีต > สเปรดชีต Excel ที่มีอยู่
-
ค้นหาและคลิกไฟล์ที่คุณต้องการเพิ่ม แล้วเลือก แทรก
-
เลือก แทรกสเปรดชีต
เคล็ดลับ: ถ้าคุณต้องการฝังเพียงแค่ตารางหรือแผนภูมิจากสเปรดชีต ให้เลือก แทรกแผนภูมิหรือตาราง แทน
สเปรดชีตที่ฝังตัวจะมีลักษณะดังนี้
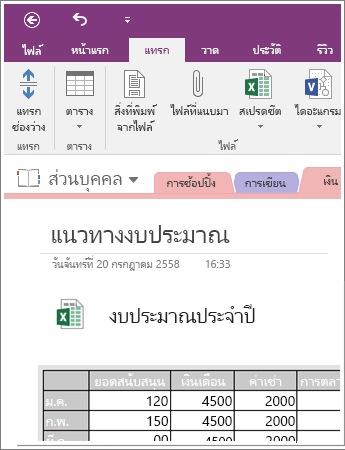
สิ่งสำคัญ: ตรวจดูให้แน่ใจว่าคุณไม่ได้ลบไอคอน มิฉะนั้น คุณจะไม่สามารถแก้ไขสเปรดชีตได้
สร้างสเปรดชีตใหม่
ถ้าคุณต้องการสร้างสเปรดชีต Excel ใหม่ คุณสามารถทำได้โดยตรงจากบันทึกย่อของคุณ
ตัวเลือกนี้จะแทรกไอคอนที่จะเปิดสเปรดชีต Excel ที่มีฟังก์ชันการทํางานแบบสมบูรณ์เมื่อคุณดับเบิลคลิกที่ไอคอน และแสดงรูปแบบคงที่ของสเปรดชีตของคุณบนหน้า เช่นเดียวกับการฝังอิมเมจคงที่ของสเปรดชีตที่มีอยู่ ถ้าคุณอัปเดตสเปรดชีตที่ลิงก์ รูปที่ฝังตัวจะรีเฟรชเพื่อแสดงการเปลี่ยนแปลงของคุณโดยอัตโนมัติ
-
บนแท็บ แทรก ให้เลือก สเปรดชีต > สเปรดชีต Excel ใหม่
ไอคอน Excel จะปรากฏบนหน้าพร้อมด้วยรูปแบบคงที่ที่ว่างเปล่าของสเปรดชีต
-
เมื่อต้องการแก้ไขสเปรดชีต ให้ดับเบิลคลิกที่ไอคอน
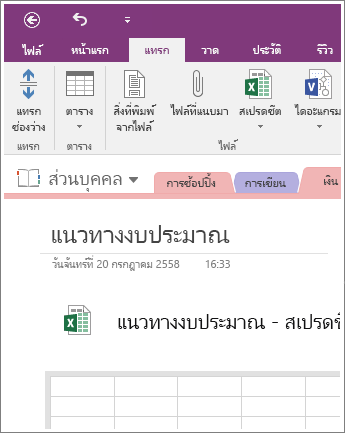
สิ่งสำคัญ: ตรวจดูให้แน่ใจว่าคุณไม่ได้ลบไอคอน มิฉะนั้น คุณจะไม่สามารถแก้ไขสเปรดชีตได้










