หมายเหตุ: เราต้องการมอบเนื้อหาวิธีใช้ปัจจุบันในภาษาของคุณให้กับคุณโดยเร็วที่สุดเท่าที่เราจะทำได้ หน้านี้ได้รับการแปลด้วยระบบอัตโนมัติ และอาจมีข้อผิดพลาดทางไวยากรณ์หรือความไม่ถูกต้อง จุดประสงค์ของเราคือเพื่อให้เนื้อหานี้มีประโยชน์กับคุณ คุณแจ้งให้เราทราบว่าข้อมูลดังกล่าวมีประโยชน์ต่อคุณที่ด้านล่างของหน้านี้ได้หรือไม่ นี่คือบทความภาษาอังกฤษเพื่อให้ง่ายต่อการอ้างอิง
คุณสามารถจัดการลักษณะทั้งหมดของประสบการณ์การประชุมของคุณจากหน้าต่างหลักของแอปการประชุม Skype หรือSkype for Business Web App
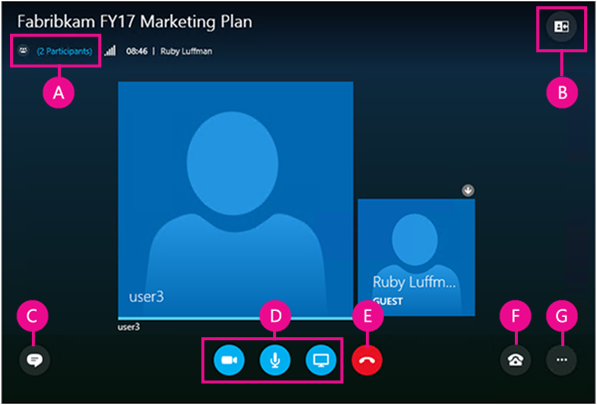
|
A |
แสดงรายชื่อผู้เข้าร่วม |
|
B |
เลือกมุมมองการประชุม |
|
C |
แสดงหน้าต่าง IM |
|
D |
เริ่มหรือหยุดวิดีโอ ปิดเสียง และนำเสนอเนื้อหา |
|
E |
ยกเลิกการเชื่อมต่อกับเสียง |
|
F |
ตัวเลือกอุปกรณ์เสียง |
|
G |
ตั้งค่าตัวเลือกการประชุมหรือการประชุมที่มีอยู่ |
 |
ปิดหรือเปิดเสียงของคุณ |
 |
ยกเลิกการเชื่อมต่อกับอุปกรณ์เสียงของคุณ แต่ยังคงอยู่ในการประชุม ใช้ตัวเลือกนี้เมื่อคุณวางแผนที่จะโทรเข้าการประชุม หรือให้ที่ประชุมโทรหาคุณ สิ่งสำคัญ: คุณสามารถเชื่อมต่อกัย การประชุม Skype ได้ทางโทรศัพท์เท่านั้น ถ้าผู้จัดการประชุมได้รวมข้อมูลการโทรเข้าไว้ในการเรียกประชุม เรียนรู้เพิ่มเติม |
 |
พักสายของคุณ ปรับระดับเสียง หรือเลือกอุปกรณ์อื่นชนิดอื่น |
 |
ในแอปการประชุม Skype คุณสามารถบันทึกการตั้งค่าเสียงของคุณเมื่อคุณออกจากการประชุม ถ้าคุณเลือกกล่องจำฉัน เมื่อคุณเข้าร่วมการประชุมSkype for Business Web App ให้ไปที่ตัวเลือกเพิ่มเติม |
ไปที่ ตัวเลือกเพิ่มเติม > ตัวเลือกการประชุม เพื่อปรับเปลี่ยนการใช้งานการประชุมของคุณ

ต่อไปนี้คือสิ่งที่คุณสามารถทำได้
-
บันทึกข้อมูลการลงชื่อเข้าใช้ของคุณ ปรับแต่งลักษณะหน้าต่าง IM และเปิดหรือปิดไฟล์บันทึก
-
ตั้งค่าการกำหนดลักษณะของคุณสำหรับการเข้าร่วมการประชุมเสียง
ถ้าผู้จัดการประชุมได้มอบสิทธิ์ผู้นำเสนอให้กับคุณ คุณสามารถใช้ปุ่ม ผู้นำเสนอ เพื่อแชร์การเนื้อหาประชุมกับบุคคลอื่นได้
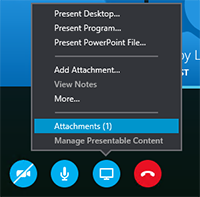
นอกจากนี้ คุณยังสามารถ:
-
ดูสิ่งที่แนบมา (ไฟล์ที่อัปโหลด) หรือจัดการเนื้อหาที่คุณได้อัปโหลดไว้แล้ว
-
เลือก เพิ่มเติม เพื่อเพิ่มไวท์บอร์ด โพล หรือหน้าต่าง ตัวจัดการถามตอบ ที่แยกต่างหากลงในการประชุม
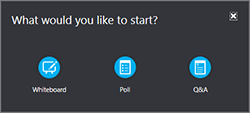
เลือก เปิดรายชื่อผู้เข้าร่วม เพื่อดูรายชื่อผู้เข้าร่วมการประชุม
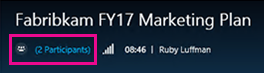
ถ้าคุณต้องการ คุณสามารถทำสิ่งต่อไปนี้ได้:
-
เชิญบุคคลเพิ่มเติมผ่านทางโทรศัพท์หรืออีเมล
-
ปิดเสียงทุกคนในการประชุม หรือซ่อนชื่อของทุกคนในรายชื่อผู้เข้าร่วม
-
ปิดหน้าต่าง IM ในการประชุม การทำเช่นนี้จะมีประโยชน์ในการประชุมขนาดใหญ่ ถ้าคุณต้องการใช้ ตัวจัดการถามตอบ ที่แยกต่างหาก สำหรับการควบคุมเพิ่มเติมในการอภิปราย เมื่อต้องการเปิด ตัวจัดการถามตอบ ให้ไปที่ นำเสนอ > เพิ่มเติม
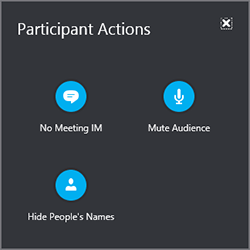
เลือกปุ่ม IM เพื่อเปิดหรือปิดบานหน้าต่าง IM ในการประชุม
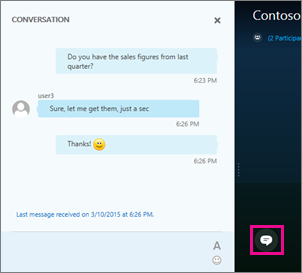
ถ้าบานหน้าต่าง IM ถูกปิด ตัวบ่งชี้สีแดงจะแสดงขึ้นเมื่อมี IM ใหม่

สิ่งสำคัญ: ข้อความทั้งหมดที่คุณพิมพ์ในบานหน้าต่าง IM จะถูกส่งไปยังผู้เข้าร่วมทุกคน การส่ง IM ให้กับผู้เข้าร่วมรายบุคคลจะไม่สามารถทำได้
คุณสามารถเปลี่ยนเค้าโครงของหน้าต่างการประชุมได้ ขึ้นอยู่กับว่ามีอะไรเกิดขึ้นบ้างและคุณต้องการโฟกัสที่ใด ที่มุมบนขวาของหน้าต่าง ให้เลือก เลือกเค้าโครง แล้วเลือกมุมมองการประชุมที่คุณต้องการ ดังนี้
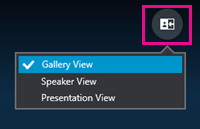
-
มุมมองแกลเลอรี จะแสดงรูปภาพหรือวิดีโอของทุกคนในการประชุม
-
มุมมองผู้พูด จะแสดงรูปภาพหรือวิดีโอของผู้พูดปัจจุบันเท่านั้น
-
มุมมองการนำเสนอ จะมีให้ใช้งาน ถ้ามีผู้เข้าร่วมการประชุมกำลังนำเสนออยู่ ซ่อนรูปภาพหรือวิดีโอของทุกคน และขยายมุมมองของคุณสำหรับเนื้อหาการประชุม
ถ้ากล้องของคุณถูกเชื่อมต่อและตั้งค่าไว้แล้ว คุณสามารถเลือกกล้องนั้นเพื่อเริ่มการสนทนาทางวิดีโอของคุณกับผู้เข้าร่วมประชุมคนอื่นๆ ได้ เลือกปุ่มกล้องเพื่อแสดงตัวอย่างวิดีโอของคุณ ถ้าคุณต้องการแชร์วิดีโอของคุณ ให้เลือก เริ่มวิดีโอของฉัน
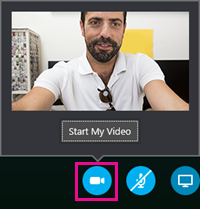
เมื่อต้องการออกจากการประชุม ไปที่ตัวเลือกเพิ่มเติม 










