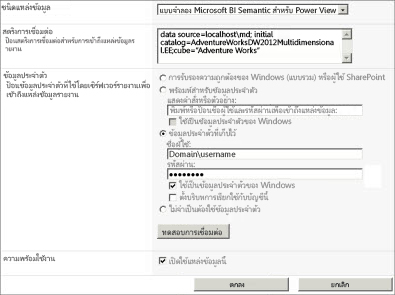สิ่งสำคัญ: ใน Excel for Microsoft 365 และ Excel 2021 Power View จะถูกเอาออกในวันที่ 12 ตุลาคม 2021 อีกทางเลือกหนึ่งคือ คุณสามารถใช้ประสบการณ์การใช้งานภาพแบบโต้ตอบที่ให้บริการโดย Power BI Desktop ซึ่งคุณสามารถดาวน์โหลดได้ฟรี คุณยังสามารถนําเข้าเวิร์กบุ๊ก Excel ลงใน Power BI Desktopได้อย่างง่ายดาย
ข้อมูลและงานในบทความนี้อ้างอิงและใช้ตัวอย่างตัวแบบ AdventureWorksDWMultidimensional เป็นแหล่งข้อมูล ถ้าคุณยังไม่ได้ติดตั้งตัวแบบหลายมิติของ Adventure Works คุณยังคงสามารถอ่านบทความนี้และเข้าใจดีถึงวิธีที่ Power Viewใช้ได้กับตัวแบบหลายมิติ
ข้อกำหนดเบื้องต้น
เมื่อต้องการเสร็จสิ้นการงาน คุณจึงต้อง:
หมายเหตุ: ฟีเจอร์นี้จะไม่มีผลบังคับใช้Power Viewใน Excel 2013
-
Microsoft SQL Serverการวิเคราะห์ 2012 ที่เรียกใช้ในโหมดหลายมิติที่มี Service Pack 1 Cumulative Update (CU) 4 ที่ปรับใช้หรือใหม่กว่า
-
Microsoft SQL Server 2012 Reporting Services SharePoint Integrated mode with Service Pack 1 Cumulative Update (CU) 4 ที่ปรับใช้หรือใหม่กว่า
-
Microsoft SharePoint Server 2010 หรือ 2013 Enterprise Edition หรือรุ่นที่ใหม่กว่า For SharePoint Server 2010, Service Pack 1 is recommended.
-
ต้องระบุฐานข้อมูลตัวอย่าง AdventureWorksDW2012 เป็นแหล่งข้อมูลของตัวแบบหลายมิติ Adventure Works
-
Adventure Works Multidisional Model for SQL Server 2012 ถูกปรับใช้กับอินสแตนซ์ Analysis Services
คุณควรทราบ:
-
คุณควรคุ้นเคยกับวิธีการสร้างรายงานและมุมมองการออกแบบPower Viewออกแบบ ดูบทช่วยสอนเกี่ยวกับPower Viewและบทช่วย สอนPower View: สPower View, แสดงภาพ และแสดงข้อมูลของคุณ
-
คุณควรคุ้นเคยกับวิธีการสร้างและบันทึกเอกสารในSharePointไลบรารี
ใช้Power Viewเพื่อสรวจและวิเคราะห์ข้อมูลในรูปแบบ AdventureWorksDW2012Multidimensional
ถ้าคุณติดตั้งข้อเบื้องต้นที่จําเป็น ไว้แล้ว คุณสามารถเสร็จสิ้นงานต่อไปนี้เพื่อสร้างการเชื่อมต่อแหล่งข้อมูลที่แชร์กับตัวแบบ AdventureWorksDWMultidimensional จากนั้นสร้างรายงาน Power View ที่มีการแสดงภาพที่แตกต่างกันเพื่อสครั้งรวจข้อมูล Adventure Works โปรดทราบว่า คุณสร้างรายงานสรุปPower Viewโดยยึดตามตัวแบบหลายมิติที่ถูกแสดงเป็นตัวแบบตาราง วัตถุบางอย่างและลักษณะการปรากฏบางอย่างอาจแตกต่างไปจากแบบตารางแบบดั้งเดิมที่คุณอาจคุ้นเคย For more information, see Understanding Multidimensional Model Objects in Power View.
รายงานตัวอย่าง
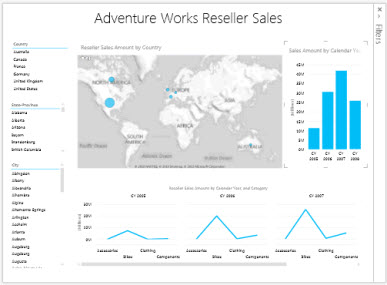
สร้างรายงานสรุปPower Viewใหม่
ในงานนี้ คุณจะสร้างรายงานใหม่เกี่ยวกับPower Viewโดยใช้แหล่งข้อมูลที่แชร์ของ Adventure Works Reseller Sales
To create the Adventure Works Reseller Sales Power View report
-
In SharePoint, click the down arrow next to the Adventure Works Reseller Sales shared data source > Create Power View Report.
Power Viewเปิดขึ้นในโหมด แก้ไข ที่มีมุมมองเปล่าในตัวออกแบบ Ribbon ที่ด้านบน และรายการเขตข้อมูลทางด้านขวา
สร้างและสครั้งตวดมุมมองแบบไดนามิก
ตอนนี้คุณมีมุมมองเปล่าที่ต้องการใช้งานแล้ว มาเพิ่มบางเขตข้อมูลกัน
เมื่อต้องการเพิ่มการแสดงภาพประเทศ จังหวัด และเมือง
1. ก่อนอื่นให้เพิ่มชื่อเรื่องให้กับมุมมองของเรา ใน Designer ให้คลิก คลิกที่นี่เพื่อเพิ่มชื่อเรื่อง แล้วพิมพ์Adventure Works Reseller Sales
2. ในรายการ เขตข้อมูลให้ ขยายตาราง ภูมิศาสตร์
โปรดทราบว่า ภูมิศาสตร์ เป็นมิติในรูปแบบ AdventureWorksDWMultidimensional แต่เนื่องจาก Power View ใช้งานได้กับตาราง รายการเขตข้อมูลจะแสดงขนาดเป็นตาราง
คลิกและ ลาก ประเทศ ไปยังพื้นที่ เขตข้อมูล ในส่วนเค้าโครง คุณจะเห็นตารางการแสดงภาพ Country ใหม่ในตัวออกแบบมุมมอง ถ้าจําเป็น ให้ย้ายการแสดงภาพ ประเทศ ไปยังส่วนบนซ้ายของมุมมอง
3. บน Ribbon ออกแบบ ให้คลิก ตัวแบ่งส่วนข้อมูล ในตอนนี้ ข้อมูลในการแสดงภาพนี้สามารถโต้ตอบกับเขตข้อมูลอื่นๆ ที่คุณเพิ่มลงในมุมมองได้แล้ว
4. คลิกพื้นที่ว่างในมุมมองเพื่อเพิ่มการแสดงภาพใหม่ จากตาราง ภูมิศาสตร์ ให้คลิกและState-Provinceไปยังพื้นที่ เขตข้อมูล
5. บน Ribbon ออกแบบ ให้คลิก ตัว แบ่งส่วน ข้อมูล แล้วย้ายการแสดงState-Provinceภาพใหม่ทางด้านล่างของการแสดงภาพประเทศ
6. คลิกพื้นที่ว่างในมุมมองเพื่อเพิ่มการแสดงภาพใหม่ จาก ตาราง ภูมิศาสตร์ ให้คลิกและลาก เมือง ไปยังพื้นที่ เขตข้อมูล สร้างตัวแบ่งส่วนข้อมูลและย้ายตัวแบ่งส่วนState-Provinceเป็นภาพ
ตอนนี้คุณควรมีการแสดงภาพ Country, State-Province และ City ทางด้านซ้ายของมุมมอง จัดแนวการแสดงภาพแต่ละรายการเพื่อให้ตรงกัน การแสดงข้อมูลด้วยภาพเหล่านี้จะเป็นตัวกรองส่วนข้อมูล ซึ่งช่วยให้คุณสามารถดูรายละเอียดแนวลึกของข้อมูลยอดขายของตัวแทนขายตามสถานที่ได้
To create the Reseller Sales Amount map visualization
1. คลิกพื้นที่ว่างในมุมมองเพื่อเพิ่มการแสดงภาพใหม่ ใน รายการเขตข้อมูลให้ขยาย ตาราง การวัด ยอดขายของตัวแทนขาย แล้วคลิกที่กล่องกาเครื่องหมายที่อยู่ถัดจาก ยอดขายของตัวแทนตัวแทนขาย
2. บน Ribbonในกลุ่ม การแสดงภาพให้เลือกแผนที่
Because you've changed the visualization to a map, the Reseller Sales Amount measure is automatically moved to the SIZE area in the layout section.
3. ในรายการเขตข้อมูล ในตาราง ภูมิศาสตร์ให้คลิกและลากประเทศรัฐ-จังหวัด และ เมืองในล่งนั้น ไปยังพื้นที่ สถานที่ ในส่วนเค้าโครง ไอคอนลูกโลกของเขตข้อมูลเหล่านี้ ในรายการเขตข้อมูล จะระบุว่าเป็นแอตทริบิวต์ภูมิศาสตร์ที่สามารถใช้ในการแสดงข้อมูลเป็นภาพแผนที่ได้
4. ปรับขนาดและจัดแนวแผนที่จํานวนยอดขายของตัวแทนขายใหม่เพื่อให้แผนที่ปรากฏด้านล่างและความกว้างตามชื่อ
เมื่อต้องการสร้างการแสดงภาพ Sales Amount by Calendar Year
1. คลิกพื้นที่ว่างในมุมมองเพื่อเพิ่มการแสดงภาพใหม่ ในรายการ เขตข้อมูลให้ ขยายตาราง การวัดสรุปยอดขาย จากนั้นคลิกกล่องกาเครื่องหมายที่อยู่ถัดจาก SalesAmount
2. บน Ribbon ในกลุ่ม การแสดงภาพ ให้เลือก แบบกลุ่ม
เนื่องจากคุณได้เปลี่ยนการแสดงภาพเป็นคอลัมน์แบบกลุ่ม การวัดจํานวนยอดขายจะถูกย้ายไปยังพื้นที่ค่าในส่วนเค้าโครงโดยอัตโนมัติ
3.ในรายการเขตข้อมูล ในตารางวันที่ให้คลิกและลากปีปฏิทินไปยังพื้นที่แกน ในส่วนเค้าโครง
4. ปรับขนาดและจัดแนวการแสดงภาพ Sales Amount by Calendar Year ทางด้านขวาของการแสดงภาพยอดขายของตัวแทนขายตามการแสดงข้อมูลเป็นภาพของแผนที่ประเทศ
เมื่อต้องการสร้างยอดขายของตัวแทนขายตามปีปฏิทิน และเขตข้อมูล ประเภท
1. คลิกพื้นที่ว่างในมุมมองเพื่อเพิ่มการแสดงภาพใหม่ ใน รายการเขตข้อมูลให้ขยาย ตารางการวัด ยอดขายของตัวแทนขาย คลิกที่กล่องกาเครื่องหมายที่อยู่ถัดจาก ยอดขายของตัวแทนขาย
2. บน Ribbonในกลุ่ม การแสดงภาพให้เลือกบรรทัด
เนื่องจากคุณได้เปลี่ยนการแสดงภาพเป็นบรรทัด การวัดยอดขายของตัวแทนขายจะถูกย้ายไปยังพื้นที่ VALUES ในส่วนเค้าโครงโดยอัตโนมัติ
3. ในรายการเขตข้อมูล ในตาราง วันที่ ให้คลิกและลาก ปีปฏิทิน ไปยัง พื้นที่ ตัว คูณแนวนอน ในส่วนเค้าโครง
4.ในรายการเขตข้อมูล ในตารางผลิตภัณฑ์ ให้คลิกและลากประเภท ,ประเภทย่อย และผลิตภัณฑ์ ตามล.ก.ไปยังพื้นที่ แกน ในส่วนเค้าโครง
5. ปรับขนาดและจัดแนวการแสดงภาพใหม่ทางด้านล่างของ ยอดขายของตัวแทนขายตามแผนที่ประเทศ และ การแสดงภาพยอดขายตามปีปฏิทิน
มุมมองของคุณควรปรากฏดังนี้:
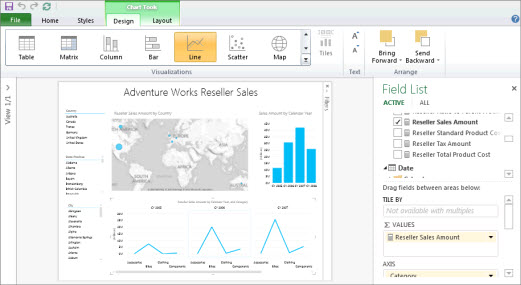
6. บันทึกรายงานงานPower Viewเป็นฝ่ายขายของ Adventure Works
ตอนนี้เมื่อคุณมีมุมมองที่มีเขตข้อมูลต่างๆ จํานวนมากแล้ว ให้ใช้เวลาสักพักเพื่อสรวจและแสดงข้อมูลโมเดล AdventureWorksDWMultidimensional
หมายเหตุ: Power Viewแสดงผลรวมภาพเท่านั้น ตัวแบบหลายมิติสนับสนุนคิวรีหาผลรวมทั้งหมดหรือผลรวมภาพทั้งหมดโดยขึ้นอยู่กับการตั้งค่าความปลอดภัยของมิติ In Power View, totals are restricted to only those values defined by the filter context as well those defined in dimension security.