สร้างไลบรารีเอกสารใน SharePoint
สร้างไลบรารีเอกสารใน SharePoint เพื่อจัดเก็บไฟล์ที่คุณและผู้ร่วมงานของคุณสามารถค้นหาได้อย่างง่ายดาย ทํางานร่วมกัน และเข้าถึงไฟล์เหล่านั้นได้จากทุกอุปกรณ์ได้ตลอดเวลา อย่างไรก็ตามSharePoint ทีมไซต์จะรวมไลบรารีเอกสารไว้ด้วยตามค่าเริ่มต้น แต่คุณสามารถเพิ่มเอกสารและไลบรารีอื่นๆ ไปยังไซต์ได้ตามต้องการ สําหรับข้อมูลเพิ่มเติมเกี่ยวกับไลบรารีเอกสาร ให้ดู ไลบรารีเอกสารคืออะไร
หมายเหตุ: เจ้าของไซต์สามารถสร้างหรือจัดการรายการได้ สมาชิกทีมคนอื่นๆ อาจไม่สามารถดําเนินการได้
สร้างไลบรารีใน SharePoint ใน Microsoft 365 หรือ SharePoint Server 2019
-
ไปที่ไซต์ทีมที่คุณต้องการสร้างไลบรารีเอกสารใหม่
-
บนแถบเมนู ให้เลือก ใหม่ แล้วเลือก ไลบรารีเอกสาร
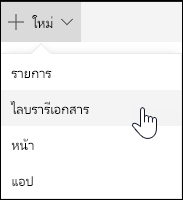
-
ใส่ชื่อสําหรับไลบรารีใหม่
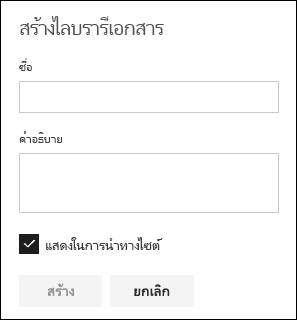
-
เลือก สร้าง
สําหรับข้อมูลเกี่ยวกับการเพิ่มการกําหนดเวอร์ชัน การอัปโหลดไฟล์ และการเปิดใช้งานฟีเจอร์ไลบรารีอื่นๆ ให้ดูที่ ขั้นตอนถัดไปกับไลบรารีเอกสารของคุณ
หมายเหตุ: 2,000 รายการและไลบรารีที่รวมกันต่อไซต์คอลเลกชันคือขีดจํากัด (รวมถึงไซต์หลักและไซต์ย่อยใดๆ) หลังจากนั้นคุณจะได้รับข้อผิดพลาด: ขออภัย มีบางอย่างผิดพลาด ไม่อนุญาตให้ดําเนินการที่พยายามเนื่องจากเกินค่าเกณฑ์ของมุมมองรายการ ให้ดูที่ ขีดจํากัดของ SharePoint
สร้างไลบรารีใน SharePoint Server 2016 และ SharePoint Server 2013
-
เลือก การตั้งค่า

-
เลือก เพิ่มแอป
-
เลือกชนิดไลบรารีที่คุณต้องการ (เอกสาร ฟอร์ม รูปภาพ และอื่นๆ)
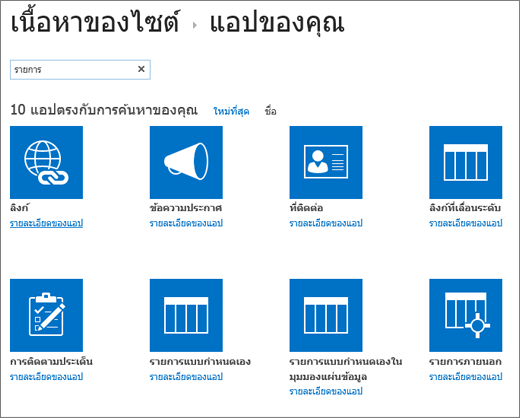
ถ้าคุณไม่เห็นคําที่คุณต้องการ ในกล่องค้นหา ให้ใส่คําสําคัญ แล้วเลือก ค้นหา

-
ในเขตข้อมูล ชื่อ ให้ใส่ชื่อเรื่อง
คุณยังสามารถเลือก ตัวเลือกขั้นสูง แล้วใส่ คําอธิบาย คุณสามารถเพิ่มการกําหนดเวอร์ชันและฟีเจอร์อื่นๆ ได้ ทั้งนี้ขึ้นอยู่กับชนิดของไลบรารี
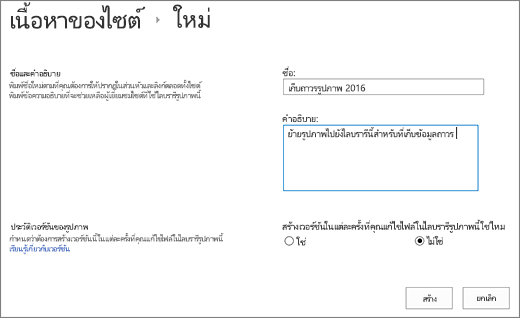
-
คลิก สร้าง
สําหรับข้อมูลเกี่ยวกับการเพิ่มการกําหนดเวอร์ชัน การอัปโหลดไฟล์ และการเปิดใช้งานฟีเจอร์ไลบรารีอื่นๆ ให้ดูที่ ขั้นตอนถัดไปกับไลบรารีเอกสารของคุณ
สร้างไลบรารีใน SharePoint Server 2010
-
นําทางไปยังไซต์ที่คุณต้องการสร้างไลบรารี
-
เลือก การกระทําในไซต์
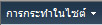

-
ภายใต้ ไลบรารี ให้เลือกชนิดของไลบรารีที่คุณต้องการ เช่น ไลบรารีเอกสาร หรือ ไลบรารีรูปภาพ
-
ในเขตข้อมูล ชื่อ ให้ใส่ชื่อสําหรับไลบรารี จําเป็นต้องใส่ชื่อไลบรารี
ชื่อปรากฏขึ้นที่ด้านบนของหน้าไลบรารีกลายเป็นส่วนหนึ่งของที่อยู่สำหรับหน้าไลบรารีและปรากฏในองค์ประกอบการนำทางที่ช่วยผู้ใช้ค้นหาและเปิดไลบรารี
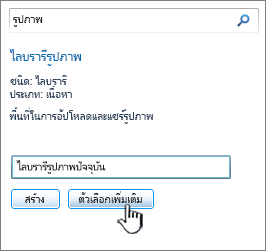
-
คุณสามารถเลือก ตัวเลือกเพิ่มเติม ได้ ทั้งนี้ขึ้นอยู่กับชนิดของไลบรารี ต่อไปนี้เป็นตัวเลือกบางตัวที่คุณสามารถเลือกได้:
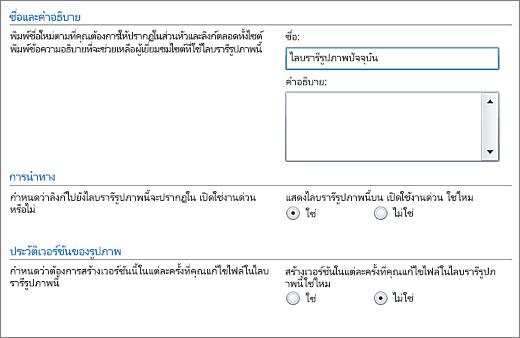
-
ป้อนคําอธิบายในฟิลด์ คําอธิบาย คําอธิบายนี้จะใส่หรือไม่ก็ได้
คําอธิบายจะปรากฏที่ด้านบนของหน้าไลบรารีภายใต้ชื่อของไลบรารี ถ้าคุณวางแผนที่จะเปิดใช้งานไลบรารีเพื่อรับเนื้อหาทางอีเมล คุณสามารถเพิ่มที่อยู่อีเมลของไลบรารีลงในคําอธิบายเพื่อให้บุคคลอื่นสามารถค้นหาได้อย่างง่ายดาย
-
เมื่อต้องการเพิ่มลิงก์ไปยังไลบรารีนี้บน เปิดใช้ด่วน ในส่วน การนําทาง ให้ตรวจสอบว่าเลือก ใช่ ไว้แล้ว
-
ไลบรารีบางไลบรารีสนับสนุนการรวมอีเมลขาเข้า ถ้าส่วน อีเมลขาเข้า ปรากฏขึ้น ผู้ดูแลระบบของคุณได้เปิดใช้งานไซต์ของคุณเพื่อรับเนื้อหาทางอีเมล ถ้าคุณต้องการให้ผู้อื่นเพิ่มไฟล์ลงในไลบรารีโดยการส่งไฟล์เป็นสิ่งที่แนบมาไปยังอีเมล ให้เลือก ใช่ จากนั้น ในเขตข้อมูล ที่อยู่อีเมล ให้ใส่ส่วนแรกของที่อยู่ที่คุณต้องการให้บุคคลใช้สําหรับไลบรารี
-
เมื่อต้องการสร้างเวอร์ชันทุกครั้งที่ไฟล์ถูกเช็คอินลงในไลบรารี ในส่วน ประวัติเวอร์ชันของเอกสาร หรือ ประวัติเวอร์ชันรูปภาพ ให้เลือก ใช่
คุณสามารถเลือกได้ในภายหลังว่าคุณต้องการจัดเก็บทั้งเวอร์ชันหลักและเวอร์ชันรอง และจํานวนเวอร์ชันของแต่ละเวอร์ชันที่คุณต้องการติดตาม
-
สําหรับบางไลบรารี ส่วน เทมเพลตเอกสาร อาจพร้อมใช้งาน ซึ่งแสดงรายการโปรแกรมเริ่มต้นสําหรับการสร้างไฟล์ใหม่ ในส่วน เทมเพลตเอกสาร ในรายการดรอปดาวน์ ให้เลือกชนิดของไฟล์เริ่มต้นที่คุณต้องการใช้เป็นเทมเพลตสําหรับไฟล์ที่สร้างขึ้นในไลบรารี
หมายเหตุ: ถ้าชนิดเนื้อหาเปิดใช้งาน เทมเพลตเริ่มต้นจะถูกระบุผ่านทางชนิดเนื้อหา ถ้าเปิดใช้งานชนิดเนื้อหาหลายชนิด คุณสามารถเลือกจากชนิดไฟล์เริ่มต้นที่แตกต่างกันเมื่อคุณสร้างไฟล์ใหม่ ในกรณีนี้ ชนิดไฟล์เริ่มต้นจะถูกระบุโดยชนิดเนื้อหาแทนส่วน เทมเพลตเอกสาร เมื่อคุณสร้างไลบรารี
-
-
คลิก สร้าง
สําหรับข้อมูลเกี่ยวกับการเพิ่มการกําหนดเวอร์ชัน การอัปโหลดไฟล์ และการเปิดใช้งานฟีเจอร์ไลบรารีอื่นๆ ให้ดูที่ ขั้นตอนถัดไปกับไลบรารีเอกสารของคุณ
ขั้นตอนถัดไปกับไลบรารีเอกสารของคุณ
หลังจากสร้างไลบรารีแล้ว คุณสามารถค้นหาข้อมูลเพิ่มเติมเกี่ยวกับ:










