สร้างโฟลเดอร์ในรายการเมื่อสร้างมุมมองไม่เพียงพอที่จะจัดกลุ่มและ/หรือจัดการเนื้อหาของคุณในรายการที่สร้างใน Microsoft SharePoint แอปรายการใน Microsoft 365 หรือTeams
การสร้างโฟลเดอร์ในรายการจะคล้ายกับการสร้างSharePoint ไลบรารีของคุณ แต่ในรายการ คุณไม่สามารถสร้างโฟลเดอร์จนกว่าเจ้าของรายการหรือผู้ใช้ที่มีสิทธิ์การออกแบบจะเปิดความสามารถในการสร้างโฟลเดอร์:
เมื่อต้องการเปิดความสามารถในการสร้างโฟลเดอร์
-
ไปที่การตั้งค่ารายการ >การตั้งค่า>โฟลเดอร์
-
ภายใต้ สั่ง "โฟลเดอร์ใหม่" พร้อมใช้งานหรือไม่เลือกใช่
-
เลือก ตกลง
สร้างโฟลเดอร์ในรายการ
ตามค่าเริ่มต้น คุณใช้สั่ง โฟลเดอร์ใหม่ เพื่อสร้างโฟลเดอร์ Microsoft 365 รายการ อย่างไรก็ตาม โฟลเดอร์ ใหม่ อาจไม่พร้อมใช้งานเว้นแต่เจ้าของรายการหรือผู้ดูแลระบบได้เปิดฟีเจอร์นั้น
-
ไปที่ SharePoint ไซต์ที่มีรายการที่คุณต้องการเพิ่มโฟลเดอร์
หรือMicrosoft Teamsไฟล์จากแท็บไฟล์ ที่ด้านบนของแชนเนลของคุณ ให้เลือก >เปิดSharePoint
-
เลือกชื่อของรายการบนแถบเปิดใช้งานด่วน หรือเลือกการตั้งค่า

หมายเหตุ: หน้าจอของคุณมีลักษณะแตกต่างจากนี้ และ SharePoint ใช่หรือไม่ ผู้ดูแลระบบของคุณอาจ SharePoint ประสบการณ์การใช้งานแบบคลาสสิกบนไลบรารีเอกสาร ถ้าเป็นดังนั้นให้ดู การสร้างโฟลเดอร์ในรายการSharePointประสบการณ์การใช้งานแบบคลาสสิก
-
ในแถบเครื่องมือด้านบน ให้เลือกปุ่ม + ใหม่ แล้วเลือก โฟลเดอร์ จากรายการ ดรอปดาวน์
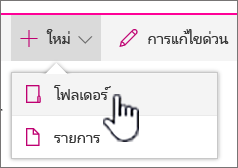
หมายเหตุ: ถ้า ไม่เห็นสั่ง + โฟลเดอร์ใหม่ คุณสามารถเปิดอีกครั้งโดยมีสิทธิ์เจ้าของหรือผู้ออกแบบเป็นอย่างน้อย เลือกการตั้งค่า

-
ในกล่องโต้ตอบโฟลเดอร์ ให้ใส่ชื่อโฟลเดอร์ในเขตข้อมูลแล้วเลือกสร้าง
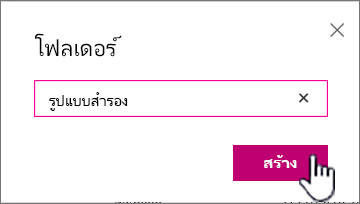
-
หมายเหตุ: เมื่อต้องการเปลี่ยนชื่อโฟลเดอร์ ให้เลือกวงรี...แล้วเลือกแก้ไข เปลี่ยนชื่อโฟลเดอร์แล้วคลิกบันทึก
-
(ใส่หรือไม่ก็ได้) คุณสามารถเชิญบุคคลให้แชร์โฟลเดอร์ได้ For more info, see Edit and manage permissions for a SharePoint or library.
เคล็ดลับ: ให้ พิจารณา SharePoint มุมมอง แบบกลุ่มแทนโฟลเดอร์ เนื่องจากจะเปิดใช้งานเนื้อหาเพื่อกรอง จัดกลุ่ม และเรียงลอออกได้หลายวิธี ถ้าคุณมีรายการขนาดใหญ่ การผสมผสาน มุมมองและโฟลเดอร์ อาจดีที่สุด เมื่อต้องการสร้างมุมมอง ให้ดู สร้าง เปลี่ยน หรือลบมุมมองของรายการหรือไลบรารี
สร้างโฟลเดอร์ในรายการประสบการณ์การใช้งานแบบคลาสสิก
เมื่อต้องการสร้างโฟลเดอร์ใน SharePoint คลาสสิก ให้ปฏิบัติตามขั้นตอนเหล่านี้
หมายเหตุ: ถ้า ตัวเลือก โฟลเดอร์ ใหม่ ไม่พร้อมใช้งาน คุณสามารถเปิดอีกครั้งได้ ถ้าคุณมีสิทธิ์เจ้าของหรือผู้ออกแบบเป็นอย่างน้อย บนแท็บไลบรารีของ Ribbon ให้เลือกไลบรารี การตั้งค่าแล้วเลือกการตั้งค่าขั้นสูง ในส่วน โฟลเดอร์ ให้ตรวจสอบให้แน่ใจว่าตัวเลือกใช่ถูกเลือกไว้เพื่อให้มี "โฟลเดอร์ใหม่" พร้อมใช้งาน
-
นําทาง SharePoint ไซต์ของคุณที่มีรายการที่คุณต้องการเพิ่มโฟลเดอร์
-
เลือกชื่อของรายการบนแถบเปิดใช้งานด่วนการตั้งค่า

หมายเหตุ: นักออกแบบสามารถปรับเปลี่ยนลักษณะที่ปรากฏและการนําทางของไซต์ได้อย่างมาก ถ้าคุณไม่พบตัวเลือก เช่น สั่ง ปุ่ม หรือลิงก์ ให้ติดต่อผู้ดูแลระบบของคุณ
-
บน Ribbon ให้เลือก แท็บ รายการ และ ในกลุ่ม ใหม่ ให้เลือกโฟลเดอร์ใหม่

หมายเหตุ: ถ้า ตัวเลือก โฟลเดอร์ ใหม่ ไม่พร้อมใช้งาน คุณสามารถเปิดอีกครั้งได้ ถ้าคุณมีสิทธิ์เจ้าของหรือผู้ออกแบบเป็นอย่างน้อย บนแท็บรายการของ Ribbonให้เลือก การตั้งค่าแล้วเลือกการตั้งค่าขั้นสูง ในส่วน โฟลเดอร์ ให้ตรวจสอบให้แน่ใจว่าตัวเลือกใช่ถูกเลือกไว้เพื่อให้มี "โฟลเดอร์ใหม่" พร้อมใช้งาน
หมายเหตุ: เมื่อต้องการเปลี่ยนชื่อโฟลเดอร์ในภายหลัง ให้เลือกจุดไข่ไฟ...เลือกจุดไข่ตา... ในกล่องโต้ตอบ แล้วเลือกเปลี่ยนชื่อ เปลี่ยนชื่อโฟลเดอร์ ในเขตข้อมูล ชื่อแล้วเลือกบันทึก
-
ในกล่องโต้ตอบ สร้างโฟลเดอร์ ใหม่ ให้ใส่ชื่อโฟลเดอร์ ในเขตข้อมูล ชื่อแล้วเลือกสร้าง
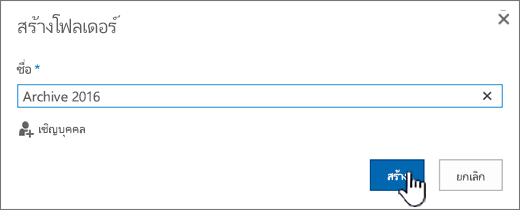
สร้างโฟลเดอร์ในรายการSharePoint Server 2016SharePoint Server 2013 โฟลเดอร์
ผู้ดูแล SharePoint รายการใหม่หรือผู้ใช้ที่มีสิทธิ์การออกแบบสามารถระบุได้ว่าสั่ง โฟลเดอร์ ใหม่ จะปรากฏขึ้นโดยการเปลี่ยนการตั้งค่าขั้นสูงหรือไม่
-
ไปที่ SharePoint ไซต์ที่มีรายการที่คุณต้องการเพิ่มโฟลเดอร์
-
เลือกชื่อของรายการบนแถบเปิดใช้งานด่วนการตั้งค่า

หมายเหตุ: นักออกแบบสามารถปรับเปลี่ยนลักษณะที่ปรากฏและการนําทางของไซต์ได้อย่างมาก ถ้าคุณไม่พบตัวเลือก เช่น สั่ง ปุ่ม หรือลิงก์ ให้ติดต่อผู้ดูแลระบบของคุณ
-
บน Ribbon ให้เลือก แท็บ ไฟล์ และ ในกลุ่ม ใหม่ ให้เลือกโฟลเดอร์ใหม่

หมายเหตุ: ถ้า ตัวเลือก โฟลเดอร์ ใหม่ ไม่พร้อมใช้งาน คุณสามารถเปิดอีกครั้งได้ ถ้าคุณมีสิทธิ์เจ้าของหรือผู้ออกแบบเป็นอย่างน้อย บนแท็บรายการของ Ribbonให้เลือก การตั้งค่าแล้วเลือกการตั้งค่าขั้นสูง ในส่วน โฟลเดอร์ ให้ตรวจสอบให้แน่ใจว่าตัวเลือกใช่ถูกเลือกไว้เพื่อให้มี "โฟลเดอร์ใหม่" พร้อมใช้งาน
-
ในกล่องโต้ตอบ โฟลเดอร์ ใหม่ ให้ใส่ชื่อโฟลเดอร์ใน เขตข้อมูลชื่อ
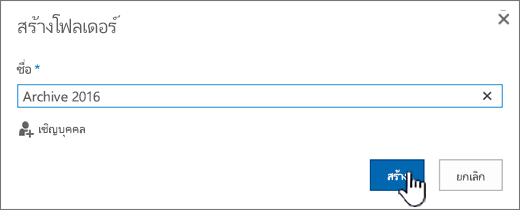
In SharePoint Server 2016 you can optionally invite people to share the folder.
-
เมื่อเสร็จแล้วให้เลือก สร้างหรือบันทึก
หมายเหตุ:
-
เมื่อต้องการเปลี่ยนชื่อโฟลเดอร์ในภายหลัง ให้เลือกจุดไข่ไฟ...เลือกจุดไข่ตา... ในกล่องโต้ตอบ แล้วเลือกเปลี่ยนชื่อ เปลี่ยนชื่อโฟลเดอร์ใน เขตข้อมูลชื่อ
-
เมื่อต้องการไปที่ระดับถัดไปอย่างรวดเร็วในลนําหน้าโฟลเดอร์ บน Ribbon ให้เลือก แท็บ รายการ แล้วเลือก นําทางขึ้น
คุณอาจพิจารณาใช้ SharePointโฟลเดอร์ แทนโฟลเดอร์ เนื่องจากจะเปิดใช้งานเนื้อหาเพื่อกรอง จัดกลุ่ม และเรียงล SharePoint ได้หลายวิธี ถ้าคุณมีรายการขนาดใหญ่ การผสมผสาน มุมมองและโฟลเดอร์ อาจดีที่สุด เมื่อต้องการเรียนรู้วิธีการสร้างมุมมอง ให้ดู สร้าง เปลี่ยนแปลง หรือลบมุมมองของรายการหรือไลบรารี
สร้างโฟลเดอร์ในรายการ SharePoint 2010 โฟลเดอร์
ตามค่าเริ่มต้น แล้ว การสั่ง โฟลเดอร์ใหม่ จะไม่ปรากฏในรายการ ผู้ดูแล SharePoint รายการใหม่หรือผู้ใช้ที่มีสิทธิ์ในการออกแบบรายการสามารถระบุได้ว่ากล่อง รายการใหม่ จะปรากฏขึ้น โดยการเปลี่ยนการตั้งค่ารายการขั้นสูงหรือไม่
-
นําทาง SharePoint ไซต์ของคุณที่มีรายการที่คุณต้องการเพิ่มโฟลเดอร์
-
เลือกชื่อของรายการบนแถบเปิดใช้ด่วน หรือเลือก การแอคชันในไซต์เลือก แสดงเนื้อหาไซต์ทั้งหมด จากนั้นภายใต้ส่วนรายการที่เหมาะสม ให้เลือกชื่อของไลบรารี
หมายเหตุ: นักออกแบบสามารถปรับเปลี่ยนลักษณะที่ปรากฏและการนําทางของไซต์ได้อย่างมาก ถ้าคุณไม่พบตัวเลือก เช่น สั่ง ปุ่ม หรือลิงก์ ให้ติดต่อผู้ดูแลระบบของคุณ
-
บน Ribbon ภายใต้ ส่วน เครื่องมือ รายการ ให้เลือก แท็บ รายการ และ ในกลุ่ม ใหม่ ให้เลือกโฟลเดอร์ใหม่
หมายเหตุ: ถ้าคุณมีสิทธิ์เจ้าของหรือผู้ออกแบบเป็นอย่างน้อย คุณสามารถเปิดโฟลเดอร์ของรายการได้ บน Ribbon >รายการการตั้งค่า>การตั้งค่าขั้นสูงให้เลือกรายการ ภายใต้ สั่ง "โฟลเดอร์ใหม่" พร้อมใช้งานหรือไม่เลือกใช่ เมื่อต้องการตั้งค่านี้ คุณจะต้องมีสิทธิ์เจ้าของหรือผู้ออกแบบเป็นอย่างน้อย
-
ในกล่องโต้ตอบ โฟลเดอร์ ใหม่ ให้ใส่ชื่อโฟลเดอร์ ในเขตข้อมูล ชื่อแล้วเลือกตกลง
คุณอาจพิจารณาใช้ SharePointโฟลเดอร์ แทนที่จะเป็นโฟลเดอร์ เนื่องจากจะเปิดใช้งานเนื้อหาเพื่อกรอง จัดกลุ่ม และเรียงลอออกได้หลายวิธี ถ้าคุณมีรายการขนาดใหญ่ การผสมผสาน มุมมองและโฟลเดอร์ อาจดีที่สุด เมื่อต้องการเรียนรู้วิธีการ SharePoint มุมมองของคุณ ให้ดู สร้าง เปลี่ยนแปลง หรือลบมุมมองของรายการหรือไลบรารี
ถ้าคุณไม่แน่ใจว่าคุณมี SharePoint เวอร์ชันใด ให้ดู ฉันกำลังใช้ SharePoint เวอร์ชันใด
โปรดบอกเราเกี่ยวกับข้อคิดเห็นของคุณ
บทความนี้มีประโยชน์หรือไม่ มีเนื้อหาหายไปหรือไม่ หากเป็นดังนั้น โปรดแจ้งให้เราทราบว่าอะไรที่หายไปหรือสับสนที่ด้านล่างของหน้านี้ โปรดใส่เวอร์ชัน SharePoint ระบบปฏิบัติการ และเบราว์เซอร์ของคุณ เราจะใช้ข้อคิดเห็นของคุณเพื่อตรวจสอบข้อเท็จจริงอีกครั้ง เพิ่มข้อมูล และอัปเดตบทความนี้










