หมายเหตุ: การย้ายเทมเพลตไซต์ระหว่างเวอร์ชันต่างๆ เช่น SharePoint 2010SharePoint 2013 ไซต์ ไม่ได้รับการสนับสนุน การย้ายระหว่าง SharePoint Servers 2013, 2016 และ 2019 ควรจะได้ผล แม้ว่าคุณอาจต้องตรวจสอบเทมเพลตเพื่อให้แน่ใจว่าเสร็จสมบูรณ์แล้ว
หลังจากที่คุณได้ปรับแต่งไซต์ SharePoint ของคุณเพื่อให้ไซต์มีไลบรารี รายการ มุมมอง เวิร์กโฟลว์ โลโก้ และองค์ประกอบอื่นๆ ที่ต้องใช้ในธุรกิจของคุณ คุณอาจต้องการสร้างเทมเพลตของไซต์นั้นเพื่อกลับมาใช้ใหม่ เทมเพลตไซต์เหมือนกับพิมพ์เขียวของไซต์ การสร้างเทมเพลตไซต์ช่วยให้คุณจับภาพการปรับแต่งของคุณ เพื่อให้คุณสามารถถูกปรับใช้ได้อย่างรวดเร็วกับสภาพแวดล้อม SharePoint อื่นๆ และแม้แต่ใช้เทมเพลตเป็นพื้นฐานในโซลูชันทางธุรกิจ ผู้ใช้สามารถสร้างไซต์ใหม่ตามเทมเพลต หรือคุณสามารถส่งให้กับการพัฒนาเพิ่มเติมในVisual Studioได้

การทำความเข้าใจเกี่ยวกับเทมเพลตไซต์
ก่อนที่คุณจะใช้งานเทมเพลตไซต์ การเข้าใจว่าเทมเพลตไซต์คืออะไรในรายละเอียดเพิ่มเติมจะเป็นประโยชน์มาก เพื่อให้คุณสามารถใช้เทมเพลตไซต์ได้อย่างมีประสิทธิภาพมากขึ้น
หมายเหตุ: บทความนี้มีข้อมูล SharePoint Server (ภายในองค์กร) เท่านั้น For information about site templates in SharePoint, see Using templates to create different kinds of SharePoint sites.
ส่วนนี้จะอธิบายถึงสิ่งต่อไปนี้
คุณอาจคุ้นเคยกับเทมเพลตไซต์เริ่มต้น เช่น ไซต์ทีม ไซต์ทีม Project ไซต์ทีม และไซต์ชุมชน SharePoint ไซต์ของคุณคือความหมายที่สร้างไว้ล่วงหน้าซึ่งได้รับการออกแบบมาเฉพาะความต้องการทางธุรกิจบางอย่าง คุณสามารถใช้เทมเพลตเหล่านี้เพื่อสร้างไซต์ทีม SharePoint ไซต์ของคุณ แล้วปรับแต่งไซต์ตามที่คุณต้องการ For more information, see Using templates to create different kinds of SharePoint sites.
นอกจากเทมเพลตไซต์เริ่มต้นเหล่านี้แล้ว คุณยังสามารถสร้างเทมเพลตไซต์ของคุณเองโดยยึดตามไซต์ที่คุณได้สร้างและปรับแต่งแล้ว เทมเพลตไซต์แบบปรับแต่งเองคือวิธีการรวมฟีเจอร์ของไซต์และการการปรับแต่งที่คุณสามารถเพิ่มลงในแกลเลอรีโซลูชันได้ เทมเพลตไซต์แบบปรับแต่งเองมักจะถูกใช้เพื่อปรับใช้โซลูชันในไซต์อื่นๆ หรือเพื่อให้ความสอดคล้องกันของไซต์ภายในองค์กรของคุณ For example, you may have a standard policy on project management, and so you require the use of a custom project site template for all new projects.
เทมเพลตไซต์แบบปรับแต่งเองเป็นฟีเจอร์ที่มีประสิทธิภาพที่ช่วยให้คุณสร้างโซลูชัน แล้วแชร์โซลูชันนั้นกับเพื่อนองค์กรของคุณ องค์กรที่กว้างขึ้น หรือองค์กรภายนอก คุณยังสามารถรวมไซต์ลงในไฟล์ Web Solution Package (.wsp) และเปิดในสภาพแวดล้อมหรือแอปพลิเคชันอื่น เช่น Visual Studio และปรับแต่งไซต์เองจากที่นั่น การเปลี่ยนไซต์แบบปรับแต่งเองหรือโซลูชันทางธุรกิจของคุณให้เป็นเทมเพลตมีประโยชน์มากและมีประสิทธิภาพมาก เมื่อคุณเริ่มแพคเกจโซลูชันเป็นเทมเพลต คุณจะเริ่มตระหนักว่าศักยภาพของ SharePoint เป็นแพลตฟอร์มของแอปพลิเคชันทางธุรกิจ เทมเพลตไซต์สามารถเปลี่ยนแปลงทั้งหมดนี้ได้
เมื่อคุณบันทึก SharePoint ไซต์ของคุณเป็นเทมเพลต คุณบันทึกเฟรมเวิร์กโดยรวมของไซต์ ซึ่งเป็นรายการและไลบรารี มุมมองและฟอร์ม และเวิร์กโฟลว์ นอกจากคอมโพเนนต์เหล่านี้แล้ว คุณยังสามารถรวมเนื้อหาของไซต์ในเทมเพลตได้ ตัวอย่างเช่น เอกสารที่เก็บไว้ในไลบรารีเอกสารหรือข้อมูลในรายการ ซึ่งอาจเป็นประโยชน์ในการให้เนื้อหาตัวอย่างแก่ผู้ใช้ในการเริ่มต้นใช้งาน แต่ให้พิจารณาว่าการรวมเนื้อหาอาจเพิ่มขนาดของเทมเพลตของคุณเกินขีดจํากัดเทมเพลตไซต์ 50 MB
ฟีเจอร์ส่วนใหญ่ในไซต์จะถูกรวมและสนับสนุนโดยเทมเพลต อย่างไรก็ตาม มีฟีเจอร์หลายอย่างที่ไม่ได้รับการสนับสนุน
-
สนับสนุน รายการ, ไลบรารี, รายการภายนอก, การเชื่อมต่อแหล่งข้อมูล, มุมมองรายการและมุมมองข้อมูล, ฟอร์มแบบปรับแต่งเอง, เวิร์กโฟลว์, ชนิดเนื้อหา, การนําทาง, การนําทาง, หน้าไซต์, หน้าต้นแบบ, มอดูล และเทมเพลตเว็บ
-
ไม่สนับสนุน สิทธิ์ที่ปรับแต่ง, การเรียกใช้อินสแตนซ์เวิร์กโฟลว์, ประวัติเวอร์ชันข้อมูลในรายการ, งานเวิร์กโฟลว์ที่เกี่ยวข้องกับการเรียกใช้งานเวิร์กโฟลว์, ค่าของเขตข้อมูลบุคคลหรือกลุ่ม, ค่าของเขตข้อมูลการจัดประเภท, ไซต์การประกาศและหน้า และฟีเจอร์ที่ถูกเย็บ
เมื่อคุณสร้างเทมเพลตไซต์ ข้อมูลเกี่ยวกับฟีเจอร์ของไซต์และชนิดเนื้อหาจะถูกบันทึกด้วย เมื่อคุณใช้เทมเพลตไซต์ในไซต์คอลเลกชันอื่น ฟีเจอร์เหล่านั้นต้องพร้อมใช้งานและเปิดใช้งานเพื่อให้เทมเพลตไซต์ทํางานได้ ปัญหาอาจเกิดขึ้นเมื่อย้ายระหว่างเทมเพลตไซต์ SharePoint เวอร์ชันอื่น ฟีเจอร์และชนิดเนื้อหาบางอย่างอาจไม่พร้อมใช้งาน โดยขึ้นอยู่กับ SKU และการกําหนดค่า
การบันทึกไซต์เป็นเทมเพลตเป็นฟีเจอร์ที่มีประสิทธิภาพ เนื่องจากไซต์นั้นให้การใช้งานมากมายของไซต์แบบที่ออกแบบเอง ต่อไปนี้คือประโยชน์ที่คุณจะได้รับในทันทีเมื่อบันทึกไซต์เป็นเทมเพลต
-
ปรับใช้โซลูชันทันที บันทึกและเปิดใช้งานเทมเพลตในแกลเลอรีโซลูชัน และให้พนักงานคนอื่นๆ สร้างไซต์ใหม่จากเทมเพลตนี้ พวกเขาสามารถเลือกแล้วสร้างไซต์ใหม่จากไซต์ซึ่งจะสืบทอดคอมโพเนนต์ของไซต์ โครงสร้าง เวิร์กโฟลว์ และอื่นๆ โดยสรุป เพียงบันทึกไซต์เป็นเทมเพลต เปิดใช้งาน และปิดคุณไป
-
ความสามารถในการพอร์ต นอกจากการปรับใช้โซลูชันแบบปรับแต่งเองในสภาพแวดล้อมของคุณแล้ว คุณยังสามารถดาวน์โหลดไฟล์ .wsp, พกโซลูชันนี้ไประหว่างเดินทาง และปรับใช้ในสภาพแวดล้อม SharePoint อื่นได้ การการปรับแต่งไซต์ของคุณทั้งหมดจะถูกจัดเก็บไว้ในไฟล์เดียวได้อย่างสะดวก
-
ความสามารถในการขยาย ในฐานะ Web Solution Package คุณสามารถเปิดไซต์ที่คุณปรับแต่งเองใน Visual Studio, ปรับแต่งการพัฒนาเพิ่มเติมให้กับเทมเพลต แล้วปรับใช้ SharePoint ดังนั้น การพัฒนาไซต์จึงสามารถผ่านวงจรชีวิตของโซลูชัน (พัฒนา พัฒนา ขั้นตอน และใส่ลงไปในการผลิต)
เมื่อคุณเริ่มสร้างไซต์แบบ SharePoint เองใน SharePoint คุณจะพบประโยชน์มากขึ้นในการเปลี่ยนไซต์ของคุณให้เป็นโซลูชันที่สามารถพกพาได้ทั่วทั้งองค์กร
ทำงานกับเทมเพลตไซต์
ขั้นตอนพื้นฐานในการทำงานกับเทมเพลตไซต์ มีดังนี้
เมื่อคุณบันทึกเทมเพลตไซต์ คุณจะสร้างไฟล์ Web Solution Package (.wsp) จะถูกเก็บไว้ใน แกลเลอรีโซลูชัน เพื่อใช้งานเพิ่มเติม เฉพาะไซต์ปัจจุบันเท่านั้นที่จะถูกบันทึก ไม่ใช่ไซต์ย่อยใดๆ ที่อยู่ด้านล่างไซต์
-
นำทางไปยังไซต์ระดับบนสุดของไซต์คอลเลกชันของคุณ
-
คลิกการตั้งค่า

-
ในส่วน การกระทำในไซต์ ให้คลิก บันทึกไซต์เป็นเทมเพลต
หมายเหตุ: ตัวเลือก บันทึกไซต์เป็นเทมเพลต อาจไม่พร้อมใช้งานในบางสถานการณ์ For more information, see the section Troubleshoot a custom site template below.
-
ระบุชื่อเพื่อนำไปใช้กับไฟล์เทมเพลตในกล่อง ชื่อไฟล์
-
ระบุชื่อและคำอธิบายสำหรับเทมเพลตในกล่อง ชื่อเทมเพลต และ คำอธิบายเทมเพลต
-
เมื่อต้องการรวมเนื้อหาของไซต์ไว้ในเทมเพลตไซต์ ให้เลือกกล่อง กาเครื่องหมาย รวม เนื้อหา ขีดจํากัดคือ 50 MB และไม่สามารถเปลี่ยนแปลงได้
สิ่งสำคัญ: ก่อนที่จะสร้างเทมเพลตไซต์ที่มีเนื้อหา ให้ตรวจสอบรายการประวัติเวิร์กโฟลว์ของไซต์นั้น ถ้ามีข้อมูลหลายพันรายการในรายการ อาจใช้เวลานานในการสร้างเทมเพลตไซต์ หรือคุณอาจสร้างเทมเพลตไซต์เกินขีดจํากัดที่จํากัดไว้ 50 MB ในกรณีนี้ เป็นความคิดที่ดีที่จะปรับเปลี่ยนความสัมพันธ์ของเวิร์กโฟลว์เป็นการใช้รายการประวัติเวิร์กโฟลว์ใหม่ แล้วลบรายการประวัติเวิร์กโฟลว์เดิมก่อนที่จะสร้างเทมเพลตไซต์
-
คลิก ตกลง เพื่อบันทึกเทมเพลต
ถ้าคอมโพเนนต์ทั้งหมดบนไซต์ถูกต้อง เทมเพลตจะถูกสร้างขึ้น และคุณจะเห็นข้อความที่ระบุว่า "การดำเนินการเสร็จสมบูรณ์"
-
เลือกทำอย่างใดอย่างหนึ่งต่อไปนี้
-
เมื่อต้องการกลับไปยังไซต์ของคุณ ให้คลิก ตกลง
-
เมื่อต้องการไปยังเทมเพลตไซต์ ให้คลิก แกลเลอรีโซลูชัน
-
เมื่อคุณดาวน์โหลดเทมเพลตไซต์ของคุณ ให้คุณสร้างไฟล์ .wsp ที่สามารถพกพาได้และง่ายต่อการใช้ในไซต์คอลเลกชันอื่น
-
นำทางไปยังไซต์ระดับบนสุดของไซต์คอลเลกชันของคุณ
-
คลิกการตั้งค่า

-
ในส่วน แกลเลอรีตัวออกแบบเว็บ ให้คลิก โซลูชัน
-
ถ้าจําเป็นต้องเปิดใช้งานโซลูชัน ให้เลือกโซลูชัน และ ในกลุ่ม Commandsให้คลิกเปิดใช้งาน จากนั้น บนหน้าจอ เปิดใช้งานการยืนยันโซลูชัน ในกลุ่ม Commandsให้คลิกเปิดใช้งาน
-
คลิกที่ชื่อในแกลเลอรีโซลูชัน แล้วคลิก บันทึก
-
ในกล่องโต้ตอบ บันทึกเป็น ให้เรียกดูตำแหน่งที่ตั้งที่คุณต้องการบันทึกโซลูชัน คลิก บันทึก แล้วคลิก ปิด
คุณสามารถอัปโหลดไฟล์ .wsp ไปยังไซต์คอลเลกชันเดียวกันหรือไซต์คอลเลกชันที่ต่างกันในสภาพแวดล้อมแบบเดียวกันหรือ SharePoint อื่นได้
-
นำทางไปยังไซต์ระดับบนสุดของไซต์คอลเลกชันของคุณ
-
คลิกการตั้งค่า

-
ในส่วน แกลเลอรีตัวออกแบบเว็บ ให้คลิก โซลูชัน
-
ในกลุ่ม Commands ให้คลิก อัปโหลด หรือ อัปโหลดโซลูชัน จากนั้นในกล่องโต้ตอบ เพิ่ม เอกสาร หรือ เพิ่ม โซลูชัน ให้คลิกเรียกดู
-
ในกล่องโต้ตอบ เลือกไฟล์เพื่ออัปโหลด ค้นหาตำแหน่งของไฟล์ เลือกไฟล์นั้น คลิก เปิด แล้วคลิก ตกลง
-
เมื่อต้องการเปิดใช้งานโซลูชัน บนหน้าจอ การยืนยันการเปิดใช้งานโซลูชัน ในกลุ่ม คำสั่ง ให้คลิก เปิดใช้งาน
หลังจากที่คุณสร้างเทมเพลตไซต์และยืนยันว่าได้เปิดใช้งานแล้ว คุณสามารถสร้างไซต์โดยยึดตามเทมเพลตได้
มีหลายวิธีในการสร้างไซต์หรือไซต์ย่อยใหม่ คุณสามารถใช้ไซต์ SharePoint Designer สร้างไซต์ย่อยจากไซต์ที่มีอยู่ได้ Follow these steps to create a simple subsite in SharePoint using your saved site template:
สร้างไซต์ย่อย
-
คลิกการตั้งค่า

-
คลิกไซต์และเวิร์กสเปซภายใต้ การดูแลไซต์
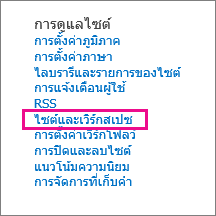
-
คลิกสร้างในกล่องโต้ตอบ ไซต์และเวิร์กสเปซ

-
ในกล่องโต้ตอบSharePointไซต์ใหม่ ให้ใส่ ชื่อเรื่อง ของหน้า รายละเอียด และชื่อURLให้ผู้ใช้สามารถใช้เพื่อไปยังไซต์ของคุณ
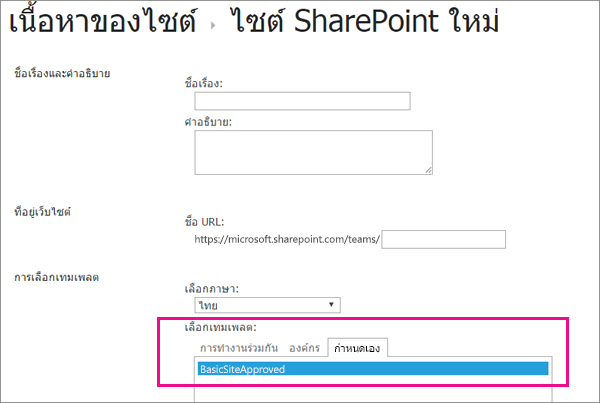
-
ภายใต้ การเลือกเทมเพลต ให้คลิกแท็บ แบบปรับแต่งเอง แล้วคลิกเทมเพลตที่คุณบันทึกไว้
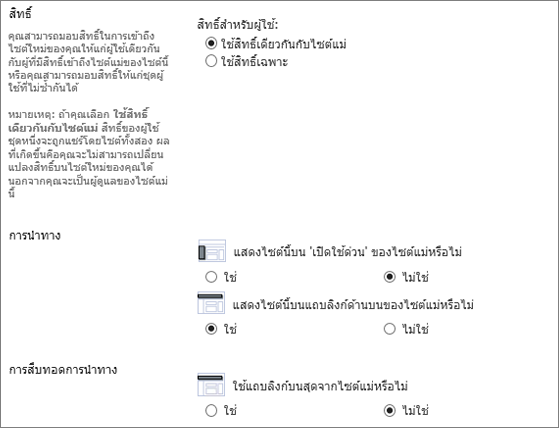
-
เลือกตัวเลือกสิทธิ์ของผู้ใช้และการนําทาง ที่คุณต้องการ
-
เมื่อคุณดำเนินการเสร็จสิ้น ให้คลิก สร้าง
คุณสามารถควบคุมการปรากฏของเทมเพลตไซต์ในกล่องโต้ตอบ สร้าง หรือการใช้ทรัพยากรของเทมเพลตไซต์ได้ด้วยการเปิดใช้งานและปิดใช้งานเทมเพลตไซต์ใน แกลเลอรีโซลูชัน
-
นำทางไปยัง แกลเลอรีโซลูชัน ของคุณ
-
คลิกการตั้งค่า

-
เลือกเทมเพลตไซต์ แล้วเลือกทำอย่างใดอย่างหนึ่งต่อไปนี้
-
เปิดใช้งาน ช่วยให้เทมเพลตไซต์พร้อมใช้งานเมื่อผู้ใช้สร้างไซต์ใหม่ผ่านทางกล่องโต้ตอบ สร้าง
-
ปิดใช้งาน เอาเทมเพลตไซต์ ออกจาก กล่องโต้ตอบ สร้าง เทมเพลตไซต์ที่ปิดใช้งานไม่พร้อมใช้งานในการสร้างไซต์และสามารถลบออกได้
-
ลบ เอาเทมเพลตไซต์ออกจากแกลเลอรีโซลูชัน แต่ย้ายไปยังถังรีไซเคิลตามค่าเริ่มต้นประมาณ 90 วันก่อนที่ถังรีไซเคิลจะถูกล้าง ซึ่งจะเป็นประโยชน์ถ้าคุณตัดสินใจที่จะคืนค่าในภายหลัง ถ้าคุณต้องลบเทมเพลตไซต์ คุณต้องปิดใช้งานเทมเพลตไซต์นั้นก่อน
หมายเหตุ:
-
การตรวจสอบการเติบโตของ แกลเลอรีโซลูชัน เป็นเรื่องสําคัญ แต่ละรายการจะมีหมายเลขการใช้ทรัพยากรที่มอบหมายให้กับรายการนั้น โซลูชันอาจใช้ทรัพยากรได้ และด้วยเหตุนี้ โซลูชันจึงอาจถูกปิดใช้งานชั่วคราวถ้าการใช้ทรัพยากรเกินโควตา
-
ถ้าคุณอัปโหลดเทมเพลตไซต์ไปยัง แกลเลอรีโซลูชัน และเทมเพลตไซต์เดิมถูกปิดใช้งานในขณะนี้ คุณสามารถเขียนทับเทมเพลตไซต์ต้นฉบับได้ เมื่อต้องการหลีกเลี่ยงปัญหานี้ ตรวจสอบให้แน่ใจว่าตั้งชื่อเทมเพลตไซต์ที่คุณอัปโหลดไม่ระบุชื่อ อย่างไรก็ตาม คุณจะไม่สามารถเปิดใช้งานโซลูชันทั้งสองได้ในเวลาเดียวกัน และจะต้องปิดใช้งานต้นฉบับถ้าคุณต้องการใช้เทมเพลตไซต์ที่เพิ่งอัปโหลดใหม่ในการสร้างไซต์
-
-
การแก้ไขปัญหาเทมเพลตไซต์แบบกำหนดเอง
ส่วนต่อไปนี้จะช่วยให้คุณสามารถแก้ไขปัญหาต่างๆ ได้เมื่อคุณกำลังทำงานกับเทมเพลตไซต์แบบกำหนดเอง
ส่วนต่อไปนี้จะอธิบายปัญหาที่พบโดยทั่วไปซึ่งคุณอาจพบเมื่อทำงานกับเทมเพลตไซต์และโซลูชันที่ได้รับการแนะนำ
หมายเหตุ: ตัวเลือก บันทึกไซต์เป็นเทมเพลตได้รับการสนับสนุนเฉพาะใน SharePoint Server 2013, SharePoint Server 2016, SharePoint Server 2019 (ไซต์แบบคลาสสิกเท่านั้น)และ SharePoint (ไซต์แบบคลาสสิกเท่านั้น) ตัวเลือก บันทึกไซต์เป็นเทมเพลตไม่ได้รับการสนับสนุนในไซต์SharePoint Server 2019(ไซต์สมัยใหม่)หรือตัวเลือกSharePoint (ไซต์สมัยใหม่)
เทมเพลตไซต์จะยึดตามชนิดของไซต์ที่ไม่พร้อมใช้งานในแผนธุรกิจปัจจุบัน
ความพร้อมใช้งานของเทมเพลตไซต์จะขึ้นอยู่กับฟีเจอร์ที่ตั้งค่าโดยผู้ดูแลระบบของคุณ ไม่ว่าคุณจะใช้งานกับไซต์หรือไซต์คอลเลกชัน และแผนที่คุณมี Microsoft 365 หรือSharePoint Server ตารางต่อไปนี้สรุปความพร้อมใช้งานของชนิดไซต์ระหว่างแผนต่างๆ For more on templates, see Using templates to create different kinds of SharePoint sites.
|
ประเภท |
ชนิดไซต์ |
ไซต์คอลเลกชัน |
ไซต์ |
Microsoft 365 ธุรกิจขนาดเล็ก |
Microsoft 365 ธุรกิจขนาดกลางหรือขนาดใหญ่ |
SharePoint Server 2013 |
SharePoint Foundation 2013 |
SharePoint Server 2016 |
SharePoint |
|---|---|---|---|---|---|---|---|---|---|
|
การทำงานร่วมกัน |
ทีม |
มี |
ใช่ |
ใช่ |
ใช่ |
ใช่ |
ใช่ |
ใช่ |
มี |
|
การทำงานร่วมกัน |
บล็อก |
มี |
ใช่ |
ใช่ |
ใช่ |
ใช่ |
ใช่ |
ใช่ |
มี |
|
การทำงานร่วมกัน |
Project |
มี |
ใช่ |
ใช่ |
ใช่ |
ได้ |
ไม่ได้ |
ใช่ |
มี |
|
การทำงานร่วมกัน |
ชุมชน |
มี |
ได้ |
ไม่ได้ |
ใช่ |
ได้ |
ไม่ได้ |
ใช่ |
ใช่ |
|
องค์กร |
ศูนย์เอกสาร |
มี |
ได้ |
ไม่ได้ |
ใช่ |
ได้ |
ไม่ได้ |
ใช่ |
ใช่ |
|
องค์กร |
ศูนย์ระเบียน |
มี |
ได้ |
ไม่ได้ |
ใช่ |
ได้ |
ไม่ได้ |
ใช่ |
ใช่ |
|
องค์กร |
ศูนย์ข่าวกรองธุรกิจ |
ใช่ |
ได้ |
ไม่ได้ |
ใช่ |
ได้ |
ไม่ได้ |
ใช่ |
ใช่ |
|
องค์กร |
ศูนย์การค้นหาระดับองค์กร |
ใช่ |
ได้ |
ไม่ได้ |
ใช่ |
ได้ |
ไม่ได้ |
ใช่ |
ใช่ |
|
องค์กร |
ศูนย์กลางการค้นหาพื้นฐาน |
ไม่ได้ |
ได้ |
ไม่ได้ |
ไม่ได้ |
ได้ |
ไม่ได้ |
ใช่ |
ใช่ |
|
ฝ่ายจัดพิมพ์ |
ไซต์การประกาศ |
ไม่ได้ |
ได้ |
ไม่ได้ |
ไม่ได้ |
ได้ |
ไม่ได้ |
ไม่ได้ |
ใช่ |
|
ฝ่ายจัดพิมพ์ |
ไซต์การประกาศที่มีเวิร์กโฟลว์ |
ไม่มี |
ได้ |
ไม่ได้ |
ไม่ได้ |
ได้ |
ไม่ได้ |
ไม่ได้ |
ใช่ |
|
ฝ่ายจัดพิมพ์ |
Wiki สำหรับองค์กร |
ไม่ได้ |
ได้ |
ไม่ได้ |
ใช่ |
ได้ |
ไม่ได้ |
ไม่ได้ |
ใช่ |
เทมเพลตไซต์ถูกสร้างขึ้นใน SharePoint เวอร์ชันก่อนหน้าหรือในภาษาอื่น
การย้ายเทมเพลตไซต์ระหว่างเวอร์ชันที่ต่างกัน เช่น SharePoint 2010 ไปยัง SharePoint 2013 หรือย้ายไปยังภาษาอื่น ยังไม่ได้รับการสนับสนุน
ฟีเจอร์ที่ไม่พร้อมใช้งานจะป้องกันไม่ให้เกิดการสร้างไซต์
คุณจะได้รับข้อความแสดงข้อผิดพลาดที่ระบุว่าฟีเจอร์บางอย่างไม่ได้รับการติดตั้ง เปิดใช้งาน หรือได้รับสิทธิ์การใช้งาน
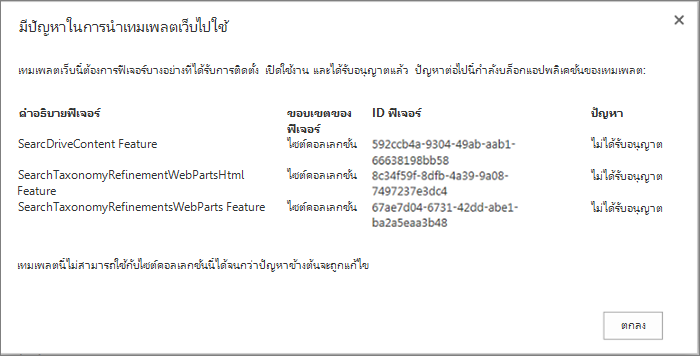
เมื่อเทมเพลตไซต์ถูกสร้างขึ้น ฟีเจอร์ของไซต์ทั้งหมดจะถูกบันทึกด้วยเทมเพลต โดยไม่เกี่ยวกับว่าเทมเพลตไซต์ถูกเปิดใช้งานหรือไม่ อย่างไรก็ตาม ฟีเจอร์ไซต์เหล่านี้อย่างน้อยหนึ่งฟีเจอร์จะไม่เปิดใช้งานหรือพร้อมใช้งานในไซต์คอลเลกชันปัจจุบัน สถานการณ์นี้อาจเกิดขึ้นเมื่อคุณย้ายเทมเพลตไซต์ระหว่างแผน Microsoft 365 ต่างๆ หรือระหว่างSharePoint Server ภายในองค์กรและ SharePoint
เพื่อช่วยคุณแก้ไขสถานการณ์ ข้อความแสดงข้อผิดพลาดมักจะมี รายละเอียดฟีเจอร์ และ GUID ถ้าฟีเจอร์พร้อมใช้งานในไซต์คอลเลกชันปัจจุบัน คุณสามารถเปิดใช้งานได้ ถ้าฟีเจอร์ไม่พร้อมใช้งานในไซต์คอลเลกชันปัจจุบัน คุณจะไม่สามารถใช้เทมเพลตไซต์เพื่อสร้างไซต์ได้
For a list of SharePoint GUIDs, see Sharepoint 2013: Existing Features GUID. For a list of service descriptions based on Microsoft 365 plans, see SharePoint Service Description.
ไม่สามารถสร้างเทมเพลตไซต์ได้หรือเทมเพลตไซต์ทำงานไม่ถูกต้อง
ปัญหาต่อไปนี้อย่างน้อยหนึ่งข้ออาจเป็นสาเหตุ ได้แก่
-
โปรดตรวจสอบเพื่อดูว่ามีรายการหรือไลบรารีใดๆ เกินค่าเกณฑ์ขีดจำกัดของมุมมองรายการที่ 5000 รายการหรือไม่ ซึ่งนั่นสามารถบล็อกการสร้างเทมเพลตไซต์ได้
-
ไซต์อาจใช้ทรัพยากรมากเกินไป ดังนั้น เทมเพลตไซต์จึงเกินขีดจํากัด 50 MB คุณสามารถดูว่าทรัพยากรถูกใช้ไปเท่าใดใน แกลเลอรีโซลูชัน ที่เทมเพลตไซต์ถูกสร้างขึ้น คุณอาจสามารถลดทรัพยากรของไซต์ แล้วบันทึกเทมเพลตไซต์อีกครั้ง
-
ถ้าคุณบันทึกเนื้อหาด้วยเทมเพลตไซต์ คุณอาจต้องล้างกล่องกา เครื่องหมาย รวมเนื้อหา แม้ว่าคุณจะสามารถเพิ่มขีดจํากัดเทมเพลตไซต์ใน SharePoint Server ภายในองค์กรได้โดยใช้สั่ง PowerShell แต่สั่งนี้จะไม่พร้อมใช้งาน SharePoint โปรดใช้ความระมัดระวังในการเพิ่มขนาดเทมเพลตSharePointไซต์ในองค์กรและย้าย SharePoint ไซต์เพื่อป้องกันการใช้งาน For more information about using site templates on SharePoint Server, see Save, download, and upload a SharePoint as a template.
-
มีปัญหาในการแสดงข้อมูลจากรายการที่ใช้คอลัมน์ค้นหา For more information, see Template-generated list doesn't display data from the correct lookup list in SharePoint.
คำสั่ง บันทึก เทมเพลตไซต์ ยังไม่พร้อมใช้งาน
ไม่สนับสนุนการสั่ง บันทึกไซต์เป็นเทมเพลต และอาจทําให้เกิดปัญหาบนไซต์ที่ใช้โครงสร้างพื้นฐาน SharePoint Server Publishing ได้ ถ้าไซต์ของคุณเปิดใช้งานโครงสร้างพื้นฐานของการประกาศ คุณไม่สามารถใช้ฟีเจอร์เทมเพลตไซต์ได้
สำหรับข้อมูลเพิ่มเติม ให้ดูที่ เปิดใช้งานฟีเจอร์การประกาศ และ เกี่ยวกับเทมเพลตไซต์ที่เปิดใช้งานการประกาศ
มีปัญหาเกี่ยวกับเทมเพลตไซต์หลังจากการอัปเกรดจาก SharePoint 2010
ถ้าคุณมีเทมเพลตไซต์แบบปรับแต่งเองที่คุณต้องการใช้ต่อหลังจากการสมัครใช้งานของคุณได้รับการอัปเกรดเป็น SharePoint 2013 คุณจะต้องสร้างใหม่ก่อนการอัปเกรดไซต์คอลเลกชันของคุณ มิฉะนั้น เทมเพลตไซต์ใหม่ทั้งหมดจะไม่ใช้งานหลังจากที่คุณอัปเกรด เมื่อต้องการสร้างเทมเพลตไซต์ใหม่ ให้สร้างไซต์ย่อยใหม่โดยยึดตามประสบการณ์ใช้งาน 2013 กำหนดเองอีกครั้งเพื่อให้ตรงกับเทมเพลตที่คุณมีอยู่ จากนั้นบันทึกไซต์ย่อยที่กำหนดเองเป็นเทมเพลต
For the steps tocreate your custom site templates in SharePoint 2013, see Upgrade site templates.
บางครั้งคุณอาจต้องเจาะลึกลงในลึกๆ เพื่อเจาะลึกปัญหาเกี่ยวกับเทมเพลตไซต์ ตัวอย่างเช่น คุณอาจมีเทมเพลตไซต์ที่สืบทอดมาและไม่ทราบว่าสร้างเทมเพลตไซต์ขึ้นอย่างไรหรือมีอะไรในเทมเพลตไซต์นั้น
ภายใต้หน้าปก ไฟล์ .wsp เป็นไฟล์ Cabinet (CAB) ซึ่งเป็นไฟล์ที่มีไฟล์อื่นอยู่ ไฟล์ Cab นี้มีไฟล์กรายการซึ่งกําหนดองค์ประกอบในไซต์ของคุณ ถ้าคุณสงสัยเกี่ยวกับเนื้อหา ให้ต่อไปนี้:
-
คัดลอกไฟล์ .wsp
-
เปลี่ยนชื่อนามสกุลไฟล์จาก .wsp เป็น .cab
-
ดับเบิลคลิกไฟล์ เลือกไฟล์ทั้งหมดที่แสดงขึ้น คลิกขวาส่วนที่เลือก คลิก แยก ค้นหาโฟลเดอร์ในกล่องโต้ตอบ เลือกปลายทางแล้วคลิกแยก
ในตอนนี้ คุณสามารถดูโฟลเดอร์ Manifest.xmlที่อ้างอิงในไลบรารี Manifest.xml และองค์ประกอบที่ต้องใช้ทั้งหมด, Schema, ไฟล์ทรัพยากรและไฟล์ฟีเจอร์ที่ใช้ในการสร้างไซต์ใหม่ ถ้าคุณเลือกที่จะรวมเนื้อหาของไซต์เมื่อคุณสร้างเทมเพลตไซต์ คุณยังสามารถดูเนื้อหา เช่น ไฟล์ไลบรารีเอกสาร
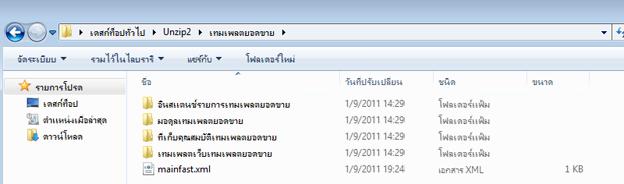
สิ่งสำคัญ: อย่ายกเลิกการบีบอัดไฟล์.cabและเปลี่ยนแปลงไฟล์กรายการหรือเนื้อหาของ .wsp การสร้างไซต์จากแพคเกจที่มีการแก้ไขในระดับนี้จะยังไม่สามารถแก้ไขในไซต์ที่สร้างจากเทมเพลตได้ อย่างไรก็ตาม ไฟล์ .wsp สามารถเปิดและแก้ไขได้อย่างปลอดภัยใน Microsoft Visual Studio เพื่อปรับแต่งเทมเพลตเพิ่มเติม
หมายเหตุ: Web Solution Package ที่คุณสร้างในเทมเพลตไซต์เป็นโซลูชันของผู้ใช้ที่เชื่อถือได้บางส่วนที่มีรูปแบบการประกาศเหมือนกับโซลูชันความน่าเชื่อถือSharePointโซลูชัน อย่างไรก็ตาม ไม่สนับสนุนชนิดขององค์ประกอบฟีเจอร์ที่ได้รับการสนับสนุนโดยโซลูชันที่เชื่อถือได้อย่างเต็มที่










