ถ้าคุณได้รับการอนุญาตจากผู้ดูแลระบบ Lync ของคุณ คุณจะสามารถเริ่มต้นสร้างห้องสนทนาแบบถาวรของคุณเองได้อย่างรวดเร็ว ส่วนต่อไปนี้จะอธิบายวิธีการสร้าง จัดการ และปิดใช้งานห้องสนทนา
สร้างห้องสนทนาใหม่
-
ในหน้าต่างหลักของ Lync ในมุมมอง ห้องสนทนา ให้คลิกปุ่ม เพิ่มห้อง

-
บนหน้า ห้องของฉัน ที่เปิดขึ้น ให้คลิก สร้างห้องใหม่
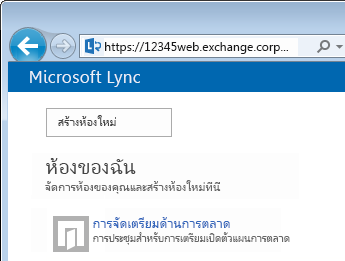
ตั้งชื่อห้องสนทนาใหม่ของคุณ
เมื่อคุณสร้างห้องสนทนาขึ้น คุณจะต้องการตั้งชื่อห้องที่ไม่ซ้ำกันและให้คำอธิบาย
-
บนหน้าต่าง สร้างห้อง ใน ชื่อห้อง ให้ใส่ชื่อ ชื่อห้องสามารถมีอักขระตัวอักษร ตัวเลข หรืออักขระพิเศษได้ถึง 256 อักขระ รวมทั้งช่องว่างรวมกัน
-
คลิกไอคอน ตรวจสอบชื่อ เพื่อให้แน่ใจว่าชื่อนั้นยังไม่ได้ถูกใช้ หากเป็นเช่นนั้น คุณจะได้รับพร้อมท์ให้เลือกชื่ออื่น
หากคุณตัดสินใจที่จะเปลี่ยนชื่อห้องในภายหลัง ชื่อใหม่จะปรากฏขึ้นสําหรับคุณและสมาชิกและผู้ติดตามของห้องนับจากนี้เป็นต้นไป เป็นความคิดที่ดี แม้ว่าการค้นหาชื่อที่เหมาะสมจะเริ่มต้นด้วย แล้วใช้ชื่อนั้นต่อไป การเปลี่ยนชื่อห้องสามารถสร้างความสับสนให้กับผู้ใช้ที่ตั้งค่าการแจ้งเตือน หรือเพิ่มห้องของคุณเป็นรายการโปรด
เขียนคำอธิบายห้องสนทนา
เมื่อคุณสร้างห้องสนทนาของคุณ ให้คลิก คําอธิบาย บนหน้าต่าง สร้างห้อง แล้วใส่คําอธิบายวัตถุประสงค์ของห้องนั้น ทําให้คําอธิบายของคุณสั้น (สูงสุด 256 อักขระ) และเขียนคําอธิบายเพื่อให้ผู้อื่นตัดสินใจว่าจะร้องขอการเป็นสมาชิกและตั้งค่าการแจ้งเตือนเพื่อเก็บแท็บเกี่ยวกับสิ่งที่ถูกอภิปรายในนั้นหรือไม่ คุณสามารถเปลี่ยนคําอธิบายนี้ได้ตลอดเวลา
เลือกการตั้งค่าความเป็นส่วนตัว
ทุกห้องสนทนา Lync มีการตั้งค่าความเป็นส่วนตัว ซึ่งจะควบคุมว่าใครสามารถค้นหาและเข้าร่วมในห้องสนทนาได้บ้าง การตั้งค่าทั้งสามมีดังนี้:
-
เปิด – ทุกคนสามารถค้นหาห้องนี้ได้ (ผ่านการค้นหา) เปิดและอ่านและเขียน ("โพสต์ไปยัง") ห้องเปิดไม่มี "การเป็นสมาชิก" เช่นนี้
-
ปิด – ผู้ที่ไม่ได้เป็นสมาชิกสามารถค้นหาห้องนี้และดูว่าใครเป็นสมาชิก แต่เฉพาะสมาชิกเท่านั้นที่สามารถเปิดห้อง อ่าน หรือโพสต์ในห้องได้ (ซึ่งเป็นการตั้งค่าเริ่มต้น) เมื่อต้องการเข้าร่วมห้องปิด ผู้ใช้ต้องขอให้ผู้จัดการของห้องถูกเพิ่มลงในรายการสมาชิก บัตรห้องจะระบุผู้จัดการห้องสนทนา
-
ลับ ผู้ที่ไม่ได้เป็นสมาชิกไม่สามารถค้นหาห้องนี้หรือบัตรห้องของห้องนี้ หรือหาว่าใครเป็นสมาชิกของห้อง หรืออ่าน หรือประกาศในห้องนี้ได้
คุณสามารถเปลี่ยนการตั้งค่าความเป็นส่วนตัวสําหรับห้องที่คุณจัดการได้ตลอดเวลา สําหรับข้อมูลเพิ่มเติมเกี่ยวกับการตั้งค่าความเป็นส่วนตัวของห้องสนทนาและการเป็นสมาชิกของห้อง ให้ดูที่ ทําความเข้าใจกับการเป็นสมาชิกของห้องสนทนา Lync
เพิ่มแอปพลิเคชันบนเว็บให้กับห้องสนทนาของคุณ
ขึ้นอยู่กับวิธีที่องค์กรของคุณตัดสินใจใช้การสนทนาแบบถาวร Lync คุณอาจมีสิทธิ์เข้าถึงแอปพลิเคชันบนเว็บที่มีประโยชน์มากมายที่สามารถทําให้ห้องเป็นสถานที่ที่มีประสิทธิภาพมากขึ้นสําหรับสมาชิกของคุณในการใช้เวลา ถ้ามีแอปพลิเคชันบนเว็บที่พร้อมใช้งานสําหรับห้องของคุณ คุณจะเห็นหัวเรื่อง Add-in บนหน้าต่างสร้างห้อง เพียงคลิกลูกศรดรอปดาวน์ด้านล่างหัวเรื่อง แล้วเลือกเว็บแอปที่คุณต้องการเพิ่ม
เพิ่มหรือเอาผู้จัดการของห้องสนทนาออก
ในฐานะผู้จัดการห้อง คุณสามารถเพิ่มผู้อื่นเป็นผู้จัดการเพื่อแบ่งหน้าที่การจัดการสําหรับห้องที่คุณสร้างขึ้นได้ (ตามที่อธิบายไว้ด้านล่าง ผู้จัดการต้องปรากฏในกลุ่มของสมาชิกที่เป็นไปได้สําหรับประเภทห้องที่ห้องของคุณอยู่)
เมื่อต้องการเพิ่มผู้จัดการห้อง ให้เปิดหน้าต่างห้องสนทนา และในเขตข้อมูล ผู้จัดการ ให้พิมพ์ชื่อของบุคคลที่คุณต้องการมอบหมายเป็นผู้จัดการร่วม เช่นเดียวกับคุณ ผู้จัดการเหล่านี้สามารถเพิ่มสมาชิกของห้องและแก้ไขการตั้งค่าห้องบางอย่างได้ เมื่อคุณเพิ่มชื่อผู้จัดการของคุณ (คั่นด้วยเครื่องหมายอัฒภาค) อย่าลืมคลิกปุ่ม ตรวจสอบชื่อ เพื่อยืนยันว่า Lync สามารถระบุบุคคลเหล่านี้ได้ ผู้จัดการร่วมคนใหม่ของคุณจะไม่เป็นสมาชิกของห้องโดยอัตโนมัติ คุณจะต้องเพิ่มพวกเขาเป็นสมาชิก
เพิ่มหรือเอาสมาชิกของห้องสนทนาออก
ในฐานะผู้จัดการห้อง คุณสามารถควบคุมได้ว่าใครบ้างที่สามารถเข้าร่วมห้องปิดหรือห้องลับที่คุณสร้างขึ้นได้ (ห้องที่มีการตั้งค่าความเป็นส่วนตัวว่า "เปิด" ไม่จําเป็นต้องเป็นสมาชิกหรืออนุญาตให้เป็นสมาชิก) นั่นคือคุณสามารถเพิ่มสมาชิกตามที่คุณเห็นว่าเหมาะสม (อีกครั้งตราบใดที่พวกเขาปรากฏในกลุ่มของสมาชิกที่มีศักยภาพสําหรับประเภทห้องที่ห้องของคุณอยู่) คุณยังสามารถลบสมาชิกออกจากห้องได้ด้วย ใน สมาชิก ให้ใส่ชื่อของบุคคลที่จะเชิญให้เป็นสมาชิกของห้อง คุณเป็นสมาชิกของห้องปิดหรือห้องลับที่คุณสร้างขึ้นโดยอัตโนมัติ)
ถ้าคุณไม่ต้องการแจ้งที่ติดต่อของคุณว่าพวกเขาได้เป็นสมาชิกของห้องของคุณแล้ว ให้เลือกปุ่ม ไม่มีคําเชิญที่ส่งไปยังสมาชิก มิฉะนั้น การแจ้งให้ทราบจะไม่แสดงหรือไม่ปรากฏในรายการ ใหม่ ของสมาชิกแต่ละคน (เหมือนกับการแจ้งให้ทราบของที่ติดต่อ) บนมุมมองห้องสนทนาของหน้าต่างหลักของ Lync ทั้งนี้ขึ้นอยู่กับการตั้งค่าที่สอดคล้องกันของประเภทห้องผู้ปกครอง
ยืนยันการตั้งค่าห้องสนทนา
เมื่อคุณเลือกตัวเลือกที่เหมาะสมตามที่อธิบายไว้ด้านบนแล้ว ให้คลิกปุ่ม สร้าง
จัดการห้องสนทนา
ใครมีสิทธิ์ในการจัดการห้องสนทนา
คุณสามารถจัดการห้องสนทนา Lync ได้ภายใต้เงื่อนไขเหล่านี้
-
คุณได้สร้างห้องสนทนา ซึ่งจะทำให้คุณเป็นผู้จัดการของห้องสนทนานั้นตามค่าเริ่มต้น
-
คุณได้รับสิทธิ์ผู้จัดการห้องโดยผู้ดูแลระบบ Lync
-
คุณได้รับการตั้งชื่อเป็นผู้จัดการห้องสนทนาโดยบุคคลที่ได้สร้างห้องนั้น
-
คุณมีสิทธิ์ของผู้ดูแลระบบห้องสนทนา ซึ่งช่วยให้คุณสามารถจัดการห้องสนทนาใดๆ ในสภาพแวดล้อม Lync ที่คุณควบคุมได้
ถ้าคุณเป็นผู้จัดการของห้องสนทนา คุณจะเห็นชื่อของคุณในกล่อง ผู้จัดการ บนบัตรห้องของห้องสนทนานั้น
ในฐานะผู้จัดการห้อง คุณสามารถควบคุมการตั้งค่าส่วนใหญ่ของห้องสนทนาที่คุณจัดการได้ นอกจากการสร้างห้องสนทนาแบบถาวรของคุณเองแล้ว คุณสามารถเปลี่ยนระดับความเป็นส่วนตัว กําหนดความรับผิดชอบของผู้จัดการห้องเพิ่มเติม และเพิ่มหรือเอาสมาชิกออกได้ คุณสามารถเปลี่ยนชื่อและคําอธิบายของห้องที่คุณจัดการ และเพิ่มแอปพลิเคชันบนเว็บเพิ่มเติมลงในสภาพแวดล้อมของห้องได้ ถ้าผู้ดูแลระบบของคุณทําให้พร้อมใช้งาน สุดท้ายคุณสามารถปิดใช้งานห้องซึ่งจะล็อกสมาชิกออกจากห้อง
ตารางนี้จะแสดงรายการการกระทำต่างๆ และสิ่งที่คุณในฐานะผู้จัดการห้องจะทำได้และทำไม่ได้
|
การดำเนินการ |
ผู้จัดการห้องสามารถการทำสิ่งนี้ได้หรือไม่ |
|
สร้างห้องสนทนา |
มี |
|
ตั้งชื่อหรือเปลี่ยนชื่อห้องสนทนา |
ได้ |
|
สร้างหรือแก้ไขคำอธิบายห้องสนทนา |
ได้ |
|
เลือกหรือเปลี่ยนการตั้งค่าความเป็นส่วนตัวของห้องสนทนา |
ได้ |
|
เพิ่มหรือเอาสมาชิกของห้องสนทนาออก |
ได้ |
|
เลือกที่จะไม่ส่งการแจ้งเตือน ("เชิญ") ให้กับสมาชิกใหม่ |
ได้ |
|
เพิ่มหรือเอาผู้จัดการของห้องสนทนาออก |
ได้ |
|
เพิ่มหรือเอา Add-in (แอปพลิเคชันบนเว็บ) ออก |
ได้ |
|
กำหนดประเภทห้องให้กับห้องสนทนา (ถ้าผู้ดูแลระบบมีหลายประเภทให้ใช้) |
ไม่ได้ |
|
ปิดใช้งานห้องสนทนา |
ได้ |
|
เปิดใช้งานใหม่กับห้องสนทนาที่ถูกปิดใช้งาน |
ไม่ได้ |
|
ลบห้องสนทนา |
ไม่ได้ |
|
คืนค่าห้องสนทนาที่ถูกลบ |
ไม่ได้ |
|
ลบประกาศห้องสนทนา |
ไม่ได้ |
|
ลบประวัติห้องสนทนา |
ไม่ได้ |
คุณจะดําเนินงานการจัดการห้องของคุณบนหน้า แก้ไขห้อง วิธีการไปยังที่นั่นมีดังนี้:
-
ในหน้าต่างหลักของ Lync ให้คลิกไอคอน ห้องสนทนา เพื่อแสดงมุมมองห้องสนทนา

-
คลิกที่ป้ายชื่อ Pivot สมาชิกของ เพื่อดูรายการของห้องคุณที่มีสิทธิ์เข้าถึง
-
หยุดชั่วขณะบนไอคอน ห้องสนทนา

-
คลิกไอคอน เปิดห้อง

-
คลิกปุ่ม เพิ่มเติม

-
คลิก จัดการห้องนี้
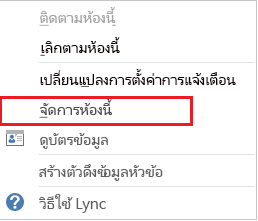
-
ขณะนี้คุณอยู่ในหน้า แก้ไขห้อง ซึ่งคุณสามารถเปลี่ยนการตั้งค่าของห้องได้ตามที่กล่าวถึงก่อนหน้านี้ คลิก ยอมรับการเปลี่ยนแปลง เมื่อคุณทําเสร็จแล้ว
เกี่ยวกับประเภทห้องสนทนา
ห้องสนทนา Lync "ประเภท" คือชุดของลักษณะห้องที่สามารถนําไปใช้กับหลายห้องเพื่อความสะดวก ตัวอย่างเช่น บริษัท อสังหาริมทรัพย์อาจพบว่ามันมีประโยชน์ในการตั้งค่าประเภทของห้องโดยเฉพาะสําหรับการใช้ทีมขายอีกประเภทหนึ่งสําหรับแผนกกฎหมายอีกประเภทหนึ่งสําหรับทีมผู้บริหารและอื่น ๆ แต่ละประเภทห้องอาจมีนโยบายที่ชัดเจนในการเก็บบันทึก การตั้งค่าความเป็นส่วนตัวที่จําเป็น และอื่นๆ ห้องทั้งหมดที่เข้าร่วมในประเภทห้องนั้นจะสืบทอดลักษณะเหล่านั้น
แนวคิดประเภทห้องมีผลต่อการเป็นสมาชิกของห้องและการตั้งค่า เมื่อติดตั้ง Microsoft Lync 2013 Persistent Chat เป็นครั้งแรก ผู้ดูแลระบบ Lync ของคุณจะสร้างรายการของผู้เข้าร่วมห้องสนทนาที่เป็นไปได้ เมื่อตั้งค่ารายการนี้แล้ว ผู้ดูแลระบบอาจสร้างประเภทย่อยตามความต้องการขององค์กร ขอบเขตของประเภทย่อยที่ระบุผู้ใช้และกลุ่มทั้งหมดที่สามารถเป็นสมาชิกของห้องสนทนาในประเภทนั้น ตัวอย่างเช่น ถ้าผู้ดูแลระบบกําหนดขอบเขตของประเภทห้องเป็น contoso.com จะสามารถเพิ่มกลุ่มหรือผู้ใช้ใดๆ ที่ Contoso เป็นสมาชิกของห้องในประเภทย่อยนั้นได้ ถ้าขอบเขตถูกตั้งค่าเป็น ยอดขาย เฉพาะกลุ่มและผู้ใช้ในรายชื่อการแจกจ่ายนี้เท่านั้นที่สามารถเพิ่มเป็นสมาชิกได้
หากมีประเภทห้องหลายประเภทที่พร้อมใช้งานสําหรับคุณในฐานะผู้จัดการห้อง ประเภทเหล่านั้นจะแสดงอยู่ในหน้าต่าง สร้างห้อง เลือกประเภทที่มีการตั้งค่าและพูลสมาชิกที่คุณต้องการใช้
สิ่งสำคัญ: ผู้ดูแลระบบ Lync สามารถล็อกการตั้งค่าส่วนใหญ่ของประเภทห้องที่ระบุ ได้ ซึ่งจะป้องกันไม่ให้คุณและผู้จัดการห้องสนทนาอื่นๆ ทําการเปลี่ยนแปลงการตั้งค่าได้ ผู้ดูแลระบบของคุณยังสามารถจํากัดกลุ่มผู้ใช้ที่คุณและผู้จัดการห้องสนทนาคนอื่นๆ สามารถเลือกสมาชิกได้ ถ้าคุณพบสถานการณ์เหล่านี้ (นั่นคือ คุณพบว่าคุณไม่สามารถเปลี่ยนการตั้งค่าห้องหรือคุณไม่สามารถเพิ่มผู้ใช้ที่ระบุเป็นสมาชิกของห้องของคุณได้) ให้ตรวจสอบกับผู้ดูแลระบบ Lync เพื่อดูว่ามีข้อจํากัดหรือไม่
ปิดใช้งานห้องสนทนา
บางครั้งคุณอาจจําเป็นต้องปิดใช้งานห้องสนทนาที่คุณจัดการ เมื่อคุณปิดใช้งานห้อง ผู้ใช้จะไม่สามารถค้นหาหรือเข้าร่วมห้องนั้นได้ และใครก็ตามที่เข้าร่วมอยู่ในปัจจุบัน (รวมถึงคุณในฐานะผู้จัดการห้อง) จะถูกลบออก
การปิดใช้งานห้องอาจจําเป็นด้วยเหตุผลหลายประการ บางทีห้องอาจได้รับวัตถุประสงค์หรือถูกแทนที่ด้วยห้องที่ใช้งานมากขึ้นซึ่งมีโฟกัสทับซ้อนกับของคุณ ต่อไปนี้เป็นวิธีการปิดใช้งานห้อง
-
เปิดหน้าต่างการจัดการห้อง (ดูด้านบน) แล้วคลิก ปิดใช้งาน กล่องโต้ตอบจะพร้อมท์ให้คุณยืนยันว่าคุณต้องการปิดใช้งานห้อง
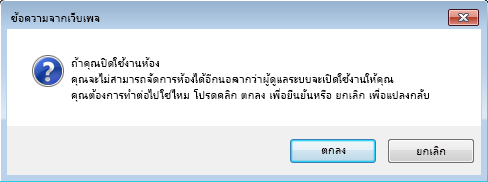
-
เมื่อต้องการดําเนินการต่อ ให้คลิก ตกลง เมื่อต้องการยกเลิกการกระทํานี้ ให้คลิก ยกเลิก










