คุณสามารถใช้แผนภูมิแผนที่เพื่อเปรียบเทียบค่าต่างๆ และแสดงประเภททั่วทั้งภูมิภาคทางภูมิศาสตร์ได้ ใช้เมื่อคุณมีภูมิภาคทางภูมิศาสตร์ในข้อมูลของคุณ เช่น ประเทศ/ภูมิภาค รัฐ เขต หรือรหัสไปรษณีย์

หมายเหตุ: ฟีเจอร์นี้พร้อมใช้งานบน Windows Mac ถ้าคุณมีOffice 2019 หรือถ้าคุณมีMicrosoft 365การสมัครใช้งาน ถ้าคุณเป็นผู้สมัครใช้งาน Microsoft 365 ให้ตรวจสอบให้แน่ใจว่าคุณมี Office เวอร์ชันล่าสุด
ดาวน์โหลดตัวอย่างของเรา
คุณสามารถ ดาวน์โหลดเวิร์กบุ๊กที่มีตัวอย่างแผนภูมิแผนที่ ต่างๆ เช่น แผนภูมิในบทความนี้ได้
แผนภูมิแผนที่สามารถแสดงทั้งค่าและประเภทและแต่ละแผนภูมิมีวิธีการแสดงสีที่แตกต่างกัน ค่าจะแสดงด้วยสีสองถึงสามสีที่แตกต่างกันเล็กน้อย ประเภทจะแสดงด้วยสีที่ต่างกัน
ตัวอย่างเช่น แผนภูมิ ประเทศตาม % รายได้ภาษี ทางด้านล่างจะใช้ค่า ค่าจะแสดงรายได้ภาษีในแต่ละประเทศโดยแต่ละประเทศแสดงโดยใช้สเปกตรัมการไล่ระดับสีสองสี สีของแต่ละภูมิภาคจะถูกเขียนตามแนวสเปกตรัมของค่านั้น ตามค่าเริ่มต้น ยิ่งค่าสูงเท่านั้น สีที่สอดคล้องกันของค่าจะเข้มขึ้นเท่านั้น
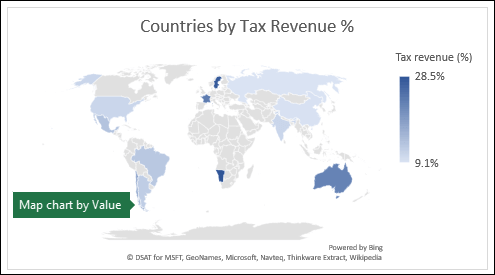
ในตัวอย่างต่อไปนี้ ประเทศตามประเภท ประเภทจะแสดงโดยใช้ข้อความอธิบายแผนภูมิมาตรฐานเพื่อแสดงกลุ่มหรือสังกัด แต่ละประเทศจะแสดงด้วยสีที่ต่างกัน
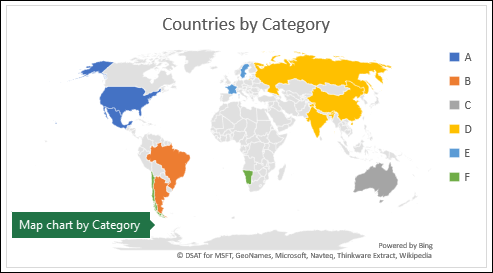
สร้างแผนภูมิแผนที่ด้วยชนิดข้อมูล
-
แผนภูมิแผนที่ช่วยให้ใช้งานได้ง่ายขึ้นด้วยชนิดข้อมูลภูมิศาสตร์ เพียงแค่ป้อนรายการค่าทางภูมิศาสตร์ เช่น ประเทศ รัฐ เขต เมือง รหัสไปรษณีย์ และอื่นๆ จากนั้นเลือกรายการของคุณ แล้วไปที่แท็บ ข้อมูล >ชนิดข้อมูล>ภูมิศาสตร์ Excelจะแปลงข้อมูลของคุณเป็นชนิดข้อมูลภูมิศาสตร์โดยอัตโนมัติ และจะรวมคุณสมบัติที่เกี่ยวข้องกับข้อมูลที่คุณสามารถแสดงในแผนภูมิแผนที่ ในตัวอย่างต่อไปนี้ เราได้แปลงรายการประเทศเป็นชนิดข้อมูลภูมิศาสตร์ จากนั้นเลือกรายได้ภาษี (%) จาก ตัวควบคุมเพิ่ม คอลัมน์เพื่อใช้ในแผนที่ของเรา
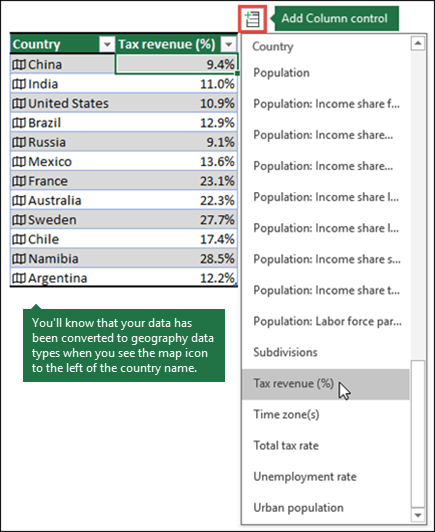
-
ตอนนี้ก็ถึงเวลาที่จะสร้างแผนภูมิแผนที่ ดังนั้น ให้เลือกเซลล์ใดๆ ภายในช่วงข้อมูล แล้วไปที่แท็บ แทรก >แผนภูมิ>แผนที่>แถบสี
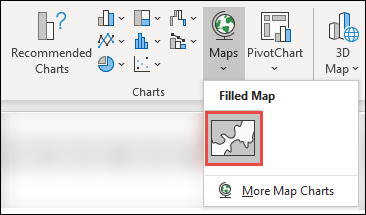
-
ถ้าการแสดงตัวอย่างดูดี จากนั้น กดตกลง ขึ้นอยู่กับข้อมูลของคุณ Excelจะแทรกค่าหรือประเภทแมป
เคล็ดลับ: ถ้าข้อมูลของคุณถูกตั้งค่าเป็นตารางExcelจากนั้นคุณเพิ่มประเทศลงในรายการ Excel จะอัปเดตเป็นชนิดข้อมูลภูมิศาสตร์และอัปเดตแผนภูมิแผนที่ที่ลิงก์โดยอัตโนมัติ และถ้าคุณลบประเทศออก Excelจะเป็นการเอาประเทศนั้นออกจากแผนภูมิด้วย
การจัดรูปแบบแผนภูมิแผนที่ของคุณ
เมื่อสร้างแผนภูมิแผนที่แล้ว คุณสามารถปรับการออกแบบได้อย่างง่ายดาย เพียงคลิกบนแผนที่ จากนั้นเลือกจากแท็บออกแบบแผนภูมิหรือรูปแบบ ใน Ribbon คุณยังสามารถดับเบิลคลิกที่แผนภูมิเพื่อเปิดใช้ บานหน้าต่างงานจัดรูปแบบวัตถุ ซึ่งจะปรากฏทางด้านขวาของExcelวัตถุ ซึ่งจะแสดงตัวเลือกชุดข้อมูลเฉพาะของ แผนภูมิแผนที่ ด้วย (ดูด้านล่าง)
หมายเหตุ:
-
มีตัวเลือกชุดข้อมูลเฉพาะของแผนภูมิแผนที่หลายตัวเลือก อย่างไรก็ตาม ตัวเลือกเหล่านี้ไม่ได้รับการสนับสนุนในอุปกรณ์ Android Excel Mobile ถ้าคุณต้องการตัวเลือกชุดข้อมูลแผนที่บางอย่าง คุณสามารถสร้างแผนภูมิใน Excel Windows หรือ Mac และดูบนอุปกรณ์ Android หรือExcel Mobileได้
-
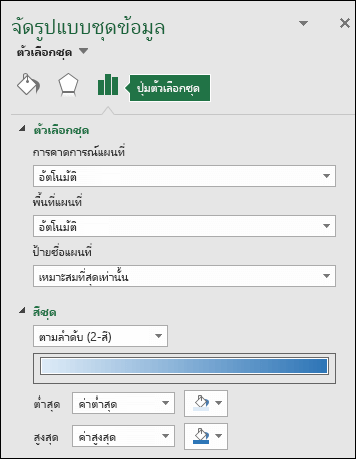
-
เรียนรู้เพิ่มเติมเกี่ยวกับ การจัดรูปแบบแผนภูมิแผนที่
-
การฉายภาพแผนที่ - เปลี่ยนสไตล์การฉายของแผนที่ ตามค่าเริ่มต้น Excelจะแสดงสไตล์ที่มีประสิทธิภาพสูงสุด
-
พื้นที่แผนที่ - เปลี่ยนระดับการย่อ/ขยายของแผนที่ตั้งแต่มุมมองรัฐ/จังหวัด ไปจนถึงมุมมองโลก
-
ป้ายชื่อแผนที่ - แสดงชื่อทางภูมิศาสตร์ของประเทศ/ภูมิภาคของคุณ เลือกเพื่อแสดงชื่อให้พอดี หรือแสดงป้ายชื่อทั้งหมด
คำถามที่ถามบ่อย
คําถาม: เมื่อฉันใช้ที่ตั้งที่ยึดตามข้อความ แผนที่จะลงเอยด้วยแผนที่ว่างเปล่าและข้อผิดพลาด หรือจุดบางจุดแมปในประเทศอื่น
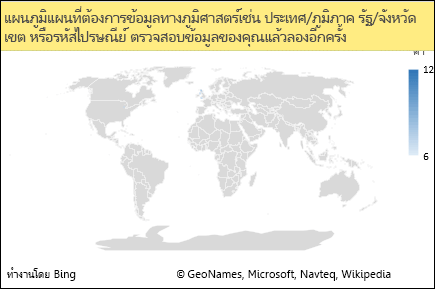
คําตอบ: ถ้าคุณใช้ข้อมูลที่อาจมีหลายสถานที่ที่คล้ายกันในโลก แผนภูมิแผนที่ไม่สามารถบอกความแตกต่างได้โดยไม่มีแนวทางเพิ่มเติม ถ้าเป็นไปได้ ให้เพิ่มคอลัมน์รายละเอียดระดับที่สูงกว่าลงในข้อมูลของคุณ ตัวอย่างเช่น สถานที่ต่อไปนี้จะไม่แผนที่ตามที่คุณคาดไว้เสมอไป เนื่องจากมีสถานที่มากมายในโลกที่มีชื่อเขตเหล่านี้คือชื่อเขตที่ถูกต้อง
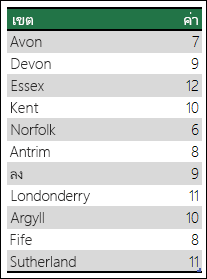
แต่ข้อมูลในแผนที่ควรถูกต้องถ้าคุณเพิ่มคอลัมน์อื่นเพื่อรายละเอียดในระดับที่สูงกว่า ในกรณีนี้ จังหวัด - ซึ่งเรียกว่าการแก้ความกวม:
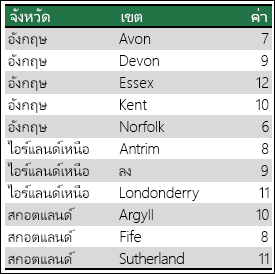
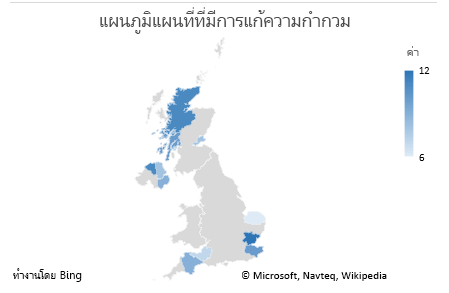
เมื่อมีรายละเอียดทางภูมิศาสตร์หลายระดับ คุณต้องแยกแต่ละระดับเป็นเซลล์/คอลัมน์ของตัวเอง ตัวอย่างเช่น "วอชิงตัน สหรัฐอเมริกา" (รัฐ ประเทศ) จะไม่สร้างแผนที่ให้เสร็จสมบูรณ์ ในกรณีนี้ ข้อมูลจะแมปสเสร็จสมบูรณ์เมื่อวาง "วอชิงตัน" และ "สหรัฐอเมริกา" ลงในคอลัมน์ที่แยกต่างหาก

ข้อมูลที่จะไม่แผนที่ (มีการรวมรัฐและประเทศ)

ข้อมูลที่จะสร้างแผนที่ของรัฐวอชิงตัน
ข้อจำกัด
-
แผนภูมิแผนที่สามารถลงจุดได้เฉพาะรายละเอียดทางภูมิศาสตร์ระดับสูงเท่านั้น จึงไม่สนับสนุนการแมปละติจูด/ลองจิจูด และที่อยู่ แผนภูมิแผนที่ยังสนับสนุนการแสดงผลแบบมิติเดียวเท่านั้น แต่ถ้าคุณต้องการรายละเอียดแบบหลายมิติ คุณสามารถใช้Excelแผนที่สามมิติได้
-
การสร้างแผนที่ใหม่ หรือข้อมูลภาคผนวกลงในแผนที่ที่มีอยู่จำเป็นต้องทำการเชื่อมต่อออนไลน์ (เพื่อเชื่อมต่อไปยังบริการ Bing Map)
-
แผนที่ที่มีอยู่สามารถดูได้โดยไม่ต้องเชื่อมต่อออนไลน์
-
มีปัญหาที่ทราบแล้วที่แผนภูมิแผนที่ซึ่งใช้ ชนิดข้อมูลภูมิศาสตร์ ในบางครั้งอาจแมปอย่างไม่ถูกต้อง โปรดลองรวมเขตข้อมูลผู้ดูแลระบบ เช่น จังหวัดหรือประเทศ เมื่อพยายามลงจุดข้อมูลเหล่านี้จนกว่าปัญหาจะได้รับการแก้ไข
ต้องการความช่วยเหลือเพิ่มเติมไหม
คุณสามารถสอบถามผู้เชี่ยวชาญใน Excel Tech Community หรือรับการสนับสนุนใน ชุมชน










