แผนภูมิกรวยแสดงค่าของลำดับขั้นต่างๆ ในกระบวนการ ตัวอย่างเช่น คุณสามารถใช้แผนภูมิกรวยเพื่อแสดงจํานวนของผู้ที่มีแนวโน้มจะเป็นลูกค้าในแต่ละระยะในขั้นตอนการขาย โดยทั่วไปแล้ว ค่าเหล่านี้จะค่อยๆ ลดลงจนแท่งแผนภูมิมีรูปร่างคล้ายกรวย
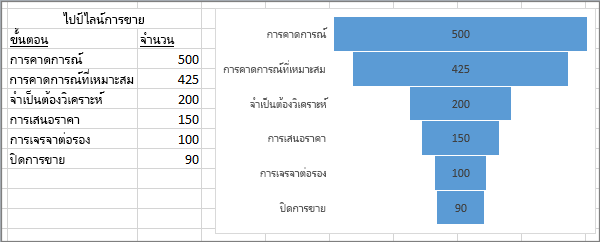
หมายเหตุ: ฟีเจอร์นี้จะพร้อมใช้งานใน Excel สําหรับ Windows ถ้าคุณมี Office 2019, Office 2021 หรือถ้าคุณมีการสมัครใช้งาน Microsoft 365 ถ้าคุณเป็นสมาชิก Microsoft 365ตรวจสอบให้แน่ใจว่าคุณมี Office เวอร์ชันล่าสุด
-
ตั้งค่าข้อมูลของคุณเช่นตัวอย่างข้างต้น ใช้หนึ่งคอลัมน์สําหรับขั้นตอนในกระบวนการ และอีกคอลัมน์หนึ่งสําหรับค่า
-
เลือกข้อมูล
-
คลิก แทรก > แทรกแผนภูมิน้ําตก กรวย แผนภูมิหุ้น แผนภูมิพื้นผิว หรือแผนภูมิเรดาร์ > กรวย
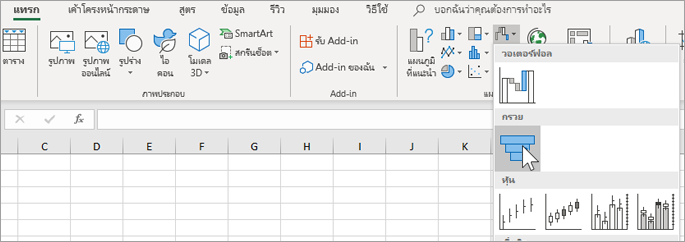
เคล็ดลับ: ใน Excel ให้ใช้แท็บ ออกแบบ และ แท็บ รูปแบบ เพื่อกําหนดลักษณะแผนภูมิของคุณเอง ถ้าคุณไม่เห็นแท็บเหล่านี้ ให้คลิกที่ใดก็ได้ในแผนภูมิกรวย จากนั้น เครื่องมือแผนภูมิ จะปรากฏที่ด้านบนของโปรแกรม
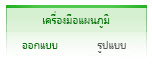
หมายเหตุ: ฟีเจอร์นี้จะพร้อมใช้งานใน Excel for Mac ถ้าคุณมี Office 2019 หรือถ้าคุณมีการสมัครใช้งาน Microsoft 365 ถ้าคุณเป็นสมาชิก Microsoft 365ตรวจสอบให้แน่ใจว่าคุณมี Office เวอร์ชันล่าสุด
-
ตั้งค่าข้อมูลของคุณเช่นตัวอย่างข้างต้น ใช้หนึ่งคอลัมน์สําหรับขั้นตอนในกระบวนการ และอีกคอลัมน์หนึ่งสําหรับค่า
-
เลือกข้อมูล
-
บน Ribbon ให้คลิกแท็บ แทรก แล้วคลิก

เคล็ดลับ: ใน Excel for Mac ให้ใช้แท็บ ออกแบบแผนภูมิ และ รูปแบบ เพื่อกําหนดลักษณะแผนภูมิของคุณเอง ถ้าคุณไม่เห็นแท็บเหล่านี้ ให้คลิกที่ใดก็ได้ในแผนภูมิกรวย แล้วแท็บจะปรากฏบน Ribbon
-
ตั้งค่าข้อมูลของคุณเช่นตัวอย่างข้างต้น ใช้หนึ่งคอลัมน์สําหรับขั้นตอนในกระบวนการ และอีกคอลัมน์หนึ่งสําหรับค่า
-
เลือกข้อมูล
-
คลิก แทรกแผนภูมิ > > กรวย
หมายเหตุ: ฟีเจอร์นี้จะพร้อมใช้งานในแอปพลิเคชันเหล่านี้ถ้าคุณมี Office 2019 หรือถ้าคุณมีการสมัครใช้งาน Microsoft 365 เท่านั้น ถ้าคุณเป็นสมาชิก Microsoft 365ตรวจสอบให้แน่ใจว่าคุณมี Office เวอร์ชันล่าสุด
-
คลิกพื้นที่ว่างในข้อความอีเมล งานนําเสนอ หรือเอกสาร
-
คลิก แทรกแผนภูมิ >> กรวย
-
แผนภูมิกรวยจะปรากฏขึ้น และหน้าต่างขนาดเล็กที่มีข้อมูลตัวอย่างจะปรากฏขึ้น เปลี่ยนตัวเลขเป็นตัวเลขของคุณเอง
เคล็ดลับ: ที่ด้านบนของหน้าต่างข้อมูลคือปุ่ม แก้ไขข้อมูลใน Microsoft Excel

-
เมื่อต้องการเพิ่มชื่อของขั้นตอน ให้คลิกขวาที่ใดก็ได้ในคอลัมน์ A แล้วคลิก แทรก
-
คลิก ทั้งคอลัมน์ แล้วคลิก ตกลง
-
พิมพ์ชื่อของขั้นตอนในเซลล์ A2, A3 และอื่นๆ
-
ที่ด้านบนของหน้าต่างโปรแกรม ให้คลิกแท็บ ออกแบบ
-
คลิก เลือกข้อมูล
หมายเหตุ: ใน PowerPoint คุณอาจต้องย้ายหน้าต่างข้อมูลขนาดเล็กลงเพื่อดูปุ่ม เลือกข้อมูล
หน้าต่าง เลือกแหล่งข้อมูล จะปรากฏขึ้น และเส้นประจะปรากฏรอบคอลัมน์ที่สองของข้อมูล
-
ในข้อมูล ให้คลิกและลากเพื่อเลือกทั้งสองคอลัมน์: ลําดับขั้นและค่า เมื่อคุณทําเสร็จแล้ว เส้นประควรล้อมรอบสองคอลัมน์
-
ในหน้าต่าง เลือกแหล่งข้อมูล ให้คลิก ตกลง เพื่อปิด
-
ตอนนี้ ให้ปิดหน้าต่างข้อมูล หรือถ้าคุณเปิด Excel เพื่อแก้ไขข้อมูลของคุณ ให้ปิดหน้าต่าง Excel










