แผนภูมิ Waterfall แสดงผลรวมสะสมเป็นค่าที่ถูกเพิ่มหรือลบออก การทําความเข้าใจว่าค่าเริ่มต้น (ตัวอย่างเช่น รายได้สุทธิ) จะได้รับผลกระทบจากชุดของค่าบวกและค่าลบอย่างไร
คอลัมน์จะมีรหัสสี เพื่อให้คุณสามารถบอกจำนวนบวกจากจำนวนลบได้อย่างรวดเร็ว คอลัมน์เริ่มต้นและคอลัมน์ค่าสุดท้ายมักจะ เริ่มต้นบนแกนนอน ในขณะที่ค่าระดับกลางเป็นคอลัมน์ลอยตัว เนื่องจาก "ลักษณะ" นี้ แผนภูมิ Waterfall จึงเรียกว่าแผนภูมิบริดจ์
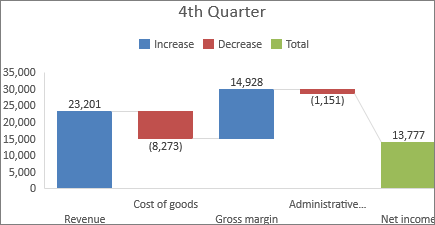
สร้างแผนภูมิ Waterfall
-
เลือกข้อมูลของคุณ
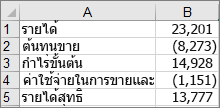
-
คลิก แทรก > แทรกแผนภูมิหุ้นหรือแผนภูมิ Waterfall > Waterfall
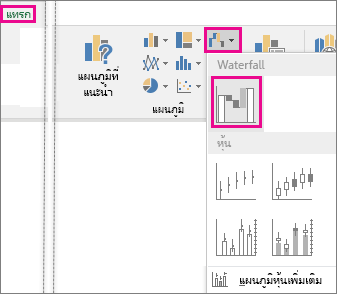
คุณยังสามารถใช้แท็บ แผนภูมิทั้งหมด ใน แผนภูมิที่แนะนำ เพื่อสร้างแผนภูมิ Waterfall ได้ด้วย
เคล็ดลับ: ใช้แท็บ ออกแบบ และ แท็บ รูปแบบ เพื่อกําหนดลักษณะแผนภูมิของคุณเอง ถ้าคุณไม่เห็นแท็บเหล่านี้ ให้คลิกที่ใดก็ได้ในแผนภูมิ Waterfall เพื่อเพิ่ม เครื่องมือแผนภูมิ ลงใน Ribbon
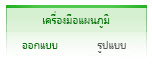
เริ่มผลรวมย่อยหรือผลรวมจากแกนนอน
ถ้าข้อมูลของคุณรวมค่าที่ถือว่าเป็น ผลรวมย่อย หรือ ผลรวม เช่น รายได้สุทธิ คุณสามารถตั้งค่าค่าเหล่านั้นเพื่อให้เริ่มต้นบนแกนนอนเป็นศูนย์และไม่ "ลอยตัว" ได้
-
ดับเบิลคลิกที่จุดข้อมูลเพื่อเปิดบานหน้าต่างงาน จัดรูปแบบจุดข้อมูล แล้วเลือกกล่อง ตั้งค่าเป็นผลรวม
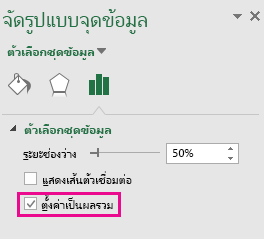
หมายเหตุ: ถ้าคุณคลิกแค่หนึ่งครั้งที่คอลัมน์ จะเป็นการเลือกชุดข้อมูล ไม่ใช่จุดข้อมูล
เมื่อต้องการทำให้คอลัมน์ "ลอยตัว" อีกครั้ง ให้ยกเลิกการเลือกกล่อง ตั้งค่าเป็นผลรวม
เคล็ดลับ: คุณยังสามารถตั้งค่าผลรวมด้วยการคลิกขวาบนจุดข้อมูล แล้วเลือก ตั้งค่าเป็นผลรวม จากเมนูทางลัด
แสดงหรือซ่อนเส้นเชื่อมต่อ
เส้นเชื่อมต่อจะเชื่อมต่อจุดสิ้นสุดของคอลัมน์แต่ละคอลัมน์กับจุดเริ่มต้นของคอลัมน์ถัดไป ซึ่งจะช่วยในการแสดงทิศทางของข้อมูลในแผนภูมิ
-
เมื่อต้องการซ่อนเส้นเชื่อมต่อ ให้คลิกขวาที่ชุดข้อมูลเพื่อเปิดบานหน้าต่างงาน จัดรูปแบบชุดข้อมูล แล้วยกเลิกการเลือกกล่อง แสดงเส้นเชื่อมต่อ
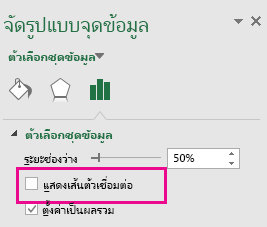
เมื่อต้องการแสดงเส้นตัวเชื่อมต่ออีกครั้ง ให้เลือกกล่อง แสดงเส้นตัวเชื่อมต่อ
เคล็ดลับ: คําอธิบายแผนภูมิจะจัดกลุ่มชนิดของจุดข้อมูลที่แตกต่างกันในแผนภูมิ: เพิ่ม, ลด และผลรวม การคลิกรายการคําอธิบายแผนภูมิจะเน้นคอลัมน์ทั้งหมดที่ประกอบขึ้นเป็นกลุ่มนั้นบนแผนภูมิ
ต่อไปนี้คือวิธีการสร้างแผนภูมิ Waterfall ใน Excel for Mac:
-
เลือกข้อมูลของคุณ
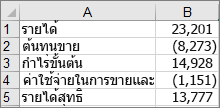
-
บนแท็บ แทรก บน Ribbon ให้คลิก

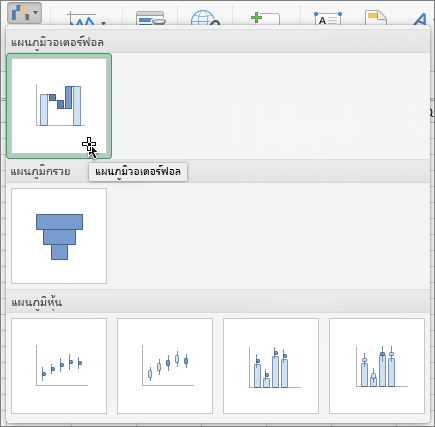
หมายเหตุ: ใช้แท็บ ออกแบบแผนภูมิ และ แท็บ รูปแบบ เพื่อกําหนดลักษณะแผนภูมิของคุณเอง ถ้าคุณไม่เห็นแท็บเหล่านี้ ให้คลิกที่ใดก็ได้ในแผนภูมิ Waterfall เพื่อแสดงแท็บเหล่านั้นบน Ribbon










