หมายเหตุ: บทความนี้ได้ทำหน้าที่จนเสร็จสิ้นแล้ว และกำลังจะเลิกใช้ในไม่ช้า เมื่อต้องการป้องกันปัญหา "ไม่พบหน้า" เรากำลังนำลิงก์ที่เราทราบออก ถ้าคุณได้สร้างลิงก์ไปยังหน้านี้ โปรดนำออกแล้วเราจะเชื่อมต่อเว็บเข้าด้วยกัน
ใช้กราฟิก SmartArt เพื่อสร้างแผนผังองค์กรในเอกสาร Office ของคุณเพื่อแสดงสายการบังคับบัญชาในองค์กร เช่นผู้จัดการแผนกและพนักงานที่ไม่ใช่การจัดการ
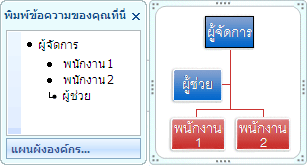
สร้างแผนผังองค์กร
-
บนแบบ แทรก แท็บ คลิ SmartArt > ลำดับชั้น
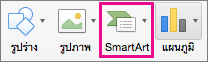
-
คลิกที่เค้าโครงแผนผังองค์กร
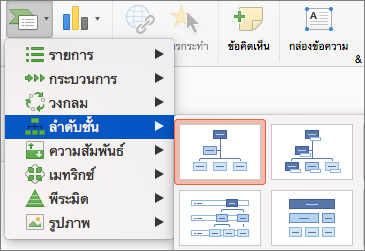
-
เมื่อต้องการใส่ข้อความของคุณ ให้เลือกทำอย่างใดอย่างหนึ่งต่อไปนี้
-
คลิกในกล่องในกราฟิก SmartArt แล้วพิมพ์ข้อความของคุณ
หมายเหตุ: เพื่อผลลัพธ์ที่ดีที่สุด ใช้ตัวเลือกนี้หลังจากที่คุณ เพิ่มกล่องทั้งหมด ที่คุณต้องการ
-
คลิก [ข้อความ] ใน ข้อความ SmartArt บานหน้าต่าง แล้ว พิมพ์ข้อความของคุณ
-
คัดลอกข้อความจากตำแหน่งที่ตั้งหรือโปรแกรมอื่น คลิ [ข้อความ] ในแบบ ข้อความ SmartArt บานหน้าต่าง แล้ว วางข้อความของคุณ
-
สร้างแผนผังองค์กรที่ มีข้อความและรูปภาพ
-
ในเอกสาร หรือของคุณ งานนำเสนอ สเปร ดชี บน แทรก แท็บ คลิก SmartArt > ภาพ
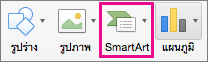
-
เมื่อต้องการเพิ่มรูปภาพ ในกล่องที่คุณต้องการเพิ่มรูปภาพ ให้คลิกไอคอนรูปภาพ และค้นหาตำแหน่งโฟลเดอร์ที่มีรูปภาพที่คุณต้องการใช้ คลิกไฟล์รูปภาพ แล้วคลิก แทรก

ไอคอนรูปภาพ -
เมื่อต้องการใส่ข้อความของคุณ ให้เลือกทำอย่างใดอย่างหนึ่งต่อไปนี้
-
คลิกในกล่องในกราฟิก SmartArt แล้วพิมพ์ข้อความของคุณ
หมายเหตุ: เพื่อผลลัพธ์ที่ดีที่สุด ให้ใช้ตัวเลือกนี้หลังจากที่คุณเพิ่มกล่องทั้งหมดที่คุณต้องการแล้ว
-
คลิก [ข้อความ] ใน ข้อความ SmartArt บานหน้าต่าง แล้ว พิมพ์ข้อความของคุณ
-
คัดลอกข้อความจากตำแหน่งที่ตั้งหรือโปรแกรมอื่น คลิ [ข้อความ] ในแบบ ข้อความ SmartArt บานหน้าต่าง แล้ว วางข้อความของคุณ
-
เพิ่มหรือลบกล่องในแผนผังองค์กรของคุณ
เพิ่มกล่อง
-
คลิกกล่องที่มีอยู่ซึ่งอยู่ใกล้กับตำแหน่งที่คุณต้องการเพิ่มกล่องใหม่มากที่สุด
-
ในการ ออกแบบ SmartArt แท็บ คลิกลูกศรอยู่ถัดจาก เพิ่มรูปร่าง, แล้ว เลือกทำอย่างใดอย่างหนึ่งต่อไปนี้:
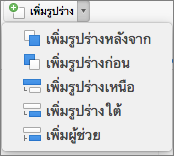
หมายเหตุ: ถ้าคุณไม่เห็นตัว ออกแบบ SmartArt แท็บ ตรวจสอบให้แน่ใจว่า คุณได้เลือกกราฟิก SmartArt
-
เมื่อต้องการแทรกกล่องในระดับเดียวกันกับกล่องที่เลือกไว้แต่ต้องการแทรกไว้ข้างหลัง ให้คลิก เพิ่มรูปร่างหลังจาก
-
เมื่อต้องการแทรกกล่องในระดับเดียวกันกับกล่องที่เลือกไว้แต่ต้องการแทรกไว้ข้างหน้า ให้คลิก เพิ่มรูปร่างก่อน
-
เมื่อต้องการแทรกกล่องเหนือกล่องที่เลือกหนึ่งระดับ ให้คลิก เพิ่มรูปร่างเหนือ
กล่องใหม่จะอยู่แทนที่ตำแหน่งของกล่องที่เลือก โดยกล่องที่เลือกและกล่องทั้งหมดที่อยู่ข้างใต้กล่องใหม่จะลดระดับลงกล่องละหนึ่งระดับ
-
เมื่อต้องการแทรกกล่องข้างใต้กล่องที่เลือกหนึ่งระดับ ให้คลิก เพิ่มรูปร่างใต้
-
เมื่อต้องการเพิ่มกล่องผู้ช่วย ให้คลิก เพิ่มผู้ช่วย
กล่องผู้ช่วยจะถูกเพิ่มเหนือกล่องอื่นๆ ในระดับเดียวกันในกราฟิก SmartArt แต่จะแสดงในบานหน้าต่าง ข้อความ โดยอยู่หลังกล่องอื่นๆ ในระดับเดียวกัน
เพิ่มผู้ช่วย สามารถใช้ได้กับเค้าโครงแผนผังองค์กรเท่านั้น โดยไม่สามารถใช้ได้กับเค้าโครงลำดับชั้น เช่น ลำดับชั้น
-
ลบกล่อง
เมื่อต้องการลบกล่อง ให้คลิกเส้นขอบของกล่องที่คุณต้องการลบแล้วกด ลบ










