สร้างแชนเนลมาตรฐาน ส่วนตัว หรือแชนเนลที่แชร์ใน Microsoft Teams
Teams จะถูกสร้างขึ้นจากแชนเนลซึ่งเป็นการสนทนาที่คุณมีกับเพื่อนร่วมทีมของคุณ แต่ละแชนเนลมีไว้สำหรับ หัวข้อ แผนก หรือโครงการ ที่เฉพาะเจาะจง
ตามค่าเริ่มต้น สมาชิกทั้งหมดของทีมสามารถสร้างแชนเนลได้ แชนเนลมาตรฐานเปิดสำหรับสมาชิกทั้งหมดและสิ่งที่โพสต์จะสามารถค้นหาได้โดยผู้อื่น ถ้าคุณต้องการผู้เกี่ยวข้องจำนวนน้อยลงสำหรับโครงการที่เฉพาะเจาะจง คุณสามารถสร้างแชนเนลส่วนบุคคลสำหรับทีมของคุณได้ สําหรับข้อมูลเพิ่มเติม ให้ดู Teams สามารถมีแชนเนลมาตรฐานหรือแชนเนลส่วนตัวได้
หมายเหตุ:
-
เมื่อคุณสร้างทีมหรือแชนเนลส่วนตัวใหม่ใน Microsoft Teams ไซต์ทีมใน SharePoint จะถูกสร้างขึ้นโดยอัตโนมัติ เมื่อต้องการแก้ไขคําอธิบายหรือการจัดประเภทไซต์สําหรับทีมไซต์นี้ ให้ไปที่การตั้งค่าของแชนเนลที่เกี่ยวข้องใน Microsoft Teams
-
ประสบการณ์การใช้งานบางอย่างที่มีรายละเอียดด้านล่างจะพร้อมใช้งานใน Teams ใหม่เท่านั้น เมื่อต้องการเรียนรู้เพิ่มเติม ให้ดู สลับไปยัง Microsoft Teams ใหม่
-
เรียนรู้เพิ่มเติมเกี่ยวกับการจัดการไซต์ทีมที่เชื่อมต่อของ Microsoft Teams
สร้างแชนเนลมาตรฐาน ส่วนตัว หรือแชนเนลที่แชร์
จาก สร้างและเข้าร่วมทีมและแชนเนล:
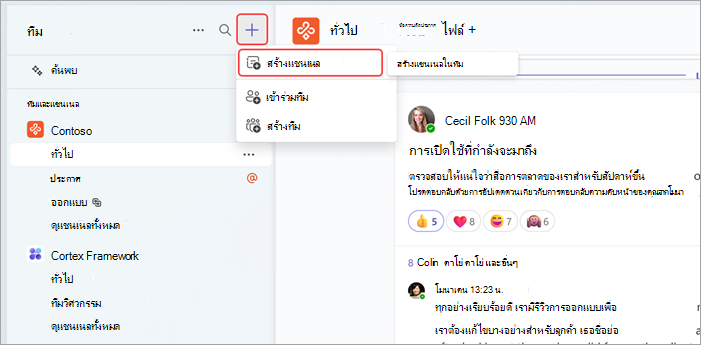
-
เลือก สร้างและเข้าร่วมทีมและแชนเนล

-
เลือก สร้าง

-
เลือกทีม เพื่อเลือกทีมที่จะโฮสต์แชนเนลของคุณ
-
กรอกรายละเอียดด่วนเกี่ยวกับแชนเนลของคุณโดยการเลือกชื่อ ใส่คําอธิบายเพิ่มเติม และชนิดของแชนเนล นี่คือที่ที่คุณสามารถเลือกที่จะทําให้แชนเนลของคุณเป็นมาตรฐานส่วนตัว หรือ แชร์ได้
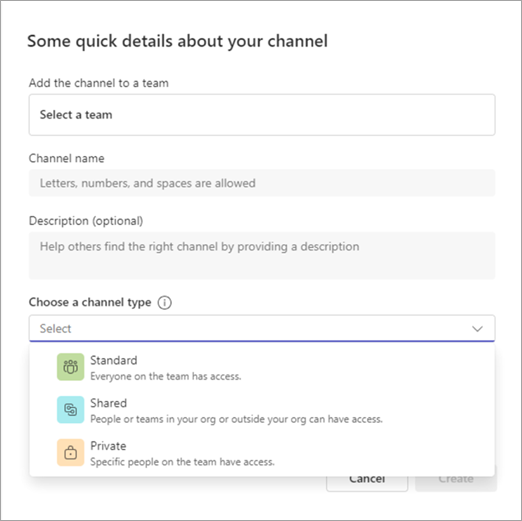
จากชื่อทีม:
-
ค้นหาทีมที่คุณต้องการสร้างแชนเนลจากรายการทีมของคุณ
-
ทางด้านขวาของชื่อทีม ให้เลือก ตัวเลือกเพิ่มเติม


-
กรอกรายละเอียดด่วนเกี่ยวกับแชนเนลของคุณโดยการเลือกชื่อ ใส่คําอธิบายเพิ่มเติม และชนิดของแชนเนล นี่คือที่ที่คุณสามารถเลือกที่จะทําให้แชนเนลของคุณเป็นมาตรฐานส่วนตัว หรือ แชร์ได้
จาก จัดการทีม:
-
จากชื่อทีม ให้เลือก ตัวเลือกเพิ่มเติม


-
เลือกแท็บ แชนเนล แล้วเลือก

-
กรอกรายละเอียดด่วนเกี่ยวกับแชนเนลของคุณโดยการเลือกชื่อ ใส่คําอธิบายเพิ่มเติม และชนิดของแชนเนล นี่คือที่ที่คุณสามารถเลือกที่จะทําให้แชนเนลของคุณเป็นมาตรฐานส่วนตัว หรือ แชร์ได้
แชนเนลมาตรฐาน
แชนเนลมาตรฐานเปิดสำหรับสมาชิกทั้งหมดและสิ่งที่โพสต์จะสามารถค้นหาได้โดยผู้อื่น
คุณสามารถสร้างแชนเนลได้สูงสุด 1,000 แชนเนลตลอดอายุการใช้งานของทีม ตัวเลขนั้นหมายรวมถึงแชนเนลที่คุณสร้างและลบในภายหลัง
แชนเนลส่วนบุคคล
ถ้าคุณต้องการให้มีสถานที่ที่โฟกัสเพื่อพูดคุยเกี่ยวกับข้อมูลที่ละเอียดอ่อน เช่น งบประมาณ การจัดหาใหม่ หรือการวางตําแหน่งเชิงกลยุทธ์ ให้สร้างแชนเนลส่วนบุคคลสําหรับทีมของคุณ
เฉพาะเจ้าของหรือสมาชิกของแชนเนลส่วนบุคคลเท่านั้นที่สามารถเข้าถึงได้ เมื่อต้องการทำความเข้าใจว่าใครสามารถดูสิ่งที่อยู่ในแชนเนลส่วนบุคคลได้ ให้ดู แชนเนลส่วนบุคคลใน Teams
คุณสามารถสร้างแชนเนลส่วนบุคคลได้สูงสุด 30 แชนเนลตลอดอายุของทีมนั้นๆ
หมายเหตุ: ผู้ดูแลระบบของคุณสามารถเปลี่ยนแปลงสิทธิ์นี้และจำกัดการสร้างแชนเนลส่วนตัวให้กับบางบทบาทได้
เพิ่มสมาชิกไปยังแชนเนลส่วนบุคคล
ในฐานะเจ้าของแชนเนลส่วนตัว คุณสามารถเพิ่มหรือเอาสมาชิกออก และแก้ไขการตั้งค่าแชนเนลส่วนบุคคลได้ บุคคลแต่ละคนที่คุณเพิ่มต้องเป็นสมาชิกของทีมก่อน
วิธีที่ง่ายที่สุดในการเพิ่มสมาชิกในทีมของคุณไปยังแชนเนลส่วนตัวคือไปที่ชื่อแชนเนลส่วนตัวและเลือก ตัวเลือกเพิ่มเติม 

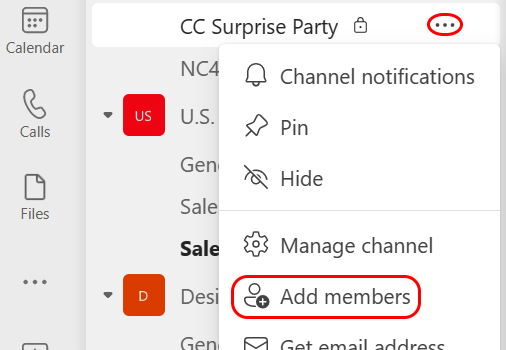
อีกวิธีหนึ่งคือ คุณสามารถไปที่ชื่อแชนเนลส่วนตัวและเลือก ตัวเลือกเพิ่มเติม 
จัดการการสร้างแชนเนลส่วนบุคคล
ในฐานะเจ้าของทีม คุณสามารถเปิดหรือปิดใช้งานความสามารถสำหรับสมาชิกเพื่อสร้างแชนเนลได้ เมื่อต้องการดูและเปลี่ยนตัวเลือกนี้ ให้ไปที่แท็บ การตั้งค่า สำหรับทีม
แชนเนลที่แชร์
สร้างแชนเนลที่แชร์ถ้าคุณต้องการทํางานกับบุคคลภายในและภายนอกทีมหรือองค์กรของคุณ
เฉพาะเจ้าของทีมเท่านั้นที่สามารถสร้างแชนเนลที่แชร์ได้ ในฐานะเจ้าของทีมที่สร้างแชนเนลที่แชร์ คุณจะเป็นเจ้าของแชนเนล และแชนเนลจะสืบทอดป้ายชื่อจากทีมโฮสต์
หมายเหตุ: คุณไม่สามารถเปลี่ยนแชนเนลที่แชร์เป็นแชนเนลมาตรฐานหรือแชนเนลส่วนตัวและในทางกลับกันได้ เมื่อคุณสร้างแชนเนลที่แชร์ คุณจะไม่สามารถเปลี่ยนทีมโฮสต์ได้
เพิ่มสมาชิกไปยังแชนเนลที่แชร์
เมื่อสร้างแชนเนลที่แชร์ การตั้งค่าเริ่มต้นคือ แชร์แชนเนลนี้กับทุกคนในทีม
-
หลังจากที่คุณเลือก แชนเนลที่แชร์ เป็นชนิดแชนเนลในกล่องการเลือก แล้ว ให้พิมพ์ชื่อของบุคคลในองค์กรของคุณที่คุณต้องการเพิ่มลงในแชนเนล แล้วเลือกจากรายการ เมื่อต้องการเพิ่มบุคคลภายนอกองค์กรของคุณ ให้พิมพ์ที่อยู่อีเมลของพวกเขาและเลือกจากรายการ จากนั้นเลือก แชร์
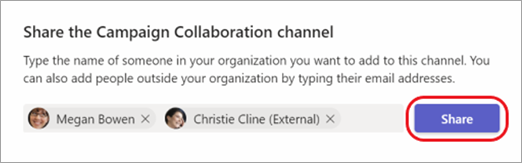
-
เมื่อต้องการเปลี่ยนสมาชิกเป็นเจ้าของ ให้เลือกลูกศรลงทางด้านขวาของ สมาชิก แล้วเลือก เจ้าของ จากนั้นเลือก เสร็จสิ้น
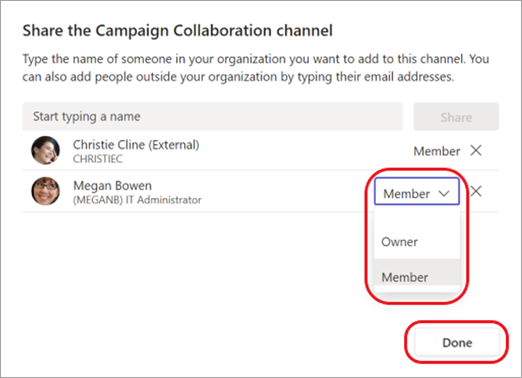
หมายเหตุ:
-
People จากภายนอกองค์กรของคุณสามารถเป็นสมาชิกของแชนเนลที่แชร์เท่านั้น
-
ถ้าคุณเป็นเจ้าของทีมและไม่เห็นตัวเลือกในการสร้างแชนเนลที่แชร์ ให้ตรวจสอบกับผู้ดูแลระบบของคุณ
-
ผู้ดูแลระบบต้องเปิดใช้งาน B2B Direct Connect ก่อนที่คุณจะสามารถเพิ่มบุคคลภายนอกองค์กรของคุณไปยังแชนเนลที่แชร์ได้ เมื่อต้องการเรียนรู้เพิ่มเติม ให้ดู ทํางานร่วมกันกับผู้เข้าร่วมภายนอกในแชนเนล
แก้ไข ลบ ซ่อน หรือออกจากแชนเนล
เมื่อคุณลบแชนเนล คุณจะสูญเสียประวัติการสนทนาทั้งหมด สามารถคืนค่าแชนเนลได้ภายใน 21 วัน แต่ไม่สามารถสร้างแชนเนลใหม่ด้วยชื่อเดียวกันกับแชนเนลที่ถูกลบภายใน 21 วันนั้น ส่วน OneNote ที่เชื่อมโยงกับแชนเนลที่ถูกลบจะยังคงแสดงบนไซต์ SharePoint ของทีมของคุณ
เลือก ตัวเลือกเพิ่มเติม 
หมายเหตุ: เจ้าของทีมตัดสินใจว่าสมาชิกทีมคนใดสามารถลบแชนเนลได้
Teams จะถูกสร้างขึ้นจากแชนเนลซึ่งเป็นการสนทนาที่คุณมีกับเพื่อนร่วมทีมของคุณ แต่ละแชนเนลมีไว้สำหรับ หัวข้อ แผนก หรือโครงการ ที่เฉพาะเจาะจง
Teams สามารถมีแชนเนลแบบมาตรฐานหรือแบบส่วนตัวได้ เมื่อคุณต้องการสร้างแชนเนล ให้ใช้ขั้นตอนด้านล่าง
หมายเหตุ: สร้างแชนเนลที่แชร์จาก Teams สําหรับเดสก์ท็อปหรือเว็บ แอป Teams สําหรับอุปกรณ์เคลื่อนที่ไม่สนับสนุนการสร้างแชนเนลที่แชร์
สร้างแชนเนลมาตรฐาน
แชนเนลมาตรฐานเปิดสำหรับสมาชิกทั้งหมดและสิ่งที่โพสต์จะสามารถค้นหาได้โดยผู้อื่น คุณไม่ต้องเพิ่มสมาชิกลงในแชนเนลมาตรฐานเนื่องจากทีมสามารถเข้าถึงได้
แตะ Teams 

แตะ เพิ่ม 
คุณสามารถสร้างแชนเนลได้สูงสุด 1,000 แชนเนลตลอดอายุการใช้งานของทีม ตัวเลขนั้นหมายรวมถึงแชนเนลที่คุณสร้างและลบในภายหลัง
สร้างแชนเนลส่วนบุคคลและเพิ่มสมาชิก
เฉพาะผู้ใช้ที่เป็นเจ้าของหรือสมาชิกของแชนเนลส่วนบุคคลเท่านั้นที่สามารถเข้าถึงแชนเนลนั้นได้ เมื่อต้องการทำความเข้าใจว่าใครสามารถดูสิ่งที่อยู่ในแชนเนลส่วนบุคคลได้ ให้ดู แชนเนลส่วนบุคคลใน Teams
คุณสามารถสร้างแชนเนลส่วนบุคคลได้สูงสุด 30 แชนเนลตลอดอายุของทีมนั้นๆ
เมื่อต้องการสร้างแชนเนลส่วนบุคคลและเพิ่มสมาชิกใน Teams:
-
แตะ


-
แตะ เพิ่ม

-
แตะ ความเป็นส่วนตัว แล้ว แตะ ส่วนตัว ตามที่แสดง
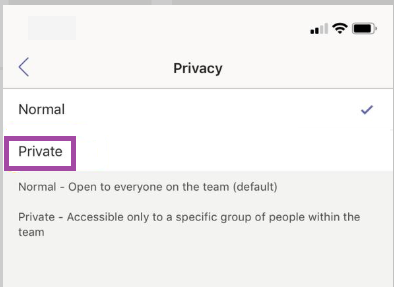
-
แตะปุ่มย้อนกลับ < จากนั้น เสร็จสิ้น
ซึ่งจะเป็นการเพิ่มแชนเนลส่วนบุคคลลงในทีมและเปิด เพิ่มหน้าจอของสมาชิก
ข้อมูลเพิ่มเติม คุณสามารถข้ามขั้นตอนที่ 5 และเพิ่มสมาชิกในภายหลังได้ -
ภายใต้ เพิ่มสมาชิก ให้พิมพ์ชื่อในเขตข้อมูล เพิ่ม แล้วแตะ เสร็จสิ้น
แชนเนลส่วนบุคคลของคุณสามารถมีเจ้าของหลายคนและมีสมาชิกได้ถึง 250 คน
แก้ไข ลบ ซ่อน หรือออกจากแชนเนล
เลือก ตัวเลือกเพิ่มเติม 
โปรดทราบว่าเมื่อคุณลบแชนเนลแล้วคุณจะสูญเสียประวัติการสนทนาทั้งหมด สามารถคืนค่าแชนเนลได้ภายใน 21 วัน แต่ไม่สามารถสร้างแชนเนลใหม่ด้วยชื่อเดียวกันกับแชนเนลที่ถูกลบภายใน 21 วันนั้น ส่วน OneNote ที่เชื่อมโยงกับแชนเนลที่ถูกลบจะยังคงแสดงบนไซต์ SharePoint ของทีมของคุณ










