ไซต์ที่มีหลายภาษาเป็นเว็บไซต์เดียวซึ่งให้การเกิดขึ้นได้มากกว่าหนึ่งภาษา เนื้อหาส่วนใหญ่บนไซต์จะเหมือนกัน แต่จะถูกแปลให้แสดงหลายภาษา บทความนี้จะกล่าวถึงฟีเจอร์ชุดรูปแบบที่ใช้ในขั้นตอนการตั้งค่าและการจัดการไซต์หลายภาษา คุณสามารถใช้ฟีเจอร์นี้ใน Microsoft SharePoint Server เวอร์ชันSharePoint Server 2019เวอร์ชัน
สิ่งสำคัญ:
-
ในเดือนกันยายน 2018 จะมีการประกาศว่าบริการแปลภาษาด้วยเครื่องจะSharePoint Microsoft 365การสนับสนุนSharePoint แต่จะยังคงได้รับการสนับสนุน บริการนี้จะไม่พร้อมใช้งานและไม่รองรับทั้งหมดภายในสิ้นเดือนกรกฎาคม 2022
-
API ของเซิร์ฟเวอร์การแปลด้วยเครื่องถูกมาร์กเป็นไม่ได้และจะไม่สามารถใช้งานได้ผ่านทาง SharePoint CSOM
-
อินสแตนซ์ที่มีอยู่ทั้งหมดของ API ของเซิร์ฟเวอร์การแปลด้วยเครื่องจะไม่แสดงฟังก์ชันหลายภาษาในสภาพแวดล้อม Microsoft 365 ของคุณอีกต่อไปภายในสิ้นเดือนกรกฎาคม 2022
-
ถ้าคุณใช้งานไซต์การสื่อสารที่ทันสมัยใน SharePoint เราขอแนะนนะให้คุณใช้ฟีเจอร์ไซต์และหน้าหลายภาษาที่ทันสมัย แทนฟีเจอร์การแปลภาษาด้วยเครื่อง
-
Alternativley คุณสามารถใช้ API การแปลของ Azure
ในบทความนี้
คำศัพท์เฉพาะ
ก่อนที่จะตั้งค่าเว็บไซต์หลายภาษาของคุณ การเข้าใจศัพท์เฉพาะของชุดรูปแบบSharePointเหล่านี้จะเป็นประโยชน์มาก ตารางนี้จะกําหนดเงื่อนไขหลักที่คุณจะพบในการตั้งค่าชุดรูปแบบและกระบวนการการจัดการ
|
คำศัพท์ |
คำจำกัดความ |
|---|---|
|
ชุดรูปแบบ |
แต่ละอินสแตนซ์ของเว็บไซต์ที่ถูกแปลและ/หรือแปลเฉพาะภาษาและภาษาท้องถิ่น |
|
หน้าแรกชุดรูปแบบ |
URL พื้นฐานของเว็บไซต์ของคุณทุกรูปแบบ โดยทั่วไปจะพบที่รากของไซต์คอลเลกชัน หน้าแรกชุดรูปแบบอาจเป็นไซต์ย่อยในคอลเลกชัน โดยจะเปลี่ยนเส้นทางผู้เยี่ยมชมไซต์ไปยังไซต์ชุดรูปแบบที่เหมาะสมโดยยึดตามการตั้งค่าของเบราว์เซอร์ |
|
ป้ายชุดรูปแบบ |
หมายเหตุ: ตั้งแต่เดือนกันยายน 2018 คุณจะไม่สามารถใช้การแปลภาษาด้วยเครื่องเมื่อคุณสร้างป้ายชุดรูปแบบใน SharePoint คู่ภาษา-ภาษาของไซต์ชุดรูปแบบและตัวระบุของไซต์ชุดรูปแบบระดับบนสุดและไซต์ เนื้อหา และอื่นๆ ทั้งหมด ภายใต้ไซต์ระดับบนสุด ตัวอย่างเช่น ป้ายชื่อ en-us หมายความว่าไซต์ถูกเผยแพร่เป็นภาษาอังกฤษและแสดงให้ผู้ใช้ที่มีที่ตั้งตามการตั้งค่าเบราว์เซอร์ของพวกเขาเป็นสหรัฐอเมริกา ในทางกลับกัน en-uk หมายความว่าไซต์ได้รับการเผยแพร่ในภาษาอังกฤษและแสดงให้ผู้ใช้ที่มีการตั้งค่าเบราว์เซอร์ระบุสหราชอาณาจักร ป้ายชื่อจะรวมอยู่ใน URL ของไซต์ และอาจมีลักษณะดังนี้: http://contoso.com/en-us ไซต์ |
|
ไซต์ชุดรูปแบบต้นฉบับ |
ไซต์ที่มีการสร้างและประกาศเนื้อหา จากแหล่งข้อมูลนี้ ไซต์ชุดรูปแบบทั้งหมดจะถูกคัดลอก เมื่อระบุไซต์เป็นแหล่งข้อมูลแล้ว จะไม่สามารถเปลี่ยนแปลงได้ และไม่สามารถระบุไซต์อื่นๆ ภายในไซต์คอลเลกชันให้เป็นแหล่งข้อมูลได้ |
|
ไซต์ชุดรูปแบบเป้าหมาย |
ไซต์ที่ได้รับเนื้อหาส่วนใหญ่จากไซต์ชุดรูปแบบต้นฉบับ คุณสามารถสร้างเนื้อหาใหม่บนไซต์ชุดรูปแบบเป้าหมายได้ แต่เนื้อหานั้นจะไม่แชร์กับไซต์อื่นและจะไม่เฉพาะกับไซต์ที่สร้างเนื้อหานั้น |
|
ล.ก. ชุดรูปแบบ |
ชุดไซต์ชุดรูปแบบทั้งหมด รวมถึงแหล่งข้อมูล |
|
หน้าชุดรูปแบบ |
เพจการประกาศที่เก็บอยู่ในไลบรารี หน้า ของไซต์ชุดรูปแบบต้นฉบับและไซต์ชุดรูปแบบเป้าหมาย |
|
Microsoft Translator |
บริการที่ใช้โดย SharePointการแปลด้วยเครื่องของเนื้อหาเว็บไซต์ หน้าตัวแปลภาษาของ Microsoftคือวิดเจ็ตเว็บเพจที่ช่วยให้คุณสามารถแปลหน้าบนเว็บไซต์ของคุณแบบเรียลไทม์ได้ ผู้ใช้สามารถดูหน้าของคุณเป็นภาษาของตนเองได้โดยไม่ต้องไปที่เว็บไซต์การแปลแยกต่างหากเพื่อแชร์หน้าของคุณกับผู้อื่นในหลายภาษา |
|
ไฟล์ XLIFF |
A standard XML-based format that is supported by a wide range of localization tools. |
วิธีใช้งานไซต์ชุดรูปแบบ
ที่ส่วนหลัก ไซต์ชุดรูปแบบคือสําเนาของเว็บไซต์ที่มีการจัดการ การเขียนแก้จะแทนที่ไซต์ต้นทาง ไซต์ในล.ก. ชุดรูปแบบของคุณที่ผู้อื่นทั้งหมดจะถูกคัดลอก เมื่อคุณประกาศไซต์ต้นทาง หน้าการประกาศทั้งหมดจากไลบรารีหน้าจะถูกคัดลอกโดยอัตโนมัติบนเป้าหมาย และเข้าคิวเพื่อการแปลและการเผยแพร่ ไลบรารีเอกสาร รายการข้อความประกาศ และไลบรารีรูปยังถูกแบบมาเป็นส่วนหนึ่งของกระบวนการชุดรูปแบบด้วย
ไซต์ชุดรูปแบบจะถูกสร้างตามล.ก. ด้วยไซต์รากที่ด้านบนและตัวแปรภาษาทั้งหมดอยู่ข้างใต้ แหล่งข้อมูลและเป้าหมายอยู่ระดับหนึ่งด้านล่างราก มีตัวอย่างดังนี้:
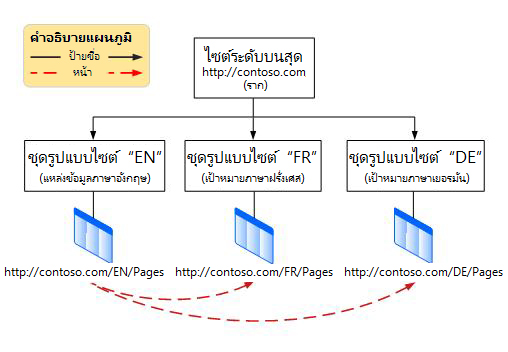
ฟีเจอร์ชุดรูปแบบคือคอมโพเนนต์ของโครงสร้างพื้นฐาน SharePoint การประกาศหลัก และจะใช้เทมเพลตไซต์การประกาศเมื่อสร้างไซต์ อย่างไรก็ตาม กระบวนการประกาศเนื้อหาจริงจะขึ้นอยู่กับเทมเพลตไซต์ที่คุณเลือกเมื่อตั้งค่าชุดรูปแบบของคุณ การเลือก ไซต์การประกาศ ของชุดรูปแบบต้นฉบับหมายความว่าทุกหน้าบนแหล่งข้อมูลหรือด้านล่างในลล่างไซต์ต้องถูกประกาศก่อนที่จะถูกจัดประเภทบนไซต์ชุดรูปแบบเป้าหมาย การเลือก ไซต์การประกาศที่มีเวิร์กโฟลว์ หมายความว่าหน้าจะต้องผ่านเวิร์กโฟลว์การอนุมัติก่อนที่จะถูกจัดแบบบนไซต์ชุดรูปแบบเป้าหมาย งานตัวจับเวลาชุดรูปแบบจะงานของการเผยแพร่หน้าที่ได้รับอนุมัติและที่เผยแพร่ไปยังไซต์เป้าหมาย และจะถูกเริ่มต้นเมื่อสร้างลดับชั้นของไซต์
เนื่องจากฟีเจอร์ชุดรูปแบบจะขึ้นอยู่กับโครงสร้างพื้นฐานของการประกาศและเทมเพลตไซต์การประกาศ คุณจึงต้องเปิดใช้งานการประกาศบนไซต์คอลเลกชันของคุณก่อนที่จะสร้างป้ายชุดรูปแบบหรือล"อชั้นของไซต์
การเปิดใช้งานการประกาศบนไซต์คอลเลกชัน
-
จากรากของไซต์คอลเลกชันของคุณ การตั้งค่า

-
บนหน้า ไซต์ การตั้งค่าภายใต้ การดูแลไซต์คอลเลกชันให้คลิก ฟีเจอร์ของไซต์คอลเลกชัน
-
เลื่อนลงSharePoint โครงสร้างพื้นฐาน Server Publishingแล้วคลิก เปิดใช้งาน
เมื่อเปิดใช้งานการเผยแพร่แล้ว คุณจะปฏิบัติตามกระบวนการสี่ขั้นตอนเพื่อตั้งค่าชุดรูปแบบต่างๆ ดังนี้:
-
ระบุวิธีการเผยแพร่หน้าไปยังไซต์ชุดรูปแบบ
-
สร้างป้ายชื่อของไซต์ต้นทางและไซต์เป้าหมาย
-
สร้างลระดับชั้นชุดรูปแบบ
-
เขียนและเผยแพร่
ระบุวิธีเปิดหน้าไปยังไซต์
คุณอาจต้องการดูว่าองค์กรของคุณจะจัดการการสร้างไซต์อัตโนมัติอย่างไร โปรดระลึกไว้เสมอว่าคุณจะมีความยืดหยุ่นในการตัดสินใจว่าจะเผยแพร่เนื้อหาใดเมื่อใด ตัวอย่างเช่น สมมติว่าบริษัทของคุณเพิ่งเปิดตัวผลิตภัณฑ์ใหม่และฟีเจอร์ที่เด่นชัดบนโฮมเพจของเว็บไซต์ของคุณ It should be featured on the websites of all your international subsidiaries as well, but since the product won't be released internationally for several more months, you want site owners in each of the subsidiaries to hold back the content until the product is available locally. ด้วยการปรับการตั้งค่าชุดรูปแบบ คุณสามารถควบคุมวิธีการจัดการหน้าใหม่ อัปเดต และหน้าที่ถูกลบบนไซต์ชุดรูปแบบแต่ละไซต์ได้
การกําหนดค่าการตั้งค่าชุดรูปแบบ
หมายเหตุ: เฉพาะผู้ดูแลไซต์คอลเลกชันเท่านั้นที่สามารถแอคชันนี้
-
จากรากของไซต์คอลเลกชันของคุณ การตั้งค่า

-
บนหน้า ไซต์ การตั้งค่าการดูแลไซต์คอลเลกชันให้คลิก ชุดรูปแบบการตั้งค่าใหม่
-
ใน ไซต์ รายการ และลักษณะการสร้างสรรค์หน้า ให้เลือก:
สร้าง ทุกที่ ถ้าควรคัดลอกหน้าใหม่ไปยังเป้าหมายทั้งหมด
หรือสร้าง Selectively ถ้าคุณต้องการเลือกเป้าหมายที่จะรับหน้าใหม่ -
ใน สร้างหน้าเป้าหมายที่ถูกลบใหม่ ให้เลือก:
สร้างหน้าเป้าหมายใหม่เมื่อหน้าแหล่งข้อมูลถูกประกาศใหม่ ถ้าคุณต้องการให้หน้าใหม่แทนที่หน้าที่ถูกลบไปแล้ว
หรือ ไม่ต้อง
สร้างหน้าเป้าหมาย ใหม่เมื่อหน้าแหล่งข้อมูลถูกประกาศใหม่ ถ้าคุณไม่ต้องการให้หน้าใหม่แทนที่หน้าที่ถูกลบไปแล้ว -
ใน อัปเดตหน้าเป้าหมาย Web Part ให้เลือก:
อัปเดต Web Part จะเปลี่ยนเป็นหน้าเป้าหมายเมื่อมีการเผยแพร่การอัปเดตหน้าแหล่งข้อมูลชุดรูปแบบ ถ้าคุณต้องการให้ Web Part เปลี่ยนไปจากแหล่งข้อมูลนั้นบนเป้าหมาย การการปรับแต่ง Web Part ใดๆ บนเป้าหมายจะสูญหาย
-or-Do
not update Web Part changes to target pages when variation source page update is propagated if you don't want web part changes on the source to be updated on the target. -
ใน การแจ้งให้ทราบ ให้เลือกกล่องกาเครื่องหมายเพื่อแจ้งเตือนเจ้าของไซต์เมื่อมีการอัปเดตหน้าหรือหน้าใหม่ที่พร้อมใช้งาน
-
คลิก ตกลง
สร้างป้ายชื่อของไซต์ต้นทางและไซต์เป้าหมาย
สิ่งสำคัญ: ตั้งแต่กันยายน 2018 คุณจะไม่สามารถใช้การแปลภาษาด้วยเครื่องเมื่อคุณสร้างป้ายชุดรูปแบบใน SharePoint คุณยังคงสามารถสร้างป้ายชุดรูปแบบได้ แต่จะต้องใช้วิธีการอื่นในการแปล เราขอแนะBing API การแปล ขั้นตอนต่อไปนี้จะไม่พร้อมใช้งานในSharePoint ขั้นตอนเริ่มต้นด้วย การสร้าง ล.ศ. 2018 ไซต์ชุดรูปแบบจะยังคงสามารถใช้งานกับป้ายชื่อที่สร้างก่อนเดือนกันยายน 2018 ได้
ป้ายชุดรูปแบบคือคู่ภาษา-ระบบภาษาของไซต์ชุดรูปแบบ เช่น en-us, de-de หรือ fr-fr ป้ายชื่อนี้จะรวมอยู่ใน URL ของไซต์
ป้ายผนึกแรกที่คุณต้องสร้างขึ้นคือป้ายผนึกต้นฉบับ แหล่งข้อมูลคือที่ที่คุณเขียนเนื้อหาที่จะถูกคัดลอกไปยังไซต์เป้าหมาย For a multi-language site, you might want to use the primary language of your organization as the source label.
หมายเหตุ: ป้ายชื่อต้นฉบับสามารถมีได้เพียงป้ายชื่อเดียว และหลังจากที่คุณได้ระบุป้ายชื่อต้นฉบับแล้ว คุณจะไม่สามารถเปลี่ยนเป็นป้ายชื่ออื่นได้โดยไม่ลบป้ายชื่อต้นฉบับและแบ่งความสัมพันธ์เป้าหมายต้นทางที่มีอยู่ทั้งหมด
การสร้างไซต์ชุดรูปแบบต้นฉบับ
ขั้นตอนถัดไปคือการสร้างป้ายเป้าหมาย ป้ายหนึ่งป้ายหนึ่งให้กับทุกตัวแปรภาษาในล.ก. ตัวอย่างเช่น ถ้าคุณต้องการประกาศชุดรูปแบบภาษาสี่ภาษาของไซต์ของคุณ (แหล่งข้อมูลและเป้าหมายสามเป้าหมาย) คุณจะสร้างป้ายผนึกสี่ป้ายโดยหนึ่งป้ายต่อแต่ละภาษา
-
จากรากของไซต์คอลเลกชันของคุณ การตั้งค่า

-
บนหน้า ไซต์ การตั้งค่า การดูแลไซต์คอลเลกชัน ให้คลิก ป้ายชุดรูปแบบ
-
บนหน้า ป้ายชื่อชุดรูปแบบ ให้คลิก ป้ายชื่อใหม่
-
บนหน้า สร้างป้ายชุดรูปแบบ ในภาษา เทมเพลตไซต์ ให้เลือกภาษาที่จะใช้ในส่วนติดต่อผู้ใช้แบบหลายภาษา (MUI) ของไซต์ต้นทาง ตัวเลือกจะยึดตามแพคภาษาที่พร้อมใช้งานกับการสมัครใช้งาน Microsoft 365 ของคุณ ชุดภาษาจะต้องใช้เฉพาะเมื่อคุณต้องการใช้ MUI เป็นหน้าการดูแลระบบของไซต์เท่านั้น ไม่ต้องใช้แพคภาษาในชุดรูปแบบต่างๆ
-
ใน ระบบภาษา ให้เลือกคู่ภาษาและภาษาที่จะใช้กับไซต์นี้ ระบบภาษาจะระบุภาษาของเนื้อหาที่ผู้ใช้สร้างขึ้นทั้งหมด การจัดรูปแบบของรายการ เช่น วันที่ เวลา และสกุลเงิน และวิธีการเปลี่ยนเส้นทางผู้ใช้จากไซต์รากตามการตั้งค่าเบราว์เซอร์ของพวกเขา
-
ใน สถานที่ ให้พิมพ์สถานที่ตั้งของแหล่งข้อมูลและเป้าหมายภายในล"ต.ต.ของไซต์ของคุณ ซึ่งจะอยู่ที่ระดับบนสุดของไซต์คอลเลกชัน เพียงแค่พิมพ์เครื่องหมายทับ (/)
-
ใน ชื่อป้ายชื่อ คู่ภาษา-ระบบภาษาจะถูกใส่ไว้ให้คุณโดยยึดตามระบบภาษาที่เลือกไว้ก่อนหน้านี้ คุณสามารถแก้ไขข้อมูลนี้
-
ใน รายละเอียด ให้พิมพ์รายละเอียดเพื่อช่วยให้ผู้ใช้สามารถเข้าใจวัตถุประสงค์ของป้ายชื่อได้ ตัวอย่างเช่น คุณอาจพิมพ์ "ภาษาอังกฤษ"
-
ใน ชื่อที่ใช้แสดง ภาษาและระบบภาษาจะถูกใส่ไว้ให้คุณโดยยึดตามระบบภาษาที่คุณเลือกไว้ก่อนหน้านี้ คุณสามารถแก้ไขข้อมูลนี้
-
ใน เทมเพลตไซต์การประกาศ ให้เลือกเทมเพลตไซต์ที่จะใช้กับไซต์ชุดรูปแบบแต่ละไซต์ เลือก ไซต์การประกาศที่มี เวิร์กโฟลว์ ถ้าคุณต้องการให้ทุกหน้าผ่านเวิร์กโฟลว์การอนุมัติก่อนที่จะถูกคัดลอกไปยังไซต์ชุดรูปแบบเป้าหมาย เลือก ไซต์การประกาศ ถ้าเวิร์กโฟลว์การอนุมัติไม่จําเป็น หน้าทั้งหมดบนแหล่งข้อมูลหรือด้านล่างหน้าในลล่างของไซต์จะต้องถูกประกาศก่อนที่จะสามารถคัดลอกไปยังไซต์ชุดรูปแบบเป้าหมายได้
-
ใน ที่ติดต่อป้ายชื่อ ให้พิมพ์ที่อยู่อีเมลของคนเหล่านั้นที่ควรได้รับการแจ้งให้ทราบเมื่อมีการสร้างไซต์ชุดรูปแบบต้นฉบับ
-
คลิก ตกลง ขั้นตอนการสร้างแหล่งข้อมูลจะเริ่มต้นโดยอัตโนมัติ
การสร้างป้ายชุดรูปแบบเป้าหมาย
ไม่จําเป็นต้องสร้างชุดรูปแบบเป้าหมายทั้งหมดในครั้งเดียว ที่จริงแล้ว เราขอแนะนนะให้คุณสร้างเนื้อหาบนแหล่งข้อมูลก่อนที่จะสร้างป้ายชื่อเป้าหมาย เรายังขอแนะนนะให้คุณสร้างป้ายชื่อเป้าหมายหลายป้ายก่อนที่จะสร้างล"ต่านชั้นของไซต์"
-
จากรากของไซต์คอลเลกชันของคุณ การตั้งค่า

-
บนหน้า ไซต์ การตั้งค่า การดูแลไซต์คอลเลกชัน ให้คลิก ป้ายชุดรูปแบบ
-
บนหน้า ป้ายชื่อชุดรูปแบบ ให้คลิก ป้ายชื่อใหม่
-
In Site Template Language, select the language to be used in the MUI of the source site. ตัวเลือกจะยึดตามชุดภาษาที่ติดตั้ง ชุดภาษาจะต้องใช้เฉพาะเมื่อคุณต้องการใช้ MUI เป็นหน้าการดูแลระบบของไซต์เท่านั้น ไม่ต้องใช้แพคภาษาในชุดรูปแบบต่างๆ
-
ใน ระบบภาษา ให้เลือกคู่ภาษาและภาษาที่จะใช้กับไซต์นี้ ระบบภาษาจะระบุการจัดรูปแบบของรายการ เช่น วันที่ เวลา และสกุลเงิน รวมถึงวิธีเปลี่ยนเส้นทางผู้ใช้จากไซต์รากตามการตั้งค่าเบราว์เซอร์
-
คลิก Continue
-
ใน ชื่อป้ายชื่อ คู่ภาษา-ระบบภาษาจะถูกใส่ไว้ให้คุณโดยยึดตามระบบภาษาที่เลือกไว้ก่อนหน้านี้ คุณสามารถแก้ไขข้อมูลนี้
-
ใน รายละเอียด ให้พิมพ์รายละเอียดเพื่อช่วยให้ผู้ใช้สามารถเข้าใจวัตถุประสงค์ของป้ายชื่อได้ ตัวอย่างเช่น คุณอาจพิมพ์ "ภาษาอังกฤษ"
-
ใน ชื่อที่ใช้แสดง ภาษาและระบบภาษาจะถูกใส่ไว้ให้คุณโดยยึดตามระบบภาษาที่คุณเลือกไว้ก่อนหน้านี้ คุณสามารถแก้ไขข้อมูลนี้
-
ใน การสร้างลล่าง ให้เลือกส่วนของแหล่งข้อมูลที่คุณต้องการคัดลอกไปยังเป้าหมายใหม่นี้:
-
ไซต์การประกาศ รายการที่มีชุดรูปแบบ และหน้าทั้งหมด เพื่อสร้าง ล8ระดับชั้นของไซต์การประกาศและหน้าทั้งหมด
-
ไซต์การประกาศเท่านั้น เพื่อสร้างลระดับชั้นของไซต์การประกาศเท่านั้น
-
ไซต์ราก เท่านั้น เพื่อสร้างไซต์ระดับบนสุดที่ไม่มีไซต์หรือหน้า
-
คลิก Continue
-
ใน สร้างแพคเกจการแปล ให้เลือกว่าจะอนุญาตการแปลภาษาจากบุคคลของเนื้อหาในเป้าหมายนี้หรือไม่ การเปิดใช้งานตัวเลือกนี้หมายความว่าเนื้อหาจะถูกจัดแพคเกจลงในไฟล์ XLIFF ซึ่งจะถูกดาวน์โหลดลงในคอมพิวเตอร์ของคุณ จึงสามารถส่งไปยังตัวแปลเพื่อประมวลผลได้ ไฟล์ XLIFF เป็นรูปแบบ XML มาตรฐานที่ได้รับการสนับสนุนโดยเครื่องมือการแปลเป็นภาษาท้องถิ่นที่หลากหลาย
-
ในการแปลด้วยเครื่อง ให้เลือกว่าจะอนุญาตการแปลภาษาด้วยเครื่องบนเป้าหมายนี้หรือไม่ การเปิดใช้งานตัวเลือกนี้หมายความว่าผู้ใช้สามารถร้องขอการแปลผ่านตัวแปลภาษาของ Microsoftบริการได้
-
คลิก Continue
-
ใน ลักษณะการอัปเดตหน้า ให้เลือกวิธีที่คุณต้องการให้หน้าที่มีอยู่ได้รับการอัปเดตเมื่อการเปลี่ยนแปลงมาจากแหล่งข้อมูล ดังนี้
-
ผู้ใช้สามารถซิงค์การอัปเดตจากหน้าชุดรูปแบบต้นฉบับด้วยตนเอง เพื่อให้เจ้าของไซต์หรือผู้เขียนเนื้อหาเปรียบเทียบหน้าที่อัปเดตกับหน้าที่มีอยู่ และระบุการเปลี่ยนแปลงที่จะยอมรับ
-
อัปเดตหน้าชุดรูปแบบเป้าหมาย โดยอัตโนมัติเพื่อส่งเวอร์ชันแบบร่างของหน้าไปยังเป้าหมาย
-
ใน ที่ติดต่อป้ายชื่อ ให้พิมพ์ที่อยู่อีเมลของคนเหล่านั้นที่ควรได้รับการแจ้งให้ทราบเมื่อไซต์ชุดรูปแบบเป้าหมายถูกสร้างขึ้น
-
คลิก Continue
-
ตรวจทานการตั้งค่าป้ายชื่อของคุณ แล้วคลิก เสร็จสิ้น
การสร้างล"นชั้นของไซต์ชุดรูปแบบ"
การสร้างลขั้นต้ิอไซต์ชุดรูปแบบจะทํางานสองงานให้เสร็จสิ้น ดังนี้
-
เชื่อมโยงแหล่งชุดรูปแบบและเป้าหมายกับอีกแหล่งหนึ่งและกับไซต์รากชุดรูปแบบ
-
สร้างไซต์และหน้าของแต่ละชุดรูปแบบภาษา
Creating the variation site hierarchy can be resource intensive, particular if you have a lot of variations within your hierarchy. ดังนั้น การสร้างลล่างจะถูกจัดการเป็นส่วนหนึ่งของงานตัวจับเวลาจํานวนมากที่เรียกใช้ประมาณทุกชั่วโมง คุณสามารถตรวจสอบความคืบหน้าของงานตัวจับเวลาของคุณได้ด้วยการตรวจสอบบันทึกชุดรูปแบบ
สร้างล"อชั้น"
-
จากรากของไซต์คอลเลกชันของคุณ การตั้งค่า

-
บนหน้า ไซต์ การตั้งค่า การดูแลไซต์คอลเลกชัน ให้คลิก ป้ายชุดรูปแบบ
-
คลิก สร้างล.ก.
ตรวจสอบสถานะในบันทึกชุดรูปแบบ
-
จากรากของไซต์คอลเลกชันของคุณ การตั้งค่า

-
บนหน้า ไซต์ การตั้งค่าการดูแลไซต์คอลเลกชัน ให้คลิกบันทึกชุดรูปแบบ
เพิ่มไซต์ชุดรูปแบบใหม่ลงในล.ก.ย. ของไซต์ที่มีอยู่
หลังจากที่คุณสร้างล.อ.ไซต์ชุดรูปแบบ คุณสามารถเพิ่มไซต์เป้าหมายใหม่ได้ตลอดเวลา
-
จากรากของไซต์คอลเลกชันของคุณ การตั้งค่า

-
บนหน้า ไซต์ การตั้งค่า การดูแลไซต์คอลเลกชัน ให้คลิก ป้ายชุดรูปแบบ
-
คลิก ป้ายชื่อใหม่ แล้วสร้างป้ายชื่อตามที่อธิบายไว้ใน "สร้างป้ายชุดรูปแบบเป้าหมาย" ทางด้านบน
-
ทําขั้นตอนที่ 1 และ 2 ซ้ําอีกครั้งในแต่ละเป้าหมายใหม่ แล้วคลิก สร้างลําชั้น
เขียนและเผยแพร่
เมื่อสร้างลชั้นชุดรูปแบบแล้ว ตัวเลือกชุดรูปแบบและการแปลใหม่จะปรากฏขึ้นบน Ribbon ตัวเลือกที่แน่นอนที่พร้อมใช้งานจะขึ้นอยู่กับว่าคุณอยู่ในแหล่งข้อมูลหรือไซต์เป้าหมาย
ตัวเลือก Ribbon ของไซต์ต้นทาง
บนแท็บ ประกาศ ของ Ribbon บนไซต์ต้นทาง คุณจะเห็นกลุ่มใหม่ที่ชื่อว่า ชุดรูปแบบ ที่นี่ คุณจะพบปุ่มสองปุ่มที่ควบคุมวิธีเผยแพร่การอัปเดตเนื้อหาไปยังไซต์เป้าหมาย

|
รูปปุ่ม |
คำอธิบาย |
|---|---|
|
สร้างเป้าหมายใหม่ |
สร้างความสัมพันธ์ระหว่างแหล่งข้อมูลและเป้าหมาย เป้าหมายจะได้รับสําเนาของหน้าแหล่งข้อมูลและการอัปเดตใดๆ ในอนาคต |
|
อัปเดตเป้าหมายทั้งหมด |
คัดลอกเวอร์ชันปัจจุบันของแหล่งข้อมูลไปยังเป้าหมายที่มีอยู่ทั้งหมด หน้าจะยังคงเป็นแบบร่างที่ไม่ได้ประกาศจนกว่าเจ้าของไซต์ชุดรูปแบบหรือผู้เขียนจะประกาศ |
อัปเดตเป้าหมายทั้งหมด
-
จากไซต์ต้นทาง ให้เรียกดูหน้าใหม่หรือหน้าที่อัปเดตแล้ว (หน้าต้องถูกประกาศหรืออนุมัติโดยเวิร์กโฟลว์การอนุมัติก่อนที่จะสามารถคัดลอกไปยังเป้าหมายได้)
-
บนแท็บ ประกาศ ในกลุ่ม ชุดรูปแบบ ให้คลิก อัปเดตเป้าหมายทั้งหมด โปรดทราบว่าเนื้อหาสามารถคัดลอกจากแหล่งข้อมูลไปยังเป้าหมายได้เท่านั้น และไม่คัดลอกจากเป้าหมายไปยังเป้าหมาย
ระบุว่าเป้าหมายใดควรได้รับการอัปเดต
-
จากไซต์ต้นทาง ให้เรียกดูหน้าใหม่หรือหน้าที่อัปเดตแล้ว (หน้าจะต้องถูกประกาศหรืออนุมัติผ่านเวิร์กโฟลว์การอนุมัติก่อนที่จะสามารถคัดลอกไปยังเป้าหมายได้)
-
บนแท็บ ประกาศ ในกลุ่ม ชุดรูปแบบ ให้คลิก สร้างเป้าหมายใหม่
-
บนหน้า สร้างชุดรูปแบบ ให้เลือกกล่องกาเครื่องหมายที่อยู่ถัดจากเป้าหมายแต่ละรายการที่ควรได้รับเนื้อหา เมื่อต้องการส่งเนื้อหาไปยังเป้าหมายที่พร้อมใช้งานทั้งหมด ให้เลือกกล่องกาเครื่องหมายที่อยู่ถัดจาก ป้ายชื่อ โปรดทราบว่าเนื้อหาสามารถคัดลอกจากแหล่งข้อมูลไปยังเป้าหมายได้เท่านั้น และไม่คัดลอกจากเป้าหมายไปยังเป้าหมาย
-
คลิก Continue
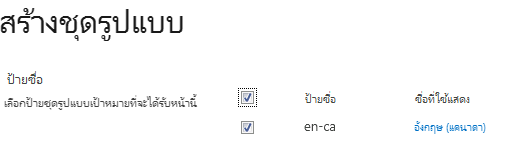
ตัวเลือก Ribbon ของไซต์เป้าหมาย
เจ้าของไซต์เป้าหมายจะได้รับการแจ้งให้ทราบเมื่อเนื้อหาใหม่มาถึงจากแหล่งข้อมูล การแจ้งเตือนจะอยู่ที่ด้านบนของหน้าที่ได้รับผลกระทบและมีลิงก์ที่จะไปยังแหล่งข้อมูลเพื่อให้พวกเขาสามารถตรวจสอบขอบเขตของการเปลี่ยนแปลง และตัดสินใจว่าจะยอมรับหรือปฏิเสธการเปลี่ยนแปลงเหล่านั้น จํานวนของ Leeway ในการยอมรับ และ/หรือ ปฏิเสธเนื้อหาใหม่และเนื้อหาที่มีการอัปเดต จะขึ้นอยู่กับวิธีกําหนดค่าการตั้งค่าชุดรูปแบบโดยผู้ดูแลไซต์คอลเลกชัน
Ribbon บนไซต์เป้าหมายแต่ละไซต์จะมีแท็บ ชุดรูปแบบ ที่คล้ายกับที่แสดงด้านล่าง:
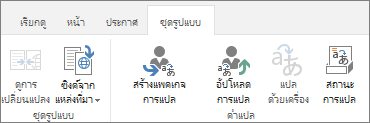
แท็บนี้จะช่วยให้คุณทั้งตรวจทานเนื้อหาที่ได้รับจากแหล่งข้อมูลและเตรียมเนื้อหาให้พร้อมมนุษย์หรือการแปลด้วยเครื่อง ปุ่มแต่ละปุ่มจะอธิบายในตารางต่อไปนี้
|
รูปปุ่ม |
คำอธิบาย |
|---|---|
|
ดูการเปลี่ยนแปลง |
เปรียบเทียบเนื้อหาต้นฉบับที่เพิ่งคัดลอกกับการแปลปัจจุบันบนไซต์เป้าหมาย เมื่อต้องการระบุขอบเขตของการเปลี่ยนแปลง ให้คลิก ดู การเปลี่ยนแปลง เมื่อใดก็ตามที่คุณได้รับเนื้อหาใหม่จากแหล่งข้อมูล ถ้าการเปลี่ยนแปลงมีน้อย คุณอาจเลือกละเว้นการเปลี่ยนแปลงเหล่านั้นหรือให้ละเลยได้ |
|
ซิงค์จากแหล่งข้อมูล |
มีสองตัวเลือก:
|
|
สร้างแพคเกจการแปล |
ส่งออกหน้าปัจจุบันเป็นไฟล์ XLIFF บนคอมพิวเตอร์ของคุณ และแจ้งให้บุคคลที่คุณตรวจสอบว่าไฟล์นั้นพร้อมแปลแล้ว ไฟล์ XLIFF มีนามสกุล .xlf ฟีเจอร์นี้ถูกเปิดใช้งานหรือปิดใช้งานระหว่างการสร้างป้ายชุดรูปแบบ |
|
Uploadการแปล |
ช่วยให้คุณสามารถอัปโหลดไฟล์ XLIFF ที่แปลแล้ว และตรวจสอบการเปลี่ยนแปลง ฟีเจอร์นี้ถูกเปิดใช้งานหรือปิดใช้งานระหว่างการสร้างป้ายชุดรูปแบบ |
|
แปลด้วยเครื่อง |
ใช้ตัวแปลภาษาของ Microsoftการแปลแบบเรียลไทม์ ถ้าเปิดใช้งาน ฟีเจอร์นี้ถูกเปิดใช้งานหรือปิดใช้งานระหว่างการสร้างป้ายชุดรูปแบบ |
|
สถานะการแปล |
บันทึกกิจกรรมการแปล รวมถึงมนุษย์และการแปลภาษาด้วยเครื่อง |
ดูการเปลี่ยนแปลงจากแหล่งข้อมูล
-
เรียกดูหน้าที่ได้รับจากแหล่งข้อมูล
-
ในการแจ้งให้ทราบที่ด้านบนของหน้า หรือบนแท็บ ชุดรูปแบบ ให้คลิก ดูการเปลี่ยนแปลง
หน้าต่างใหม่จะเปิดขึ้นพร้อมรายงานที่เน้นความแตกต่างระหว่างแหล่งข้อมูลที่ซิงโครไนซ์ล่าสุดกับแหล่งข้อมูลปัจจุบัน
ยอมรับการเปลี่ยนแปลงจากแหล่งข้อมูล
-
เรียกดูหน้าที่ได้รับจากแหล่งข้อมูล
-
บนแท็บ ชุดรูปแบบ ให้คลิก ซิงค์ จากแหล่งข้อมูล
หน้าที่มีอยู่จะถูกแทนที่ด้วยหน้าที่ได้รับจากแหล่งข้อมูล -
เมื่อคุณพอใจกับการเปลี่ยนแปลงแล้ว ให้เผยแพร่หน้า
ปฏิเสธการเปลี่ยนแปลงจากแหล่งข้อมูล
-
เรียกดูหน้าที่ได้รับจากแหล่งข้อมูล
-
บนแท็บ ชุดรูปแบบ ให้คลิก ตั้งเป็นปัจจุบัน หน้าที่มีอยู่จะยังคงอยู่
แพคเกจหน้าเพื่อการแปล
-
เรียกดูหน้าที่มีเนื้อหาที่คุณต้องการแปล
-
บนแท็บ ชุดรูปแบบ ให้คลิก สร้างแพคเกจการแปล
-
ใส่ที่อยู่อีเมลของทุกคนที่ควรได้รับแจ้งเมื่อเนื้อหาพร้อมให้แปล ผู้รับแต่ละคนจะได้รับอีเมลที่มีลิงก์ไปยังแพคเกจการแปล
Uploadแพคเกจที่แปลแล้ว
-
เรียกดูหน้าที่ถูกแปล
-
บนแท็บ ชุดรูปแบบ ให้คลิก Uploadการแปล
-
เรียกดูไลบรารีSharePointหรือที่ตั้งอื่นบนคอมพิวเตอร์ของคุณ หรือSharePointไซต์ที่จัดเก็บไฟล์ XLIFF ที่แปล
-
ตัวเลือก: เพื่อการติดตามวัตถุประสงค์ ให้ใส่ชื่อของบริษัทที่แปล
-
เมื่อคุณพอใจกับการแปลแล้ว ให้เผยแพร่หน้า
ส่งหน้าการแปลภาษาด้วยเครื่อง
-
เรียกดูหน้าที่มีเนื้อหาที่คุณต้องการแปล
-
บนแท็บ ชุดรูปแบบ ให้คลิก แปลด้วยเครื่อง
หน้าถูกรีเฟรชด้วยเนื้อหาที่แปลแล้ว -
เมื่อคุณพอใจกับการแปลแล้ว ให้เผยแพร่หน้า
ตรวจสอบสถานะการแปล
-
เรียกดูหน้าที่มีเนื้อหาถูกแปล
-
บนแท็บ ชุดรูปแบบ ให้คลิก สถานะการแปล
-
ตรวจทานบันทึกสถานะการแปล
ชุดรูปแบบรายการ
ชุดรูปแบบรายการจะคล้ายคลึงกับชุดรูปแบบของหน้า โดยมีข้อยกเว้นหนึ่งข้อ: รายการที่สมบูรณ์เท่านั้น และรายการที่ไม่แต่ละรายการสามารถถูกสมาบไปยังไซต์เป้าหมายได้
ระบุว่าเป้าหมายใดควรได้รับการอัปเดตรายการ
-
จากไซต์ต้นทาง ให้เรียกดูรายการใหม่หรือรายการที่อัปเดต
-
บนแท็บ ชุดรูปแบบให้คลิก การตั้งค่าชุดรูปแบบ
-
บนหน้า สร้างชุดรูปแบบ ให้เลือกกล่องกาเครื่องหมายที่อยู่ถัดจากไซต์เป้าหมายแต่ละไซต์ที่ควรได้รับรายการ เมื่อต้องการส่งรายการไปยังเป้าหมายที่พร้อมใช้งานทั้งหมด ให้เลือกกล่องกาเครื่องหมายที่อยู่ถัดจาก ป้ายชื่อ
-
คลิก Continue










