หมายเหตุ: บทความนี้ได้ทำหน้าที่จนเสร็จสิ้นแล้ว และกำลังจะเลิกใช้ในไม่ช้า เมื่อต้องการป้องกันปัญหา "ไม่พบหน้า" เรากำลังนำลิงก์ที่เราทราบออก ถ้าคุณได้สร้างลิงก์ไปยังหน้านี้ โปรดนำออกแล้วเราจะเชื่อมต่อเว็บเข้าด้วยกัน
เมทริกซ์คืออาร์เรย์สี่เหลี่ยมผืนผ้าขององค์ประกอบที่จัดเรียงในแถวและคอลัมน์ที่สามารถใช้เพื่อแสดงการวางแนวคิดตามแกนสองแกน ตัวอย่างเช่นคุณสามารถใช้เมตริกซ์เพื่อแสดงแนวคิดหรือส่วนผสมที่เป็นไปได้ทั้งสี่แบบ ด้วยการใช้กราฟิก SmartArt ใน Excel, Outlook, PowerPoint หรือ Word คุณสามารถสร้างเมทริกซ์และรวมไว้ในสเปรดชีตข้อความอีเมลงานนำเสนอหรือเอกสารของคุณได้
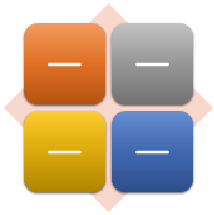
สร้างเมทริกซ์
-
บนแท็บ แทรก ในกลุ่ม ภาพประกอบ ให้คลิก SmartArt

-
ในแกลเลอรีเลือกกราฟิก SmartArtให้คลิกเมตริกซ์คลิกเค้าโครงเมตริกซ์ (เช่นเมทริกซ์พื้นฐาน) แล้วคลิกตกลง
-
เมื่อต้องการใส่ข้อความในเมทริกซ์ของคุณให้เลือกทำอย่างใดอย่างหนึ่งต่อไปนี้:
-
คลิก [ข้อความ] ในบานหน้าต่างข้อความ แล้วพิมพ์ข้อความของคุณ
-
คัดลอกข้อความจากตำแหน่งที่ตั้งหรือโปรแกรมอื่น คลิก [ข้อความ] ในบานหน้าต่างข้อความ แล้ววางข้อความของคุณ
หมายเหตุ: ถ้ามองไม่เห็นบานหน้าต่างข้อความ ให้คลิกตัวควบคุม
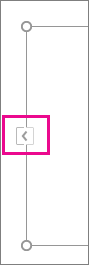
-
คลิกกล่องในกราฟิก SmartArt แล้วพิมพ์ข้อความของคุณ
-
มีอะไรที่คุณอยากทำอีกบ้าง
-
เมื่อต้องการย้ายกล่องให้คลิกกล่องแล้วลากไปยังตำแหน่งที่ตั้งใหม่
-
เมื่อต้องการย้ายกล่องในจำนวนที่น้อยที่สุดให้กด CTRL ค้างไว้ขณะที่คุณกดแป้นลูกศรบนคีย์บอร์ดของคุณ
-
คลิกขวาที่เมทริกซ์ที่คุณต้องการเปลี่ยนแปลงแล้วคลิกเปลี่ยนเค้าโครง
-
คลิกเมทริกซ์แล้วเลือกทำอย่างใดอย่างหนึ่งต่อไปนี้:
-
เมื่อต้องการแสดงความสัมพันธ์ของคอมโพเนนต์ทั้งหมดใน quadrants ให้คลิกเมทริกซ์พื้นฐาน
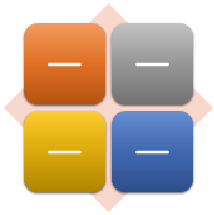
-
เมื่อต้องการแสดงความสัมพันธ์ของสี่ quadrants ทั้งหมดให้คลิกเมทริกซ์ที่มีชื่อเรื่อง บรรทัดแรกของข้อความระดับสูงสุดที่คุณพิมพ์จะปรากฏอยู่ตรงกลางของเมทริกซ์และบรรทัดสี่บรรทัดแรกของข้อความระดับที่สองจะปรากฏใน quadrants สี่รายการ
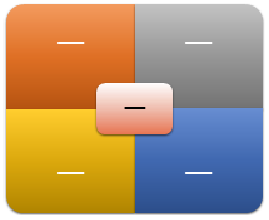
-
เมื่อต้องการแสดงความสัมพันธ์ของคอมโพเนนต์ทั้งหมดใน quadrants ให้เน้นที่การ quadrants แทนที่จะเป็นทั้งหมดให้คลิกเมทริกซ์เส้นตาราง
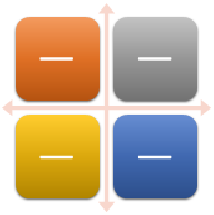
-
เมื่อต้องการแสดงความสัมพันธ์กับแนวคิดส่วนกลางในการดำเนินการแบบเป็นวงกลมให้คลิกวงกลมเมตริกซ์
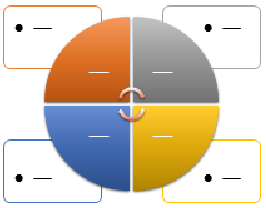
-
สำหรับรายละเอียดเพิ่มเติมเกี่ยวกับเมทริกซ์แต่ละชนิดให้ดูที่คำอธิบายกราฟิก SmartArt ชนิดเมทริกซ์
หมายเหตุ: นอกจากนี้คุณยังสามารถเปลี่ยนเค้าโครงของกราฟิก SmartArt ของคุณได้ด้วยการคลิกตัวเลือกเค้าโครงในกลุ่มเค้าโครงบนแท็บออกแบบภายใต้เครื่องมือ SmartArt เมื่อคุณชี้ไปที่ตัวเลือกเค้าโครงกราฟิก SmartArt ของคุณจะเปลี่ยนแปลงเพื่อแสดงตัวอย่างลักษณะที่ปรากฏของเค้าโครงนั้น
เมื่อต้องการเพิ่มลักษณะที่มีคุณภาพของตัวออกแบบและภาษาโปแลนด์ให้กับกราฟิก SmartArt ของคุณอย่างรวดเร็วคุณสามารถเปลี่ยนสีหรือนำสไตล์ SmartArt ไปใช้กับเมทริกซ์ของคุณได้อย่างรวดเร็ว นอกจากนี้คุณยังสามารถเพิ่มเอฟเฟ็กต์เช่นการเรืองแสงขอบนุ่มหรือเอฟเฟ็กต์สามมิติ
คุณสามารถนำการรวมสีที่ได้รับจาก สีของธีม ไปใช้กับกล่องต่างๆ ในกราฟิก SmartArt ได้
-
คลิกกราฟิก SmartArt ที่มีสีที่คุณต้องการเปลี่ยน
-
ภายใต้ เครื่องมือ SmartArt บนแท็บ ออกแบบ ในกลุ่ม ลักษณะ SmartArt ให้คลิก เปลี่ยนสี
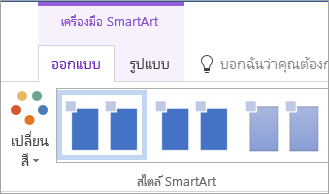
ถ้าคุณไม่เห็น เครื่องมือ SmartArt หรือแท็บ ออกแบบ ให้ตรวจดูให้แน่ใจว่าคุณเลือกกราฟิก SmartArt แล้ว
เคล็ดลับ: เมื่อคุณวางตัวชี้เหนือรูปขนาดย่อ คุณจะได้เห็นว่าสีมีผลต่อกราฟิก SmartArt ของคุณอย่างไร
เปลี่ยนสีเส้นหรือสไตล์ของเส้นขอบของกล่อง
-
ในกราฟิก SmartArt ให้คลิกขวาที่เส้นขอบของกล่องที่คุณต้องการเปลี่ยนแปลงแล้วคลิกจัดรูปแบบรูปร่าง
-
ให้เลือกให้เลือกทำอย่างใดอย่างหนึ่งต่อไปนี้
ใน Office ๒๐๑๖และ Office ๒๐๑๓ให้ขยายเส้นแล้วเลือกสีหรือสไตล์ที่คุณต้องการ
ใน Office ๒๐๑๐ให้คลิกสีเส้นเพื่อเลือกสีใหม่แล้วคลิกสไตล์เส้นเพื่อเปลี่ยนกุ้ง
เปลี่ยนสีพื้นหลังของกล่องในเมทริกซ์ของคุณ
-
คลิกที่กราฟิก SmartArt ที่คุณต้องการเปลี่ยน
-
คลิกขวาที่เส้นขอบของกล่องแล้วคลิกจัดรูปแบบรูปร่าง
-
คลิกเติมแล้วคลิกสีเติมแบบทึบ
-
คลิก สี จากนั้น คลิกสีที่คุณต้องการ
เมื่อต้องการเปลี่ยนพื้นหลังเป็นสีที่ไม่ได้อยู่ใน สีของธีม ให้คลิกสีเพิ่มเติมจากนั้นคลิกสีที่คุณต้องการบนแท็บมาตรฐานหรือผสมสีของคุณเองบนแท็บแบบกำหนดเอง สีและสีแบบกำหนดเองบนแท็บมาตรฐานจะไม่ได้รับการอัปเดตถ้าคุณเปลี่ยน ธีม เอกสารในภายหลัง
เมื่อต้องการระบุว่าคุณสามารถมองผ่านสีพื้นหลังได้มากเท่าใด ให้เลื่อนแถบเลื่อน ความโปร่งใส หรือใส่ตัวเลขในกล่องถัดจากแถบเลื่อน คุณสามารถปรับเปอร์เซ็นต์ของความโปร่งใสได้ตั้งแต่ 0% (ทึบที่สุด ซึ่งเป็นการตั้งค่าเริ่มต้น) ถึง 100% (โปร่งใสที่สุด)
ลักษณะ SmartArt คือการรวมลักษณะพิเศษต่างๆ ไว้ด้วยกัน เช่น ลักษณะเส้น ยกนูน หรือ สามมิติ ซึ่งคุณสามารถนำไปใช้กับกล่องในกราฟิก SmartArt ของคุณได้ เพื่อสร้างลักษณะที่เป็นเอกลักษณ์และดูเป็นมืออาชีพ
-
คลิกที่กราฟิก SmartArt ที่คุณต้องการเปลี่ยน
-
ภายใต้ เครื่องมือ SmartArt บนแท็บ ออกแบบ ในกลุ่ม ลักษณะ SmartArt ให้คลิกลักษณะ SmartArt ที่คุณต้องการ
เมื่อต้องการดูสไตล์ SmartArt เพิ่มเติมให้คลิกปุ่มเพิ่มเติมที่

หมายเหตุ:
-
เมื่อคุณวางตัวชี้เหนือรูปขนาดย่อ คุณจะเห็นได้ว่าลักษณะ SmartArt มีผลกระทบต่อกราฟิก SmartArt ของคุณอย่างไร
-
คุณยังสามารถกำหนดกราฟิก SmartArt ของคุณเองได้ด้วยการย้ายกล่องการปรับขนาดกล่องและการเพิ่มสีเติมหรือเอฟเฟ็กต์
สร้างเมทริกซ์
-
บนแท็บ แทรก ในกลุ่ม ภาพประกอบ ให้คลิก SmartArt

-
ในแกลเลอรีเลือกกราฟิก SmartArtให้คลิกเมตริกซ์คลิกเค้าโครงเมตริกซ์ (เช่นเมทริกซ์พื้นฐาน) แล้วคลิกตกลง
-
เมื่อต้องการใส่ข้อความในเมทริกซ์ของคุณให้เลือกทำอย่างใดอย่างหนึ่งต่อไปนี้:
-
คลิก [ข้อความ] ในบานหน้าต่างข้อความ แล้วพิมพ์ข้อความของคุณ
-
คัดลอกข้อความจากตำแหน่งที่ตั้งหรือโปรแกรมอื่น คลิก [ข้อความ] ในบานหน้าต่างข้อความ แล้ววางข้อความของคุณ
หมายเหตุ: ถ้ามองไม่เห็นบานหน้าต่างข้อความ ให้คลิกตัวควบคุม
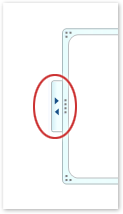
-
คลิกกล่องในกราฟิก SmartArt แล้วพิมพ์ข้อความของคุณ
-
มีอะไรที่คุณอยากทำอีกบ้าง
-
เมื่อต้องการย้ายกล่องให้คลิกกล่องแล้วลากไปยังตำแหน่งที่ตั้งใหม่
-
เมื่อต้องการย้ายกล่องในจำนวนที่น้อยที่สุดให้กด CTRL ค้างไว้ขณะที่คุณกดแป้นลูกศรบนคีย์บอร์ดของคุณ
-
คลิกขวาที่เมทริกซ์ที่คุณต้องการเปลี่ยนแปลงแล้วคลิกเปลี่ยนเค้าโครง
-
คลิกเมทริกซ์แล้วเลือกทำอย่างใดอย่างหนึ่งต่อไปนี้:
-
เมื่อต้องการแสดงความสัมพันธ์ของคอมโพเนนต์ทั้งหมดใน quadrants ให้คลิกเมทริกซ์พื้นฐาน
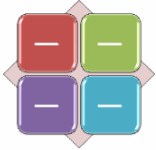
-
เมื่อต้องการแสดงความสัมพันธ์ของสี่ quadrants ทั้งหมดให้คลิกเมทริกซ์ที่มีชื่อเรื่อง บรรทัดแรกของข้อความระดับสูงสุดที่คุณพิมพ์จะปรากฏอยู่ตรงกลางของเมทริกซ์และบรรทัดสี่บรรทัดแรกของข้อความระดับที่สองจะปรากฏใน quadrants สี่รายการ
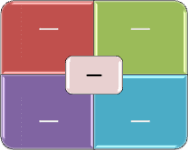
-
เมื่อต้องการแสดงความสัมพันธ์ของคอมโพเนนต์ทั้งหมดใน quadrants ให้เน้นที่การ quadrants แทนที่จะเป็นทั้งหมดให้คลิกเมทริกซ์เส้นตาราง
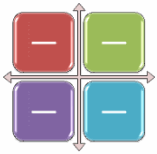
-
หมายเหตุ: นอกจากนี้คุณยังสามารถเปลี่ยนเค้าโครงของกราฟิก SmartArt ของคุณได้ด้วยการคลิกตัวเลือกเค้าโครงในกลุ่มเค้าโครงบนแท็บออกแบบภายใต้เครื่องมือ SmartArt เมื่อคุณชี้ไปที่ตัวเลือกเค้าโครงกราฟิก SmartArt ของคุณจะเปลี่ยนแปลงเพื่อแสดงตัวอย่างลักษณะที่ปรากฏของเค้าโครงนั้น
เมื่อต้องการเพิ่มลักษณะที่มีคุณภาพของตัวออกแบบและภาษาโปแลนด์ให้กับกราฟิก SmartArt ของคุณอย่างรวดเร็วคุณสามารถเปลี่ยนสีหรือนำสไตล์ SmartArt ไปใช้กับเมทริกซ์ของคุณได้อย่างรวดเร็ว นอกจากนี้คุณยังสามารถเพิ่มเอฟเฟ็กต์เช่นการเรืองแสงขอบนุ่มหรือเอฟเฟ็กต์สามมิติ การใช้งานนำเสนอ PowerPoint ๒๐๐๗คุณสามารถทำให้เมทริกซ์ของคุณเคลื่อนไหวได้
คุณสามารถนำการรวมสีที่ได้รับจาก สีของธีม ไปใช้กับกล่องต่างๆ ในกราฟิก SmartArt ได้
-
คลิกกราฟิก SmartArt ที่มีสีที่คุณต้องการเปลี่ยน
-
ภายใต้ เครื่องมือ SmartArt บนแท็บ ออกแบบ ในกลุ่ม ลักษณะ SmartArt ให้คลิก เปลี่ยนสี

ถ้าคุณไม่เห็น เครื่องมือ SmartArt หรือแท็บ ออกแบบ ให้ตรวจดูให้แน่ใจว่าคุณเลือกกราฟิก SmartArt แล้ว
เคล็ดลับ: เมื่อคุณวางตัวชี้เหนือรูปขนาดย่อ คุณจะได้เห็นว่าสีมีผลต่อกราฟิก SmartArt ของคุณอย่างไร
เปลี่ยนสีเส้นหรือสไตล์ของเส้นขอบของกล่อง
-
ในกราฟิก SmartArt ให้คลิกขวาที่เส้นขอบของกล่องที่คุณต้องการเปลี่ยนแปลงแล้วคลิกจัดรูปแบบรูปร่าง
-
เมื่อต้องการเปลี่ยนสีของเส้นขอบของกล่องให้คลิกสีเส้นแล้วคลิกสี

-
เมื่อต้องการเปลี่ยนสไตล์ของเส้นขอบของกล่องให้คลิกสไตล์เส้นแล้วเลือกสไตล์เส้นที่คุณต้องการ
เปลี่ยนสีพื้นหลังของกล่องในเมทริกซ์ของคุณ
-
คลิกที่กราฟิก SmartArt ที่คุณต้องการเปลี่ยน
-
คลิกขวาที่เส้นขอบของกล่องแล้วคลิกจัดรูปแบบรูปร่าง
-
คลิกเติมแล้วคลิกสีเติมแบบทึบ
-
คลิก สี

เมื่อต้องการเปลี่ยนพื้นหลังเป็นสีที่ไม่ได้อยู่ใน สีของธีม ให้คลิกสีเพิ่มเติมจากนั้นคลิกสีที่คุณต้องการบนแท็บมาตรฐานหรือผสมสีของคุณเองบนแท็บแบบกำหนดเอง สีและสีแบบกำหนดเองบนแท็บมาตรฐานจะไม่ได้รับการอัปเดตถ้าคุณเปลี่ยน ธีม เอกสารในภายหลัง
เมื่อต้องการระบุว่าคุณสามารถมองผ่านสีพื้นหลังได้มากเท่าใด ให้เลื่อนแถบเลื่อน ความโปร่งใส หรือใส่ตัวเลขในกล่องถัดจากแถบเลื่อน คุณสามารถปรับเปอร์เซ็นต์ของความโปร่งใสได้ตั้งแต่ 0% (ทึบที่สุด ซึ่งเป็นการตั้งค่าเริ่มต้น) ถึง 100% (โปร่งใสที่สุด)
ลักษณะ SmartArt คือการรวมลักษณะพิเศษต่างๆ ไว้ด้วยกัน เช่น ลักษณะเส้น ยกนูน หรือ สามมิติ ซึ่งคุณสามารถนำไปใช้กับกล่องในกราฟิก SmartArt ของคุณได้ เพื่อสร้างลักษณะที่เป็นเอกลักษณ์และดูเป็นมืออาชีพ
-
คลิกที่กราฟิก SmartArt ที่คุณต้องการเปลี่ยน
-
ภายใต้ เครื่องมือ SmartArt บนแท็บ ออกแบบ ในกลุ่ม ลักษณะ SmartArt ให้คลิกลักษณะ SmartArt ที่คุณต้องการ

เมื่อต้องการดูลักษณะ SmartArt เพิ่มเติม ให้คลิกปุ่ม เพิ่มเติม

หมายเหตุ:
-
เมื่อคุณวางตัวชี้เหนือรูปขนาดย่อ คุณจะเห็นได้ว่าลักษณะ SmartArt มีผลกระทบต่อกราฟิก SmartArt ของคุณอย่างไร
-
นอกจากนี้คุณยังสามารถกำหนดกราฟิก SmartArt ของคุณเองได้ด้วยการย้ายกล่องการปรับขนาดกล่องการเพิ่มสีเติมหรือเอฟเฟ็กต์และการเพิ่มรูปภาพ
ถ้าคุณกำลังใช้ PowerPoint 2007 คุณสามารถทำให้เมทริกซ์ของคุณเคลื่อนไหวเพื่อเน้นแต่ละกล่องได้
-
คลิกที่เมทริกซ์ที่คุณต้องการทำให้เคลื่อนไหว
-
บนแท็บภาพเคลื่อนไหวในกลุ่มภาพเคลื่อนไหวให้คลิกเคลื่อนไหวจากนั้นคลิกหนึ่งครั้งโดยหนึ่ง

หมายเหตุ: ถ้าคุณคัดลอกเมทริกซ์ที่มีภาพเคลื่อนไหวที่นำไปใช้กับสไลด์อื่นภาพเคลื่อนไหวจะถูกคัดลอกด้วยเช่นกัน










