ฮิสโทแกรมเป็นแผนภูมิคอลัมน์ที่แสดงข้อมูลความถี่
หมายเหตุ: หัวข้อนี้พูดถึงการสร้างฮิสโทแกรมเท่านั้น สําหรับข้อมูลเกี่ยวกับแผนภูมิ Pareto (ฮีสโตแกรมที่เรียงลําดับแล้ว) ให้ดู สร้างแผนภูมิพาเรโต
- คุณกําลังใช้เวอร์ชัน/ผลิตภัณฑ์ใดอยู่
- Excel 2016 และเวอร์ชันที่ใหม่กว่า
- Excel 2007 - 2013
- Outlook, PowerPoint, Word 2016
-
เลือกข้อมูลของคุณ
(นี่คือตัวอย่างทั่วไปของข้อมูลสําหรับฮิสโตแกรม)
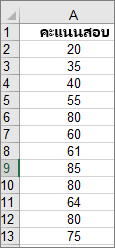
-
คลิก แทรก > แทรกแผนภูมิสถิติ > ฮิสโทแกรม
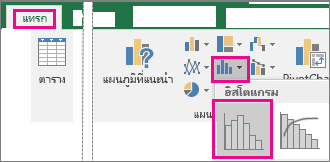
คุณยังสามารถสร้างฮิสโทแกรมจากแท็บ แผนภูมิทั้งหมด ใน แผนภูมิที่แนะนํา
เคล็ดลับ:
-
ใช้แท็บ ออกแบบ และ แท็บ รูปแบบ เพื่อกําหนดลักษณะแผนภูมิของคุณเอง
-
ถ้าคุณไม่เห็นแท็บเหล่านี้ ให้คลิกที่ใดก็ได้ในฮิสโตแกรมเพื่อเพิ่ม เครื่องมือแผนภูมิ ลงใน Ribbon
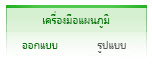
-
คลิกขวาที่แกนนอนของแผนภูมิ คลิก จัดรูปแบบแกน แล้วคลิก ตัวเลือกแกน
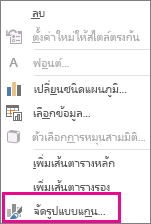
-
ใช้ข้อมูลในตารางต่อไปนี้เพื่อเลือกตัวเลือกที่คุณต้องการตั้งค่าในบานหน้าต่างงาน จัดรูปแบบแกน
ตัวเลือก
คำอธิบาย
ตามประเภท
เลือกตัวเลือกนี้เมื่อประเภท (แกนนอน) เป็นข้อความแทนที่จะเป็นตัวเลข ฮิสโทแกรมจะจัดกลุ่มประเภทเดียวกันและรวมค่าต่างๆ ในแกนค่า
เคล็ดลับ: เมื่อต้องการนับจำนวนของสตริงข้อความที่ปรากฏ ให้เพิ่มคอลัมน์และใส่ค่า “1” แล้วลงจุดฮิสโทแกรม และตั้งค่าช่องเป็น ตามประเภท
อัตโนมัติ
นี่คือการตั้งค่าเริ่มต้นสําหรับฮิสโทแกรม ความกว้างของแท่งกราฟจะคํานวณโดยใช้กฎการอ้างอิงปกติของสก็อต
ความกว้างของแท่งกราฟ
ใส่ตัวเลขทศนิยมบวกสําหรับจํานวนจุดข้อมูลในแต่ละช่วง
จํานวนช่อง
ใส่จํานวนช่องสําหรับฮิสโทแกรม (รวมถึงช่องที่เกินและช่องที่เล็กเกินไป)
แท่งกราฟของค่าที่เกิน
เลือกกล่องกาเครื่องหมายนี้เพื่อสร้างช่องเก็บสําหรับค่าทั้งหมดที่อยู่เหนือค่าในกล่องทางด้านขวา เมื่อต้องการเปลี่ยนค่า ให้ใส่ตัวเลขทศนิยมอื่นในกล่อง
แท่งกราฟของค่าที่ต่ํากว่าที่กําหนด
เลือกกล่องกาเครื่องหมายนี้เพื่อสร้างช่องเก็บสําหรับค่าทั้งหมดที่ต่ํากว่าหรือเท่ากับค่าในกล่องทางด้านขวา เมื่อต้องการเปลี่ยนค่า ให้ใส่ตัวเลขทศนิยมอื่นในกล่อง
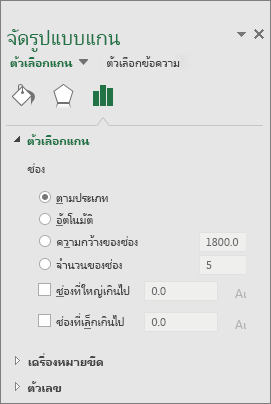
เคล็ดลับ: เมื่อต้องการอ่านเพิ่มเติมเกี่ยวกับแผนภูมิฮิสโตแกรมและวิธีที่แผนภูมินี้ช่วยให้คุณแสดงข้อมูลทางสถิติได้ ให้ดู โพสต์ในบล็อกนี้บนแผนภูมิฮิสโตแกรม พาเรโต และแผนภูมิบ็อกซ์และวิสเกอร์ โดยทีม Excel คุณอาจสนใจเรียนรู้เพิ่มเติมเกี่ยวกับชนิดแผนภูมิใหม่อื่นๆ ที่อธิบายไว้ในโพสต์ของบล็อกนี้
ตัวเลือกอัตโนมัติ (กฎการอ้างอิงปกติของสก็อต)
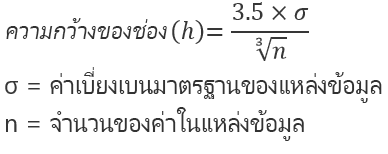
กฎการอ้างอิงปกติของสก็อตจะพยายามลดความเอนเอียงในค่าความแปรปรวนของฮิสโทแกรมเทียบกับชุดข้อมูล โดยยอมรับค่าที่แจกจ่ายตามปกติ
ตัวเลือกช่องที่เกินมา

ตัวเลือก ช่องที่เล็กเกินไป

-
ตรวจสอบให้แน่ใจว่าคุณได้โหลด Analysis ToolPak แล้ว สําหรับข้อมูลเพิ่มเติม ให้ดู โหลด Analysis ToolPak ใน Excel
-
บนเวิร์กชีต ให้พิมพ์ข้อมูลป้อนเข้าในคอลัมน์หนึ่ง เพิ่มป้ายชื่อในเซลล์แรกถ้าคุณต้องการ
ตรวจสอบให้แน่ใจว่าใช้ข้อมูลตัวเลขเชิงปริมาณ เช่น จํานวนรายการหรือคะแนนการทดสอบ เครื่องมือฮีสโตแกรมจะไม่ทํางานกับข้อมูลตัวเลขเชิงคุณภาพ เช่น หมายเลขประจําตัวที่ใส่เป็นข้อความ
-
ในคอลัมน์ถัดไป ให้พิมพ์หมายเลข Bin จากน้อยไปหามาก เพิ่มป้ายชื่อในเซลล์แรกถ้าคุณต้องการ
คุณควรใช้หมายเลขช่องเก็บของคุณเอง เนื่องจากอาจเป็นประโยชน์สําหรับการวิเคราะห์ของคุณมากกว่า ถ้าคุณไม่ใส่หมายเลข Bin ใดๆ เครื่องมือฮีสโตแกรมจะสร้างช่วงช่องเก็บที่กระจายอย่างสม่ําเสมอโดยใช้ค่าต่ําสุดและค่าสูงสุดในช่วงข้อมูลเข้าเป็นจุดเริ่มต้นและจุดสิ้นสุด
-
คลิก ข้อมูล > การวิเคราะห์ข้อมูล
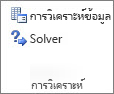
-
คลิก ฮีสโตแกรม > ตกลง

-
ภายใต้ ป้อนค่า ให้ทำดังนี้
-
ในกล่อง ช่วงข้อมูลเข้า ให้ใส่การอ้างอิงเซลล์สำหรับช่วงข้อมูลที่มีตัวเลขที่นำเข้า
-
ในกล่อง ช่วง Bin ใส่การอ้างอิงเซลล์สำหรับช่วงที่มีหมายเลข Bin
ถ้าคุณใช้ป้ายชื่อคอลัมน์บนเวิร์กชีต คุณสามารถใส่ไว้ในการอ้างอิงเซลล์ได้
เคล็ดลับ: แทนที่จะใส่การอ้างอิงด้วยตนเอง คุณสามารถคลิก

-
-
ถ้าคุณรวมป้ายชื่อคอลัมน์ไว้ในการอ้างอิงเซลล์ ให้ตรวจดูกล่อง ป้ายชื่อ
-
ภายใต้ ตัวเลือกผลลัพธ์ ให้เลือกตำแหน่งผลลัพธ์
คุณสามารถใส่ฮีสโตแกรมในเวิร์กชีตเดียวกัน ในเวิร์กชีตใหม่ในเวิร์กบุ๊กปัจจุบัน หรือในเวิร์กบุ๊กใหม่
-
เลือกกล่องต่อไปนี้
Pareto (ฮิสโทแกรมที่เรียงลําดับ) ซึ่งแสดงข้อมูลในลําดับความถี่จากมากไปหาน้อย
เปอร์เซ็นต์สะสม ซึ่งจะแสดงเปอร์เซ็นต์สะสมและเพิ่มเส้นเปอร์เซ็นต์สะสมลงในแผนภูมิฮิสโตแกรม
ผลลัพธ์แผนภูมิ ซึ่งแสดงแผนภูมิฮิสโตแกรมที่ฝังอยู่
-
คลิก ตกลง
ถ้าคุณต้องการกําหนดฮิสโตแกรมของคุณเอง คุณสามารถเปลี่ยนป้ายชื่อข้อความ แล้วคลิกที่ใดก็ได้ในแผนภูมิฮีสโตแกรมเพื่อใช้ปุ่ม องค์ประกอบแผนภูมิ, สไตล์แผนภูมิ และ ตัวกรองแผนภูมิ ทางด้านขวาของแผนภูมิ
-
เลือกข้อมูลของคุณ
(นี่คือตัวอย่างทั่วไปของข้อมูลสําหรับฮิสโตแกรม)
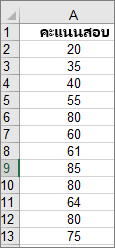
-
คลิก แทรก > แผนภูมิ

-
ในกล่องโต้ตอบ แทรกแผนภูมิ ภายใต้ แผนภูมิทั้งหมด ให้คลิก ฮิสโทแกรม แล้วคลิก ตกลง
เคล็ดลับ:
-
ใช้แท็บ ออกแบบ และ แท็บ รูปแบบ บน Ribbon เพื่อกําหนดลักษณะแผนภูมิของคุณเอง
-
ถ้าคุณไม่เห็นแท็บเหล่านี้ ให้คลิกที่ใดก็ได้ในฮิสโตแกรมเพื่อเพิ่ม เครื่องมือแผนภูมิ ลงใน Ribbon
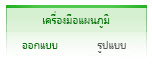
-
คลิกขวาที่แกนนอนของแผนภูมิ คลิก จัดรูปแบบแกน แล้วคลิก ตัวเลือกแกน
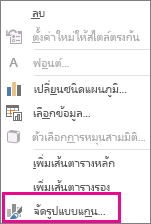
-
ใช้ข้อมูลในตารางต่อไปนี้เพื่อเลือกตัวเลือกที่คุณต้องการตั้งค่าในบานหน้าต่างงาน จัดรูปแบบแกน
ตัวเลือก
คำอธิบาย
ตามประเภท
เลือกตัวเลือกนี้เมื่อประเภท (แกนนอน) เป็นข้อความแทนที่จะเป็นตัวเลข ฮิสโทแกรมจะจัดกลุ่มประเภทเดียวกันและรวมค่าต่างๆ ในแกนค่า
เคล็ดลับ: เมื่อต้องการนับจำนวนของสตริงข้อความที่ปรากฏ ให้เพิ่มคอลัมน์และใส่ค่า “1” แล้วลงจุดฮิสโทแกรม และตั้งค่าช่องเป็น ตามประเภท
อัตโนมัติ
นี่คือการตั้งค่าเริ่มต้นสําหรับฮิสโทแกรม
ความกว้างของแท่งกราฟ
ใส่ตัวเลขทศนิยมบวกสําหรับจํานวนจุดข้อมูลในแต่ละช่วง
จํานวนช่อง
ใส่จํานวนช่องสําหรับฮิสโทแกรม (รวมถึงช่องที่เกินและช่องที่เล็กเกินไป)
แท่งกราฟของค่าที่เกิน
เลือกกล่องกาเครื่องหมายนี้เพื่อสร้างช่องเก็บสําหรับค่าทั้งหมดที่อยู่เหนือค่าในกล่องทางด้านขวา เมื่อต้องการเปลี่ยนค่า ให้ใส่ตัวเลขทศนิยมอื่นในกล่อง
แท่งกราฟของค่าที่ต่ํากว่าที่กําหนด
เลือกกล่องกาเครื่องหมายนี้เพื่อสร้างช่องเก็บสําหรับค่าทั้งหมดที่ต่ํากว่าหรือเท่ากับค่าในกล่องทางด้านขวา เมื่อต้องการเปลี่ยนค่า ให้ใส่ตัวเลขทศนิยมอื่นในกล่อง
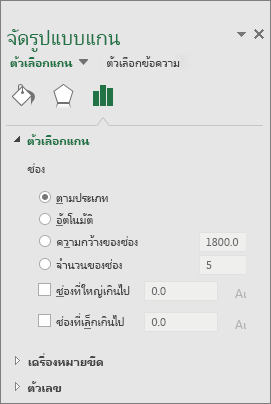
ทําตามขั้นตอนเหล่านี้เพื่อสร้างฮิสโทแกรมใน Excel for Mac:
-
เลือกข้อมูล
(นี่คือตัวอย่างทั่วไปของข้อมูลสําหรับฮิสโตแกรม)
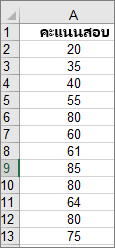
-
บน Ribbon ให้คลิกแท็บ แทรก แล้วคลิก

เคล็ดลับ:
-
ใช้แท็บ ออกแบบแผนภูมิ และ แท็บ รูปแบบ เพื่อกําหนดลักษณะแผนภูมิของคุณเอง
-
ถ้าคุณไม่เห็นแท็บ ออกแบบแผนภูมิ และ รูปแบบ ให้คลิกที่ใดก็ได้ในฮิสโทแกรมเพื่อเพิ่มลงใน Ribbon
เมื่อต้องการสร้างฮิสโตแกรมใน Excel 2011 for Mac คุณจะต้องดาวน์โหลด Add-in ของบริษัทอื่น ดู: ฉันไม่พบ Analysis Toolpak ใน Excel 2011 for Mac สําหรับรายละเอียดเพิ่มเติม
ใน Excel Online คุณสามารถดูฮิสโตแกรม (แผนภูมิคอลัมน์ที่แสดงข้อมูลความถี่) แต่ไม่สามารถสร้างได้ เนื่องจากจําเป็นต้องมี Analysis ToolPak ซึ่งเป็น Add-in Excel ที่ไม่ได้รับการสนับสนุนใน Excel สำหรับเว็บ
ถ้าคุณมีแอปพลิเคชันบนเดสก์ท็อป Excel คุณสามารถใช้ปุ่ม แก้ไขใน Excel เพื่อเปิด Excel บนเดสก์ท็อปของคุณและสร้างฮิสโทแกรม
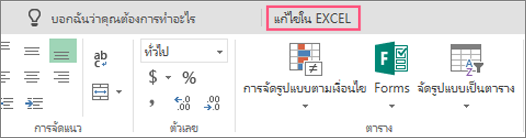
-
แตะเพื่อเลือกข้อมูลของคุณ
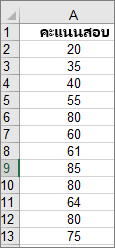
-
ถ้าคุณใช้โทรศัพท์ ให้แตะไอคอนแก้ไข

-
แตะ แทรกแผนภูมิ > > ฮิสโทแกรม
ถ้าจําเป็น คุณสามารถกําหนดองค์ประกอบของแผนภูมิเองได้
หมายเหตุ: ฟีเจอร์นี้จะพร้อมใช้งานถ้าคุณมีการสมัครใช้งาน Microsoft 365 เท่านั้น ถ้าคุณเป็นสมาชิก Microsoft 365ตรวจสอบให้แน่ใจว่าคุณมี Office เวอร์ชันล่าสุด
ซื้อหรือลองใช้ Microsoft 365
-
แตะเพื่อเลือกข้อมูลของคุณ
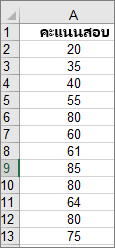
-
ถ้าคุณใช้โทรศัพท์ ให้แตะไอคอนแก้ไข

-
แตะ แทรกแผนภูมิ > > ฮิสโทแกรม
เมื่อต้องการสร้างฮิสโตแกรมใน Excel คุณจะมีข้อมูลสองชนิด ได้แก่ ข้อมูลที่คุณต้องการวิเคราะห์ และหมายเลขช่องเก็บที่แสดงถึงช่วงเวลาที่คุณต้องการวัดความถี่ คุณต้องจัดระเบียบข้อมูลในสองคอลัมน์บนเวิร์กชีต คอลัมน์เหล่านี้ต้องมีข้อมูลต่อไปนี้
-
ข้อมูลที่ป้อนเข้า นี่คือข้อมูลที่คุณต้องการวิเคราะห์โดยใช้เครื่องมือฮิสโทแกรม
-
หมายเลขช่องเก็บ ตัวเลขเหล่านี้แสดงช่วงเวลาที่คุณต้องการให้เครื่องมือฮีสโตแกรมใช้สําหรับการวัดข้อมูลป้อนเข้าในการวิเคราะห์ข้อมูล
เมื่อคุณใช้เครื่องมือฮิสโตแกรม Excel จะนับจํานวนจุดข้อมูลในแต่ละช่องข้อมูล จุดข้อมูลจะรวมอยู่ในช่องเก็บเฉพาะ ถ้าตัวเลขนั้นมากกว่าขอบเขตต่ําสุด และเท่ากับหรือน้อยกว่าขอบเขตที่มากที่สุดสําหรับช่องเก็บข้อมูล ถ้าคุณละช่วงของช่องข้อมูล Excel จะสร้างชุดแท่งกราฟที่กระจายเท่าๆ กันระหว่างค่าต่ําสุดและค่าสูงสุดของข้อมูลที่ป้อนเข้า
ผลลัพธ์ของการวิเคราะห์ฮิสโตแกรมจะแสดงบนเวิร์กชีตใหม่ (หรือในเวิร์กบุ๊กใหม่) และแสดงตารางฮีสโตแกรมและแผนภูมิคอลัมน์ที่แสดงข้อมูลในตารางฮิสโตแกรม
ต้องการความช่วยเหลือเพิ่มเติมไหม
คุณสามารถสอบถามผู้เชี่ยวชาญใน Excel Tech Community หรือรับการสนับสนุนใน ชุมชน










