หมายเหตุ: บทความนี้ได้ทำหน้าที่จนเสร็จสิ้นแล้ว และกำลังจะเลิกใช้ในไม่ช้า เมื่อต้องการป้องกันปัญหา "ไม่พบหน้า" เรากำลังนำลิงก์ที่เราทราบออก ถ้าคุณได้สร้างลิงก์ไปยังหน้านี้ โปรดนำออกแล้วเราจะเชื่อมต่อเว็บเข้าด้วยกัน
Word ทำงานส่วนใหญ่ที่เกี่ยวข้องกับการสร้างดัชนีและทำให้คุณสามารถทำการอัปเดตหรือนำการเปลี่ยนแปลงการจัดรูปแบบไปใช้ได้อย่างง่ายดาย เมื่อต้องการสร้างดัชนีคุณต้องทำเครื่องหมายรายการที่คุณต้องการรวมไว้ก่อนแล้วจึงสร้างดัชนี
การทำเครื่องหมายที่รายการ
-
เลือกข้อความที่คุณต้องการใช้เป็นรายการดัชนี
-
คลิก การอ้างอิง > ทำเครื่องหมายรายการ
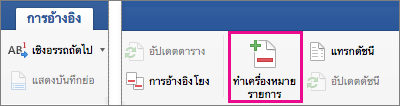
-
ในกล่องโต้ตอบ ทำเครื่องหมายรายการดัชนี คุณสามารถแก้ไขรายการ หรือเพิ่มระดับที่สองใน รายการย่อย ได้ ถ้าคุณต้องการระดับที่สาม ทำตามข้อความรายการย่อยที่มีเครื่องหมายจุดคู่
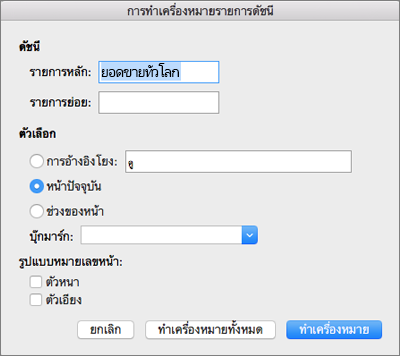
-
เมื่อต้องการสร้างการอ้างอิงโยงไปยังรายการอื่น ให้คลิก การอ้างอิงโยง ภายใต้ ตัวเลือก แล้วพิมพ์ข้อความสำหรับรายการอื่นในกล่อง
-
การจัดรูปแบบหมายเลขหน้าที่จะปรากฏในดัชนี ภายใต้ รูปแบบหมายเลขหน้า เลือก ตัวหนา หรือ ตัวเอียง
-
คลิก ทำเครื่องหมาย เพื่อทำเครื่องหมายที่รายการดัชนี ถ้าต้องการทำเครื่องหมายที่ข้อความนี้ทุกแห่งที่ข้อความแสดงในเอกสาร ให้คลิก ทำเครื่องหมายทั้งหมด
-
คลิก ปิด
-
ทำซ้ำขั้นตอนที่ 1-7 จนกว่าคุณจะได้ทำเครื่องหมายรายการทั้งหมดคุณต้องการในดัชนี
การสร้างดัชนี
เมื่อคุณทำเครื่องหมายที่รายการแล้ว คุณสามารถแทรกดัชนีลงไปในเอกสารของคุณได้
-
คลิกตำแหน่งที่คุณต้องการเพิ่มดัชนี
-
คลิก การอ้างอิง > แทรกดัชนี
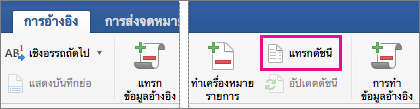
-
ในกล่องโต้ตอบ ดัชนี คุณสามารถเลือกรูปแบบให้รายการข้อความ หมายเลขหน้า แท็บ และอักขระอื่นๆ ได้
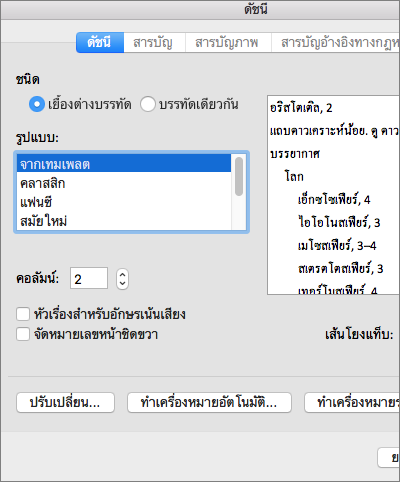
นอกจากนี้คุณยังสามารถเปลี่ยนลักษณะโดยรวมของดัชนีได้ด้วยการเลือกตัวเลือกใดตัวเลือกหนึ่งภายใต้รูปแบบ เมื่อคุณเลือกตัวเลือกคุณจะเห็นการแสดงตัวอย่างในกล่องทางด้านขวา
-
คลิก ตกลง
หมายเหตุ: ถ้าคุณทำเครื่องหมายรายการเพิ่มเติมหลังจากที่คุณสร้างดัชนี คุณจะต้องอัปเดตดัชนีไปยังรายการใหม่ คลิก การอ้างอิง > อัปเดตดัชนี
ขั้นตอนที่ 1: ทำเครื่องหมายรายการ
คุณสามารถสร้างรายการดัชนีสำหรับคำ วลี หรือสัญลักษณ์ หรือสำหรับหัวข้อที่ครอบคลุมหลายหน้า
ทำเครื่องหมายรายการดัชนีสำหรับคำหรือวลี
-
เลือกข้อความที่คุณต้องการใช้เป็นรายการดัชนี
-
บนเมนู แทรก คลิก ดัชนีและตาราง
-
บนแท็บ ดัชนี คลิก ทำเครื่องหมายรายการ
เคล็ดลับ: เมื่อต้องการไปยังกล่องโต้ตอบทำเครื่องหมายรายการดัชนีโดยตรงให้กด

-
พิมพ์หรือแก้ไขข้อความในกล่อง รายการหลัก
เคล็ดลับ:
-
เมื่อต้องการสร้าง รายการย่อย ระบุรายการดัชนีหลัก แล้วพิมพ์รายการย่อยในกล่อง รายการย่อย
-
เมื่อต้องการสร้างรายการระดับที่สาม พิมพ์ข้อความรายการย่อยตามด้วยเครื่องหมายจุดคู่ (:) และข้อความของรายการระดับที่สาม
-
-
เลือกทำอย่างใดอย่างหนึ่งต่อไปนี้
เมื่อต้องการทำเครื่องหมาย
คลิก
รายการดัชนี
ทำเครื่องหมาย
การปรากฎของข้อความนี้ในแต่ละย่อหน้าในเอกสารที่มีตัวอักษรพิมพ์ใหญ่และพิมพ์เล็กตรงกันทั้งหมดกับในรายการ
ทำเครื่องหมายทั้งหมด
เคล็ดลับ: เมื่อต้องการทำเครื่องหมายรายการดัชนีสำหรับสัญลักษณ์ เช่น เครื่องหมาย @ ในกล่อง รายการหลัก ให้พิมพ์ ;# (เครื่องหมายอัฒภาคตามด้วยเครื่องหมายตัวเลข) ต่อจากสัญลักษณ์ แล้วคลิก ทำเครื่องหมาย เมื่อคุณสร้างดัชนี Word จะใส่สัญลักษณ์ที่จุดเริ่มต้นของดัชนี
-
เมื่อต้องการทำเครื่องหมายรายการดัชนีเพิ่มเติม ให้เลือกข้อความหรือคลิกที่หลังข้อความ คลิกในกล่องโต้ตอบ ทำเครื่องหมายรายการดัชนี แล้วทำซ้ำขั้นตอนที่ 4 และ 5
หมายเหตุ: Word จะแทรกรายการดัชนีที่ทำเครื่องหมายไว้แต่ละรายการเป็นการ เขตข้อมูล ในรูปแบบข้อความที่ซ่อนอยู่ ถ้าคุณไม่เห็นเขตข้อมูล XE ให้คลิกแสดง/ซ่อน

การทำเครื่องหมายรายการดัชนีให้ข้อความที่ยาวหลายหน้ากระดาษ
-
เลือกช่วงของข้อความที่คุณต้องการอ้างอิงถึงรายการดัชนี
-
บนเมนู แทรก ให้คลิก บุ๊กมาร์ก
-
ในกล่อง ชื่อบุ๊กมาร์ก ให้พิมพ์ชื่อ จากนั้นคลิก เพิ่ม
หมายเหตุ: ห้ามใส่ช่องว่างในชื่อบุ๊กมาร์ก
-
ในเอกสาร คลิกที่จุดเริ่มต้นของช่วงข้อความที่คุณเลือก
-
บนเมนู แทรก คลิก ดัชนีและตาราง
-
บนแท็บ ดัชนี คลิก ทำเครื่องหมายรายการ
-
ในกล่อง รายการหลัก ให้พิมพ์รายการดัชนีสำหรับข้อความที่ทำเครื่องหมายไว้
-
ภายใต้ ตัวเลือก ให้คลิก ช่วงของหน้า
-
ในกล่อง บุ๊กมาร์ก ให้พิมพ์หรือเลือกชื่อบุ๊กมาร์กที่คุณพิมพ์ในขั้นตอนที่ 3
-
คลิก ทำเครื่องหมาย
-
คลิก ปิด
หมายเหตุ: Word จะแทรกรายการดัชนีที่ทำเครื่องหมายไว้แต่ละรายการเป็นการ เขตข้อมูล ในรูปแบบข้อความที่ซ่อนอยู่ ถ้าคุณไม่เห็นเขตข้อมูล XE ให้คลิกแสดง/ซ่อน

ขั้นตอนที่ 2: แก้ไขหรือลบรายการดัชนี (ไม่บังคับ)
ถ้าคุณเปลี่ยนรายการดัชนีในดัชนีที่ทำเสร็จแล้ว Word จะลบการเปลี่ยนแปลงของคุณในครั้งถัดไปที่คุณสร้างดัชนีใหม่ เมื่อต้องการเก็บการเปลี่ยนแปลงการจัดรูปแบบของคุณอย่างถาวร ให้จัดรูปแบบเขตข้อมูลรายการดัชนีในเอกสาร
แก้ไขรายการดัชนี
-
แก้ไขข้อความในเครื่องหมายอัญประกาศ
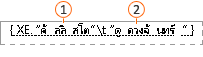


ถ้าคุณไม่เห็นเขตข้อมูล XE (รายการดัชนี) ให้คลิกแสดง/ซ่อน

ลบรายการดัชนี
-
เลือกเขตข้อมูลรายการดัชนีทั้งหมด รวมถึงวงเล็บปีกกา {} แล้วกด DELETE
ถ้าคุณไม่เห็นเขตข้อมูล XE (รายการดัชนี) ให้คลิกแสดง/ซ่อน

ขั้นตอนที่ 3: ออกแบบและสร้างดัชนี
หลังจากที่คุณสร้างรายการดัชนี คุณจะสามารถสร้างดัชนีในเอกสารของคุณได้ ดัชนีโดยทั่วไปจะปรากฏขึ้นที่ส่วนท้ายหรือใกล้กับส่วนท้ายของเอกสาร อย่างไรก็ตาม คุณสามารถแทรกดัชนีที่ใดก็ได้ในเอกสาร
ข้อควรระวัง: เมื่อต้องการตรวจสอบให้แน่ใจว่าเอกสารถูกจนอย่างถูกต้องซ่อนโค้ดเขตข้อมูลและข้อความที่ซ่อนไว้ก่อนที่คุณจะสร้างดัชนีของคุณ ถ้ามองเห็นเขตข้อมูล XE (รายการดัชนี) บนแถบเครื่องมือมาตรฐานให้คลิกแสดง/ซ่อน 
สร้างดัชนีโดยใช้หนึ่งในการออกแบบดัชนีที่มีให้
-
คลิกบริเวณที่คุณต้องการแทรกดัชนีที่ทำเสร็จแล้วในเอกสารของคุณ
-
บนเมนู แทรก ให้คลิก ดัชนีและตาราง แล้วคลิกแท็บ ดัชนี
-
ในกล่อง รูปแบบ คลิกการออกแบบ
-
เลือกตัวเลือกดัชนีอื่นๆ ที่คุณต้องการ
สร้างดัชนีโดยใช้การออกแบบดัชนีแบบกำหนดเอง
-
คลิกบริเวณที่คุณต้องการแทรกดัชนีที่ทำเสร็จแล้วในเอกสารของคุณ
-
บนเมนู แทรก ให้คลิก ดัชนีและตาราง แล้วคลิกแท็บ ดัชนี
-
ในกล่อง รูปแบบ ให้คลิก จากเทมเพลต แล้วคลิก ปรับเปลี่ยน
-
คลิกสไตล์ในกล่อง สไตล์ คลิก ปรับเปลี่ยน แล้วปรับใช้การจัดรูปแบบที่คุณต้องการ
-
เลือกตัวเลือกดัชนีอื่นๆ ที่คุณต้องการ










