คุณสามารถสร้างสูตรอย่างง่ายเพื่อบวก ลบ คูณ หรือหารค่าในเวิร์กชีตของคุณ สูตรอย่างง่ายจะเริ่มต้นด้วยเครื่องหมายเท่ากับ (=) ตามด้วยค่าคงที่ที่เป็นค่าตัวเลขและตัวดําเนินการการคํานวณ เช่น เครื่องหมายบวก (+) เครื่องหมายลบ (-) เครื่องหมายดอกจัน(*) หรือเครื่องหมายทับ (/)
เชิญรับชมตัวอย่างของสูตรอย่างง่าย
-
บนเวิร์กชีต ให้คลิกเซลล์ที่คุณต้องการจะใส่สูตร
-
พิมพ์ = (เครื่องหมายเท่ากับ) ตามด้วยค่าคงที่และตัวดำเนินการ (สูงสุด 8192 อักขระ) ที่คุณต้องการใช้ในการคำนวณ
ตัวอย่างเช่น ให้พิมพ์ =1+1
หมายเหตุ:
-
แทนที่จะพิมพ์ค่าคงที่ในสูตรของคุณ คุณสามารถเลือกเซลล์ที่มีค่าที่คุณต้องการใช้ และใส่ตัวดำเนินการระหว่างเซลล์ที่เลือกได้
-
ดำเนินการติดตามลำดับมาตรฐานของการดำเนินการทางคณิตศาสตร์ การคูณ และการหารก่อนการบวกและการลบ
-
-
กด Enter (Windows) หรือ Return (Mac)
ลองมาดูสูตรอย่างง่ายรูปแบบอื่นกัน พิมพ์ =5+2*3 ในเซลล์อื่น แล้วกด Enter หรือ Return Excel จะคูณตัวเลขสองตัวสุดท้ายและบวกตัวเลขแรกเข้ากับผลลัพธ์
ใช้ผลรวมอัตโนมัติ
คุณสามารถใช้ ผลรวมอัตโนมัติ เพื่อหาผลรวมของคอลัมน์หรือแถวหรือตัวเลขได้อย่างรวดเร็ว เลือกเซลล์ที่อยู่ถัดจากตัวเลขที่คุณต้องการหาผลรวม คลิก ผลรวมอัตโนมัติ บนแท็บ หน้าแรก กด Enter (Windows) หรือ Return (Mac) และนั่นเอง!
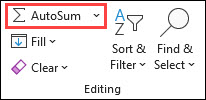
เมื่อคุณคลิก ผลรวมอัตโนมัติ Excel จะใส่สูตร (ที่ใช้ ฟังก์ชัน SUM) เพื่อหาผลรวมของตัวเลขให้โดยอัตโนมัติ
หมายเหตุ: คุณยังสามารถพิมพ์ ALT+= (Windows) หรือ ALT+
ต่อไปนี้คือตัวอย่าง เมื่อต้องการบวกตัวเลขประจําเดือนมกราคมในงบประมาณความบันเทิงนี้ ให้เลือกเซลล์ B7 ซึ่งเป็นเซลล์ที่อยู่ใต้คอลัมน์ของตัวเลข จากนั้นคลิก ผลรวมอัตโนมัติ สูตรจะปรากฏในเซลล์ B7 และ Excel จะเน้นเซลล์ที่คุณกําลังหาผลรวม
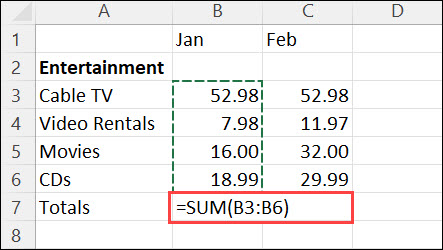
กด Enter เพื่อแสดงผลลัพธ์ (95.94) ในเซลล์ B7 คุณยังสามารถดูสูตรในแถบสูตรที่ด้านบนของหน้าต่าง Excel
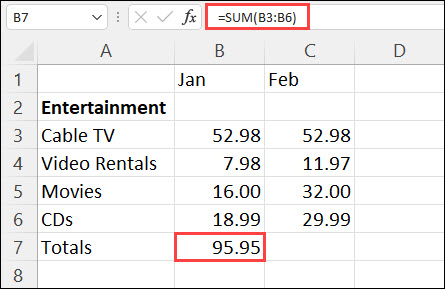
หมายเหตุ:
-
เมื่อต้องการหาผลรวมของคอลัมน์ตัวเลข ให้เลือกเซลล์ที่อยู่ด้านล่างตัวเลขสุดท้ายในคอลัมน์ เมื่อต้องการหาผลรวมของแถวตัวเลข ให้เลือกเซลล์ที่อยู่ทางขวา
-
เมื่อคุณสร้างสูตร คุณสามารถคัดลอกไปยังเซลล์อื่นแทนการพิมพ์ซ้ําๆ ได้ ตัวอย่างเช่น ถ้าคุณคัดลอกสูตรในเซลล์ B7 ไปยังเซลล์ C7 สูตรใน C7 จะปรับไปยังตําแหน่งที่ตั้งใหม่โดยอัตโนมัติ และคํานวณตัวเลขใน C3:C6
-
คุณยังสามารถใช้ ผลรวมอัตโนมัติ กับเซลล์ได้ครั้งละหลายเซลล์ ตัวอย่างเช่น คุณสามารถเน้นทั้งเซลล์ B7 และ C7 คลิก ผลรวมอัตโนมัติ และผลรวมทั้งสองคอลัมน์พร้อมกัน
คัดลอกข้อมูลตัวอย่างในตารางต่อไปนี้ และวางในเซลล์ A1 ของเวิร์กชีต Excel ใหม่ ถ้าคุณต้องการ คุณสามารถปรับความกว้างของคอลัมน์เพื่อดูข้อมูลทั้งหมดได้
หมายเหตุ: สำหรับสูตรที่จะแสดงผลลัพธ์ ให้เลือกสูตร กด F2 แล้วกด Enter (Windows) หรือ Return (Mac)
|
ข้อมูล |
||
|
2 |
||
|
5 |
||
|
สูตร |
คำอธิบาย |
ผลลัพธ์ |
|
=A2+A3 |
บวกค่าในเซลล์ A1 และ A2 |
=A2+A3 |
|
=A2-A3 |
ลบค่าในเซลล์ A2 จากค่าใน A1 |
=A2-A3 |
|
=A2/A3 |
หารค่าในเซลล์ A1 ด้วยค่าในเซลล์ A2 |
=A2/A3 |
|
=A2*A3 |
คูณค่าในเซลล์ A1 ด้วยค่าในเซลล์ A2 |
=A2*A3 |
|
=A2^A3 |
ยกค่าในเซลล์ A1 จนถึงค่าเอ็กซ์โพเนนเชียลที่ระบุใน A2 |
=A2^A3 |
|
สูตร |
คำอธิบาย |
ผลลัพธ์ |
|
=5+2 |
บวก 5 กับ 2 |
=5+2 |
|
=5-2 |
ลบ 2 จาก 5 |
=5-2 |
|
=5/2 |
หาร 5 ด้วย 2 |
=5/2 |
|
=5*2 |
คูณ 5 ด้วย 2 |
=5*2 |
|
=5^2 |
5 ยกกำลัง 2 |
=5^2 |
ต้องการความช่วยเหลือหรือไม่
คุณสามารถสอบถามผู้เชี่ยวชาญใน Excel Tech Community หรือรับการสนับสนุนใน ชุมชน










