เมื่อสร้างรายการ Microsoft คุณสามารถประหยัดเวลาได้โดยการนําเข้าสเปรดชีต Excel ที่มีอยู่ วิธีนี้จะแปลงส่วนหัวของตารางเป็นคอลัมน์ในรายการ และข้อมูลที่เหลือจะถูกนําเข้าเป็นข้อมูลในรายการ การนําเข้าสเปรดชีตยังเป็นวิธีที่สร้างรายการโดยไม่มีคอลัมน์ชื่อเรื่องเริ่มต้น
สิ่งสำคัญ: การสร้างรายการจากสเปรดชีต Excel ไม่พร้อมใช้งานในสภาพแวดล้อม GCC High และ DoD
อีกวิธีหนึ่งในการย้ายข้อมูลไปยัง SharePoint คือการส่งออกตารางโดยตรงจาก Excel สําหรับข้อมูลเพิ่มเติม ให้ดู ส่งออกตาราง Excel ไปยัง SharePoint สําหรับข้อมูลเพิ่มเติมเกี่ยวกับ SharePoint เบราว์เซอร์ที่สนับสนุน ให้ดู วางแผนการสนับสนุนเบราว์เซอร์ใน SharePoint Server
สร้างรายการโดยยึดตามสเปรดชีต
-
จากแอป รายการ ใน Microsoft 365 ให้เลือก +รายการใหม่ หรือจากโฮมเพจของไซต์ของคุณ เลือก + รายการ>ใหม่
-
ใน Microsoft Teams จากแท็บ ไฟล์ ที่ด้านบนของแชนเนลของคุณ ให้เลือก เพิ่มเติม > เปิดใน SharePoint แล้วเลือก รายการ>ใหม่
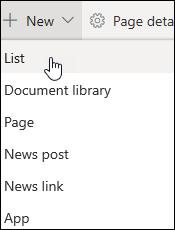
-
-
บนหน้า สร้างรายการ ให้เลือก จาก Excel
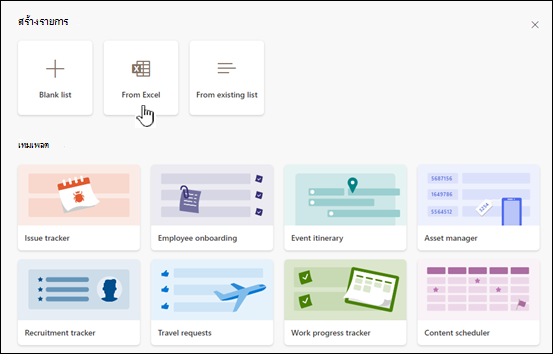
-
เลือก อัปโหลดไฟล์ เพื่อเลือกไฟล์บนอุปกรณ์ของคุณ หรือ เลือกไฟล์ที่มีอยู่แล้วบนไซต์นี้
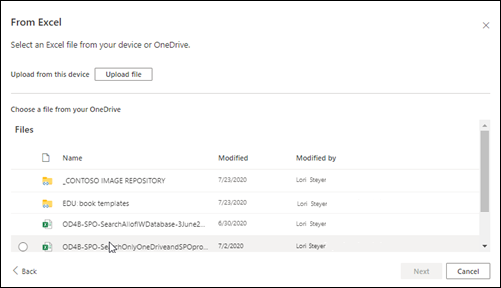
ถ้าคุณอัปโหลดจากอุปกรณ์ของคุณ ไฟล์ Excel จะถูกเพิ่มลงในไลบรารี แอสเซทของไซต์ ของไซต์ของคุณ ซึ่งหมายความว่าบุคคลอื่นจะสามารถเข้าถึงข้อมูล Excel ต้นฉบับได้
หมายเหตุ: ถ้าปุ่ม อัปโหลดไฟล์ เป็นสีเทา คุณจะไม่มีสิทธิ์ในการสร้างรายการจากสเปรดชีต สําหรับข้อมูลเพิ่มเติม ให้ดูผู้ดูแลไซต์ขององค์กรของคุณ
-
ใส่ชื่อสําหรับรายการของคุณ

-
(ไม่บังคับ) เลือก แสดงในการนําทางไซต์ เพื่อแสดงรายการบนหน้า เนื้อหา ของไซต์ของคุณ
-
คลิก สร้าง
หมายเหตุ:
-
ถ้าไฟล์สเปรดชีตที่คุณกําลังนําเข้าไม่มีตารางอยู่ ให้ทําตามคําแนะนําบนหน้าจอเพื่อสร้างตารางใน Excel แล้วนําเข้าตารางไปยังรายการของคุณ ถ้าคุณติดอยู่ที่การสร้างตาราง ให้ค้นหา "จัดรูปแบบเป็นตาราง" ที่ด้านบนของไฟล์ของคุณใน Excel
-
คุณสามารถใช้ตารางที่มีแถวได้ถึง 20,000 แถวเพื่อสร้างรายการ
-
สร้างรายการโดยยึดตามสเปรดชีตใน SharePoint 2016 และ 2013
หมายเหตุ: เมื่อคุณใช้เทมเพลตไซต์ คุณจะไม่สามารถสร้างรายการจากเวิร์กบุ๊ก Excelภายใน SharePoint ได้อีกต่อไป อย่างไรก็ตาม คุณยังคงสามารถทําสิ่งเดียวกันได้ด้วยการส่งออกข้อมูลไปยัง SharePoint จาก Excel ตามที่อธิบายไว้ใน ส่งออกตาราง Excel ไปยัง SharePoint
-
บนไซต์ที่คุณต้องการเพิ่มรายการที่ยึดตามสเปรดชีต ให้เลือก การตั้งค่า

-
ในเขตข้อมูล ค้นหาแอป ให้ใส่ สเปรดชีต แล้วเลือกไอคอนค้นหา

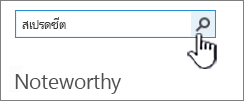
-
ในหน้าผลลัพธ์การค้นหา ให้เลือก นําเข้าสเปรดชีต
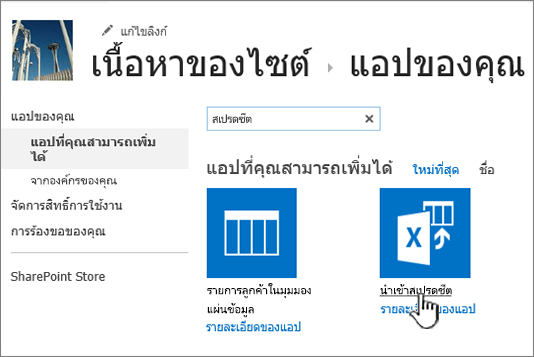
-
ในหน้า แอป ใหม่ ให้ใส่ ชื่อ สําหรับรายการ
ชื่อจะปรากฏที่ด้านบนของรายการในมุมมองส่วนใหญ่ และกลายเป็นส่วนหนึ่งของที่อยู่เว็บสําหรับหน้ารายการ และจะปรากฏในการนําทางไซต์เพื่อช่วยให้ผู้ใช้ค้นหารายการได้ คุณสามารถเปลี่ยนชื่อของรายการได้ แต่ที่อยู่เว็บจะยังคงเหมือนเดิม

-
ใส่ คําอธิบาย (ระบุหรือไม่ก็ได้)
คำอธิบายจะปรากฏที่ด้านล่างของชื่อในมุมมองส่วนใหญ่ คุณสามารถเปลี่ยนคําอธิบายสําหรับรายการได้ตลอดเวลาโดยใช้การตั้งค่ารายการ
-
เรียกดู หรือใส่ ตําแหน่งที่ตั้งไฟล์ ของสเปรดชีต เมื่อเสร็จแล้ว ให้เลือก นําเข้า
สเปรดชีตจะเปิดขึ้นใน Excel และหน้าต่าง นําเข้าไปยัง Windows SharePoint Services จะปรากฏขึ้น
-
ในหน้าต่าง นําเข้าไปยังรายการWindows SharePoint Services ให้เลือก ช่วงตารางช่วงของเซลล์ หรือ ช่วงที่มีชื่อ ถ้าคุณต้องการเลือกช่วงด้วยตนเอง ให้เลือก ช่วงของเซลล์ แล้วเลือก เลือกช่วง ในสเปรดชีต ให้เลือกเซลล์ด้านซ้ายบน กดปุ่ม Shift แล้วเลือกเซลล์ทางด้านล่างขวาของช่วงที่คุณต้องการ
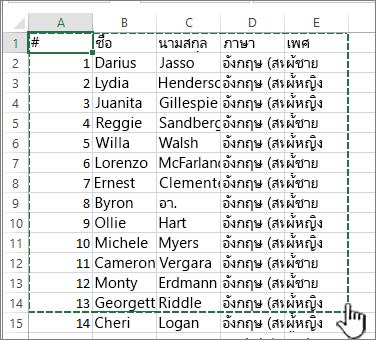
ช่วงจะปรากฏในเขตข้อมูล เลือกช่วง เลือก นำเข้า
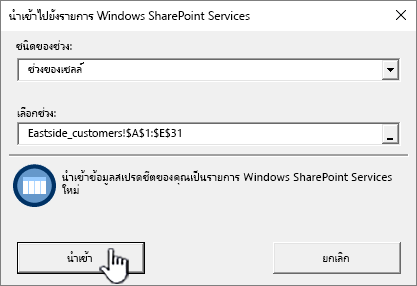
หลังจากที่คุณนําเข้าสเปรดชีต ให้ตรวจสอบคอลัมน์ของรายการเพื่อให้แน่ใจว่าข้อมูลถูกนําเข้าตามที่คุณคาดไว้ ตัวอย่างเช่น คุณอาจต้องการระบุว่าคอลัมน์มีสกุลเงินแทนที่จะเป็นตัวเลข เมื่อต้องการดูหรือเปลี่ยนการตั้งค่ารายการ ให้เปิดรายการ เลือกแท็บ รายการ หรือเลือก การตั้งค่า

-
ข้อมูลสเปรดชีตจะปรากฏในรายการใน SharePoint
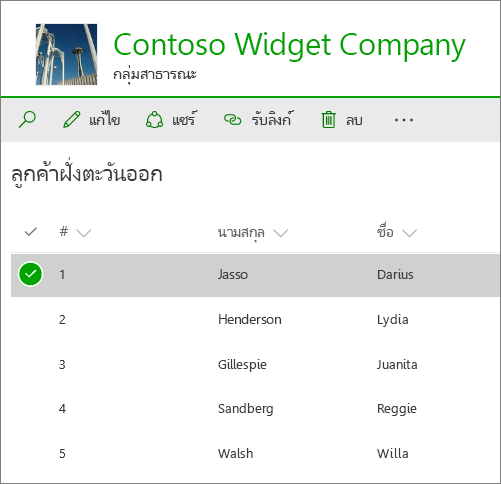
สิ่งสำคัญ: ตรวจสอบให้แน่ใจว่าใช้เว็บเบราว์เซอร์ 32 บิต เช่น Microsoft Edge เพื่อนําเข้าสเปรดชีต เช่น การนําเข้าสเปรดชีตจะขึ้นอยู่กับการกรอง ActiveX เมื่อคุณนําเข้าสเปรดชีต แล้ว คุณจะสามารถทํางานกับรายการในเบราว์เซอร์ใดก็ได้ SharePoint ที่สนับสนุน
สร้างรายการโดยยึดตามสเปรดชีตใน SharePoint 2010
-
เลือก การกระทําในไซต์
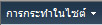

หมายเหตุ: ไซต์ SharePoint สามารถปรับเปลี่ยนได้อย่างมาก ถ้าคุณไม่พบตัวเลือก เช่น คําสั่ง ปุ่ม หรือลิงก์ ให้ติดต่อผู้ดูแลระบบของคุณ
-
ใน SharePoint 2010 ภายใต้ ทุกประเภท ให้เลือก ช่องว่าง & กําหนดเอง เลือก นําเข้าสเปรดชีต แล้วเลือก สร้าง
ใน SharePoint 2007 ภายใต้ รายการแบบกําหนดเอง ให้เลือก นําเข้าสเปรดชีต แล้วเลือก สร้าง
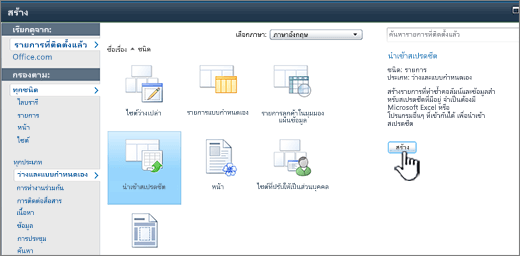
-
ใส่ ชื่อ สําหรับรายการ ต้องใส่ชื่อ
ชื่อจะปรากฏที่ด้านบนของรายการในมุมมองส่วนใหญ่ โดยจะกลายเป็นส่วนหนึ่งของที่อยู่เว็บสําหรับหน้ารายการ และจะปรากฏในการนําทางไซต์เพื่อช่วยให้ผู้ใช้ค้นหารายการได้ คุณสามารถเปลี่ยนชื่อของรายการได้ตลอดเวลา แต่ที่อยู่เว็บจะยังคงเหมือนเดิม
-
ป้อน คําอธิบาย สําหรับรายการ คําอธิบาย จะมีหรือไม่ก็ได้
คำอธิบายจะปรากฏที่ด้านล่างของชื่อในมุมมองส่วนใหญ่ คุณสามารถเปลี่ยนคําอธิบายสําหรับรายการได้
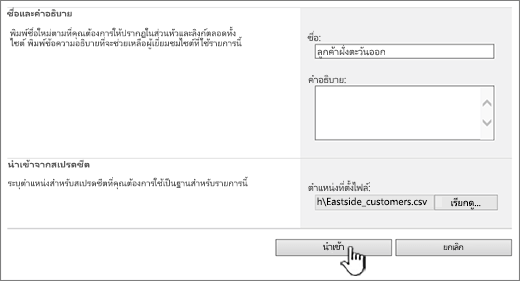
-
เรียกดูหรือใส่ ตําแหน่งที่ตั้งไฟล์ ของสเปรดชีตที่คุณต้องการนําเข้า แล้วเลือก นําเข้า
-
ในกล่องโต้ตอบ นําเข้าไปยังรายการWindows SharePoint Services ให้เลือก ชนิดช่วง และใน เลือกช่วง ให้ระบุช่วงในสเปรดชีตที่คุณต้องการใช้เพื่อสร้างรายการของคุณ
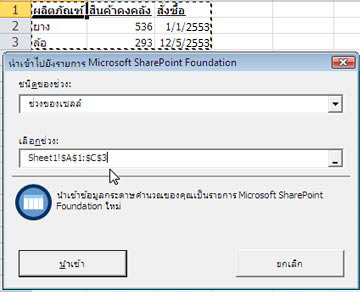
หมายเหตุ: ขึ้นอยู่กับโปรแกรมสเปรดชีตของคุณ คุณอาจสามารถเลือกช่วงของเซลล์ที่คุณต้องการได้โดยตรงในสเปรดชีต ช่วงตารางและช่วงที่มีชื่อต้องถูกกําหนดไว้ในสเปรดชีตอยู่แล้วเพื่อให้คุณสามารถเลือกได้ในกล่องโต้ตอบ นําเข้าไปยังรายการWindows SharePoint Services
-
เลือก นำเข้า
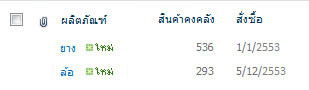
หลังจากที่คุณนําเข้าสเปรดชีต ให้ตรวจสอบคอลัมน์ของรายการเพื่อให้แน่ใจว่าข้อมูลถูกนําเข้าตามที่คุณคาดไว้ ตัวอย่างเช่น คุณอาจต้องการระบุว่าคอลัมน์มีสกุลเงินแทนที่จะเป็นตัวเลข เมื่อต้องการดูหรือเปลี่ยนการตั้งค่ารายการ ให้เปิดรายการ เลือกแท็บ รายการ หรือเลือก การตั้งค่า แล้วเลือก การตั้งค่ารายการ
สิ่งสำคัญ: ตรวจสอบให้แน่ใจว่าใช้เว็บเบราว์เซอร์ 32 บิต เช่น Microsoft Edge เพื่อนําเข้าสเปรดชีต เช่น การนําเข้าสเปรดชีตจะขึ้นอยู่กับการกรอง ActiveX เมื่อคุณนําเข้าสเปรดชีต แล้ว คุณจะสามารถทํางานกับรายการในเบราว์เซอร์ใดก็ได้ SharePoint ที่สนับสนุน
ชนิดของคอลัมน์ที่สร้างขึ้นสําหรับรายการจะยึดตามชนิดของข้อมูลที่อยู่ในคอลัมน์ของสเปรดชีต ตัวอย่างเช่น คอลัมน์ในสเปรดชีตที่มีวันที่โดยทั่วไปจะเป็นคอลัมน์วันที่ในรายการ SharePoint
SharePoint ทุกเวอร์ชันจะช่วยให้คุณนําเข้าสเปรดชีตข้อมูล ได้ แม้ว่าวิธีที่คุณทําจะแตกต่างกันเล็กน้อยระหว่างเวอร์ชัน ตัวอย่างที่นี่ใช้ Excel แต่สเปรดชีตอีกสเปรดชีตที่เข้ากันได้จะใช้ได้ ถ้ารูปแบบไฟล์ดั้งเดิมของโปรแกรมสเปรดชีตของคุณไม่ได้รับการสนับสนุน ให้ส่งออกข้อมูลของคุณเป็นรูปแบบที่ใช้ตัวคั่นด้วยจุลภาค (.CSV) และนําเข้าโดยใช้ไฟล์นั้น
สําหรับข้อมูลเพิ่มเติมเกี่ยวกับวิธีกําหนดและเพิ่มรายการที่นําเข้าของคุณลงในหน้าหรือไซต์ ให้ดู บทนําสู่รายการ
หมายเหตุ: โดยทั่วไปคอลัมน์จะถูกตั้งค่าบนไซต์ SharePoint ตามชนิดของข้อมูลที่มีอยู่ อย่างไรก็ตาม หลังจากที่คุณนําเข้ารายการ คุณควรตรวจสอบคอลัมน์และข้อมูลเพื่อให้แน่ใจว่าทุกอย่างถูกนําเข้าตามที่คุณคาดไว้ ตัวอย่างเช่น คุณอาจต้องการระบุว่าคอลัมน์มีสกุลเงินแทนที่จะระบุเพียงตัวเลข เมื่อต้องการดูหรือเปลี่ยนการตั้งค่ารายการ ให้เปิดรายการ และบนเมนู การตั้งค่า ให้เลือก การตั้งค่ารายการ
โปรดบอกเราเกี่ยวกับข้อคิดเห็นของคุณ
บทความนี้มีประโยชน์หรือไม่ ถ้ามีประโยชน์ โปรดแจ้งให้เราทราบที่ด้านล่างของหน้านี้ ถ้าไม่มีประโยชน์ โปรดแจ้งให้เราทราบว่าอะไรที่น่าสับสนหรือขาดหายไป โปรดใส่เวอร์ชันของ SharePoint ระบบปฏิบัติการ และเบราว์เซอร์ของคุณ เราจะใช้คําติชมของคุณเพื่อตรวจสอบข้อเท็จจริงอีกครั้ง เพิ่มข้อมูล และอัปเดตบทความนี้










