ใน Word คุณสามารถสร้างฟอร์มที่ผู้อื่นสามารถกรอกและบันทึกหรือพิมพ์ได้ เมื่อต้องการทําเช่นนี้ คุณจะเริ่มต้นด้วยเนื้อหาขั้นต้นในเอกสาร ซึ่งอาจเป็นผ่านเทมเพลตฟอร์ม จากนั้นคุณสามารถเพิ่มตัวควบคุมเนื้อหาสําหรับองค์ประกอบต่างๆ เช่น กล่องกาเครื่องหมาย กล่องข้อความ ตัวใช้เลือกวันที่ และรายการดรอปดาวน์ นอกจากนี้ ตัวควบคุมเนื้อหาเหล่านี้สามารถลิงก์ไปยังข้อมูลฐานข้อมูลได้
ต่อไปนี้คือขั้นตอนการดําเนินการที่แนะนําตามลําดับ
แสดงแท็บนักพัฒนา
ใน Word ตรวจสอบให้แน่ใจว่าคุณมีแท็บ นักพัฒนา แสดงอยู่ใน Ribbon
(ดูวิธีการที่นี่: แสดงแท็บนักพัฒนา)
เปิดเทมเพลตหรือเอกสารเปล่าที่จะใช้เป็นฐานของฟอร์ม
คุณสามารถเริ่มต้นด้วยเทมเพลตหรือเริ่มใหม่ตั้งแต่ต้นด้วยเอกสารเปล่า
-
ไปที่ไฟล์ > ใหม่
-
ในเขตข้อมูล ค้นหาเทมเพลตออนไลน์ ให้พิมพ์ ฟอร์ม หรือชนิดของฟอร์มที่คุณต้องการ จากนั้นกด Enter
-
ในผลลัพธ์ที่แสดง ให้คลิกขวาที่รายการใดๆ แล้วเลือก สร้าง
-
ไปที่ไฟล์ > ใหม่
-
เลือกเอกสารเปล่า
เพิ่มเนื้อหาลงในฟอร์ม
ไปที่ส่วน ตัวควบคุม แท็บนักพัฒนา ที่คุณสามารถเลือกตัวควบคุมเพื่อเพิ่มลงในเอกสารหรือฟอร์มของคุณได้ โฮเวอร์เหนือไอคอนใดก็ได้ในไอคอนเพื่อดูว่าตัวควบคุมแสดงชนิดใด ชนิดการควบคุมต่างๆ อธิบายไว้ด้านล่าง คุณสามารถตั้งค่าคุณสมบัติบนตัวควบคุมได้เมื่อตัวควบคุมถูกแทรกแล้ว
เมื่อต้องการลบตัวควบคุมเนื้อหา ให้คลิกขวาที่ตัวควบคุมนั้น แล้วเลือก เอาตัวควบคุมเนื้อหาออก ในเมนูป็อปอัพ
หมายเหตุ: คุณสามารถพิมพ์ฟอร์มที่สร้างขึ้นผ่านตัวควบคุมเนื้อหาได้ อย่างไรก็ตาม กล่องรอบๆ ตัวควบคุมเนื้อหาจะไม่พิมพ์
ตัวควบคุมเนื้อหา Rich Text ช่วยให้ผู้ใช้สามารถจัดรูปแบบข้อความ (เช่น ตัวหนา ตัวเอียง) และพิมพ์หลายย่อหน้าได้ เมื่อต้องการจํากัดความสามารถเหล่านี้ ให้ใช้ตัวควบคุมเนื้อหาข้อความธรรมดา
-
คลิกหรือแตะตําแหน่งที่คุณต้องการแทรกตัวควบคุม
-
เลือกนักพัฒนา > ตัวควบคุมเนื้อหา Rich Text


เมื่อต้องการเรียนรู้เกี่ยวกับการตั้งค่าคุณสมบัติเฉพาะบนตัวควบคุมเหล่านี้ ให้ดู ตั้งค่าหรือเปลี่ยนแปลงคุณสมบัติสําหรับตัวควบคุมเนื้อหา
ตัวควบคุมรูปภาพมักจะใช้สําหรับเทมเพลต แต่คุณยังสามารถเพิ่มตัวควบคุมรูปภาพลงในฟอร์มได้ด้วย
-
คลิกหรือแตะตําแหน่งที่คุณต้องการแทรกตัวควบคุม
-
เลือกนักพัฒนา > ตัวควบคุมเนื้อหารูปภาพ

เมื่อต้องการเรียนรู้เกี่ยวกับการตั้งค่าคุณสมบัติเฉพาะบนตัวควบคุมเหล่านี้ ให้ดู ตั้งค่าหรือเปลี่ยนแปลงคุณสมบัติสําหรับตัวควบคุมเนื้อหา
ใช้ ตัวควบคุมแบบเอกสารสําเร็จรูปเมื่อคุณต้องการให้ผู้ใช้เลือกกลุ่มข้อความที่ระบุ สิ่งเหล่านี้จะเป็นประโยชน์เมื่อคุณต้องการเพิ่มข้อความต้นแบบที่แตกต่างกันโดยขึ้นอยู่กับวัตถุประสงค์เฉพาะของเอกสาร คุณสามารถสร้างตัวควบคุมเนื้อหา Rich Text สําหรับข้อความต้นแบบแต่ละรุ่น แล้วใช้ตัวควบคุมแบบเอกสารสําเร็จรูปเป็นคอนเทนเนอร์สําหรับตัวควบคุมเนื้อหา Rich Text
-
คลิกหรือแตะตําแหน่งที่คุณต้องการแทรกตัวควบคุม
-
ไปที่

-
เลือกนักพัฒนาและตัวควบคุมเนื้อหาสําหรับแบบเอกสารสําเร็จรูป
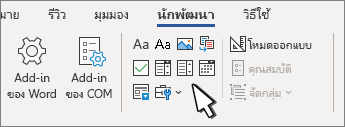
-
คลิกหรือแตะตําแหน่งที่คุณต้องการแทรกตัวควบคุม
เมื่อต้องการเรียนรู้เกี่ยวกับการตั้งค่าคุณสมบัติเฉพาะบนตัวควบคุมเหล่านี้ ให้ดู ตั้งค่าหรือเปลี่ยนแปลงคุณสมบัติสําหรับตัวควบคุมเนื้อหา
ในกล่องคําสั่งผสม ผู้ใช้สามารถเลือกจากรายการตัวเลือกที่คุณให้หรือพวกเขาสามารถพิมพ์ข้อมูลของตนเองได้ ในรายการดรอปดาวน์ ผู้ใช้สามารถเลือกจากรายการตัวเลือกเท่านั้น
-
ไปที่นักพัฒนา > ตัวควบคุมเนื้อหาของกล่องคำสั่งผสม


-
เลือกตัวควบคุมเนื้อหา แล้วเลือกคุณสมบัติ
-
เมื่อต้องการสร้างรายการตัวเลือก ให้เลือกเพิ่มภายใต้คุณสมบัติรายการดรอปดาวน์
-
พิมพ์ตัวเลือกในชื่อที่แสดง เช่น ใช่ไม่ใช่ หรืออาจจะ
ทำซ้ำขั้นตอนนี้จนกระทั่งตัวเลือกทั้งหมดอยู่ในรายการดรอปดาวน์
-
กรอกคุณสมบัติอื่นๆ ลงไปตามที่คุณต้องการ
หมายเหตุ: ถ้าคุณเลือกกล่องกาเครื่องหมาย ไม่สามารถแก้ไขเนื้อหาได้ ผู้ใช้จะไม่สามารถคลิกตัวเลือกได้
-
คลิกหรือแตะตําแหน่งที่คุณต้องการแทรกตัวควบคุมของตัวเลือกวันที่
-
เลือกนักพัฒนา > ตัวควบคุมเนื้อหาของตัวเลือกวันที่

เมื่อต้องการเรียนรู้เกี่ยวกับการตั้งค่าคุณสมบัติเฉพาะบนตัวควบคุมเหล่านี้ ให้ดู ตั้งค่าหรือเปลี่ยนแปลงคุณสมบัติสําหรับตัวควบคุมเนื้อหา
-
คลิกหรือแตะตําแหน่งที่คุณต้องการแทรกตัวควบคุมของกล่องกาเครื่องหมาย
-
เลือกนักพัฒนา > ตัวควบคุมเนื้อหาของกล่องกาเครื่องหมาย

เมื่อต้องการเรียนรู้เกี่ยวกับการตั้งค่าคุณสมบัติเฉพาะบนตัวควบคุมเหล่านี้ ให้ดู ตั้งค่าหรือเปลี่ยนแปลงคุณสมบัติสําหรับตัวควบคุมเนื้อหา
ตัวควบคุมฟอร์มแบบดั้งเดิมมีไว้เพื่อความเข้ากันได้กับ Word เวอร์ชันที่เก่ากว่า และประกอบด้วยฟอร์มดั้งเดิมและตัวควบคุม Active X
-
คลิกหรือแตะตําแหน่งที่คุณต้องการแทรกตัวควบคุมดั้งเดิม
-
ไปที่นักพัฒนา > ดรอปดาวน์ฟอร์มดั้งเดิม

-
เลือกตัวควบคุม ฟอร์มดั้งเดิม หรือ ตัวควบคุม Active X ที่คุณต้องการใส่
ตั้งค่าหรือเปลี่ยนแปลงคุณสมบัติสําหรับตัวควบคุมเนื้อหา
ตัวควบคุมเนื้อหาแต่ละตัวมีคุณสมบัติที่คุณสามารถตั้งค่าหรือเปลี่ยนแปลงได้ ตัวอย่างเช่น ตัวควบคุมตัวเลือกวันที่มีตัวเลือกสําหรับรูปแบบที่คุณต้องการใช้เพื่อแสดงวันที่
-
เลือกตัวควบคุมเนื้อหาที่คุณต้องการเปลี่ยนแปลง
-
ไปที่นักพัฒนา > คุณสมบัติ
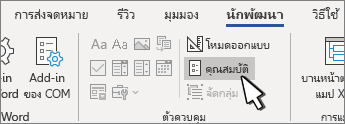
-
เปลี่ยนคุณสมบัติที่คุณต้องการ
เพิ่มการป้องกันลงในฟอร์ม
ถ้าคุณต้องการจำกัดจำนวนบุคคลอื่นที่สามารถแก้ไขหรือจัดรูปแบบฟอร์ม ให้ใช้คำสั่ง จำกัดการแก้ไข ดังนี้
-
เปิดฟอร์มที่คุณต้องการล็อกหรือป้องกัน
-
เลือกนักพัฒนา > จำกัดการแก้ไข
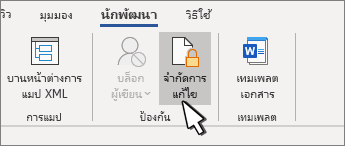
-
หลังจากเลือกข้อจํากัด ให้เลือก ใช่ เริ่มบังคับใช้การป้องกัน
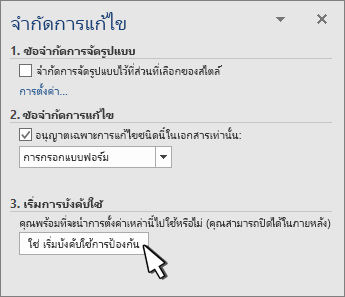
เคล็ดลับขั้นสูง:
ถ้าคุณต้องการป้องกันเฉพาะบางส่วนของเอกสาร ให้แยกเอกสารออกเป็นส่วนๆ และป้องกันเฉพาะส่วนที่คุณต้องการเท่านั้น
เมื่อต้องการทําเช่นนี้ ให้เลือกเลือกส่วนในบานหน้าต่างจํากัดการแก้ไข สําหรับข้อมูลเพิ่มเติมเกี่ยวกับส่วน ให้ดู แทรกตัวแบ่งส่วน
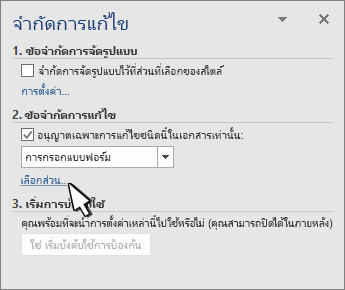
แสดงแท็บนักพัฒนา
ถ้าแท็บนักพัฒนาไม่แสดงใน Ribbon ให้ดู แสดงแท็บนักพัฒนา
เปิดเทมเพลตหรือใช้เอกสารเปล่า
เมื่อต้องการสร้างฟอร์มใน Word ที่ผู้อื่นสามารถกรอกข้อมูลได้ ให้เริ่มต้นด้วยเทมเพลตหรือเอกสาร และเพิ่มตัวควบคุมเนื้อหา ตัวควบคุมเนื้อหาประกอบด้วยสิ่งต่างๆ เช่น กล่องกาเครื่องหมาย กล่องข้อความ และรายการดรอปดาวน์ ถ้าคุณคุ้นเคยกับฐานข้อมูล ตัวควบคุมเนื้อหาเหล่านี้สามารถลิงก์กับข้อมูลได้
-
ไปที่ไฟล์ > ใหม่จากเทมเพลต

-
ในการค้นหา ให้พิมพ์ฟอร์ม
-
ดับเบิลคลิกเทมเพลตที่คุณต้องการใช้
-
เลือกไฟล์ > บันทึกเป็น และเลือกตําแหน่งที่ตั้งเพื่อบันทึกฟอร์ม
-
ในบันทึกเป็น ให้พิมพ์ชื่อไฟล์ แล้วเลือกบันทึก
-
ไปที่ไฟล์ > เอกสารใหม่

-
ไปที่ ไฟล์ > บันทึกเป็น
-
ในบันทึกเป็น ให้พิมพ์ชื่อไฟล์ แล้วเลือกบันทึก
เพิ่มเนื้อหาลงในฟอร์ม
ไปที่นักพัฒนา แล้วเลือกตัวควบคุมที่คุณต้องการเพิ่มลงในเอกสารหรือฟอร์ม เมื่อต้องการนำตัวควบคุมเนื้อหาออก ให้เลือกตัวควบคุมแล้วกดลบ คุณสามารถตั้งค่าตัวเลือกบนตัวควบคุมได้เมื่อแทรกแล้ว จากตัวเลือก คุณสามารถเพิ่มแมโครการใส่ข้อมูลและจบการทำงานเพื่อเรียกใช้เมื่อผู้ใช้โต้ตอบกับตัวควบคุม รวมถึงข้อมูลในรายการสําหรับกล่องคําสั่งผสม
-
ในเอกสาร ให้คลิกหรือแตะตําแหน่งที่คุณต้องการเพิ่มตัวควบคุมเนื้อหา
-
ในนักพัฒนา ให้เลือกกล่องข้อความกล่องกาเครื่องหมาย หรือกล่องคำสั่งผสม
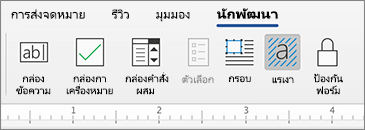
-
เมื่อต้องการตั้งค่าคุณสมบัติเฉพาะสําหรับตัวควบคุม ให้เลือกตัวเลือกและตั้งค่า
-
ทำซ้ำขั้นตอนที่ 1 ถึง 3 สำหรับตัวควบคุมแต่ละรายการที่คุณต้องการเพิ่ม
ตัวเลือกช่วยให้คุณสามารถตั้งค่าทั่วไป รวมถึงควบคุมการตั้งค่าที่เฉพาะเจาะจงได้ เลือกตัวควบคุม จากนั้นเลือกตัวเลือกเพื่อตั้งค่าหรือทําการเปลี่ยนแปลง
-
ตั้งค่าคุณสมบัติทั่วไป
-
เลือกแมโครเพื่อเรียกใช้ ช่วยให้คุณสามารถเลือกแมโครที่บันทึกไว้หรือแบบกําหนดเองเพื่อเรียกใช้ในการใส่ข้อมูลหรือจบการทำงานจากเขตข้อมูล
-
บุ๊กมาร์ก ตั้งชื่อที่ไม่ซ้ำกันหรือบุ๊กมาร์กสําหรับแต่ละตัวควบคุม
-
คํานวณเมื่อจบการทํางาน การดำเนินการนี้บังคับให้ Word เรียกใช้หรือรีเฟรชการคํานวณใดๆ เช่น ราคารวมเมื่อผู้ใช้ออกจากเขตข้อมูล
-
เพิ่มข้อความความช่วยเหลือ ให้ข้อเสนอแนะหรือคําแนะนําสําหรับแต่ละเขตข้อมูล
-
ตกลง บันทึกการตั้งค่าและออกจากแผง
-
ยกเลิก ลืมการเปลี่ยนแปลงและออกจากแผง
-
-
ตั้งค่าคุณสมบัติเฉพาะสําหรับกล่องข้อความ
-
ชนิด เลือกฟอร์มข้อความปกติ ตัวเลข วันที่ วันที่ปัจจุบัน เวลาปัจจุบัน หรือการคํานวณ
-
ข้อความเริ่มต้นจะตั้งค่าข้อความแนะนําเพิ่มเติมที่แสดงในกล่องข้อความก่อนที่ผู้ใช้จะพิมพ์ในเขตข้อมูล ตั้งค่าเปิดใช้งานกล่องข้อความเพื่อให้ผู้ใช้สามารถใส่ข้อความลงในเขตข้อมูลได้
-
ความยาวสูงสุดจะตั้งค่าความยาวของข้อความที่ผู้ใช้สามารถใส่ได้ ค่าเริ่มต้นคือแบบไม่จํากัด
-
รูปแบบข้อความสามารถตั้งค่าว่าจะให้ข้อความจัดรูปแบบโดยอัตโนมัติเป็นตัวพิมพ์ใหญ่ตัวพิมพ์เล็กอักษรตัวแรกเป็นตัวพิมพ์ใหญ่ หรือขึ้นต้นคำด้วยตัวพิมพ์ใหญ่
-
เปิดใช้งานกล่องข้อความ ทำให้ผู้ใช้ใส่ข้อความลงในเขตข้อมูลได้ ถ้ามีข้อความเริ่มต้น ข้อความผู้ใช้จะแทนที่ข้อความนั้น
-
-
ตั้งค่าคุณสมบัติที่เฉพาะเจาะจงสําหรับกล่องกาเครื่องหมาย
-
ค่าเริ่มต้น เลือกระหว่างไม่ได้เลือกหรือเลือกเป็นค่าเริ่มต้น
-
ขนาดกล่องกาเครื่องหมาย ตั้งค่าขนาดพอดีหรืออัตโนมัติเพื่อเปลี่ยนขนาดตามต้องการ
-
เปิดใช้งานกล่องกาเครื่องหมาย ทำให้ผู้ใช้เลือกหรือล้างกล่องข้อความได้
-
-
ตั้งค่าคุณสมบัติที่เฉพาะเจาะจงสําหรับกล่องคําสั่งผสม
-
รายการดรอปดาวน์ พิมพ์สตริงสําหรับข้อมูลในกล่องรายการ กด + หรือ Enter เพื่อเพิ่มข้อมูลลงในรายการ
-
รายการในรายการดรอปดาวน์ แสดงรายการปัจจุบันของคุณ เลือกรายการและใช้ลูกศรขึ้นหรือลงเพื่อเปลี่ยนลําดับ กด - เพื่อนํารายการที่เลือกออก
-
เปิดใช้งานดรอปดาวน์ ทำให้ผู้ใช้เปิดกล่องคําสั่งผสมและทําการเลือก
-
-
ไปที่นักพัฒนา > ป้องกันฟอร์ม
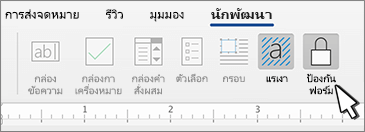
หมายเหตุ: เมื่อต้องการยกเลิกการป้องกันฟอร์มและทําการแก้ไขต่อ ให้เลือกป้องกันฟอร์มอีกครั้ง
-
บันทึกและปิดฟอร์มดังกล่าว
คุณสามารถทดสอบฟอร์มก่อนที่คุณแจกจ่ายได้ถ้าคุณต้องการ
-
ปกป้องแบบฟอร์ม
-
เปิดฟอร์มอีกครั้งแล้วกรอกข้อความตามที่ผู้ใช้ควรจะกรอก จากนั้นบันทึกสำเนา
การสร้างฟอร์มที่สามารถกรอกข้อมูลได้ไม่พร้อมใช้งานใน Word สำหรับเว็บ
คุณสามารถสร้างฟอร์มด้วย Word เวอร์ชันเดสก์ท็อปที่มีคําแนะนําในสร้างฟอร์มที่สามารถกรอกข้อมูลได้
เมื่อคุณบันทึกเอกสารและเปิดอีกครั้งใน Word สำหรับเว็บ คุณจะเห็นการเปลี่ยนแปลงที่คุณทำไว้










