สร้างป้ายชื่อให้ทุกคนในรายการของคุณรวดเร็ว ยิ่งขึ้นโดยใช้จดหมายเวียน การตั้งค่าจะใช้เวลาเล็กน้อย แต่คุณสามารถพิมพ์ป้ายผนึกทั้งหมดพร้อมกันได้ และคุณสามารถบันทึกการตั้งค่าป้ายผนึกเพื่อใช้ในครั้งถัดไปที่คุณต้องการพิมพ์ป้ายผนึก
เลือกเทมเพลตที่ตรงกับป้ายชื่อของคุณ
ถ้าคุณมีแพคเกจป้ายชื่อที่มีหมายเลขผลิตภัณฑ์ที่เฉพาะเจาะจง ให้ค้นหาเทมเพลตของผลิตภัณฑ์นั้น
-
คลิก >ไฟล์แล้วพิมพ์หมายเลขผู้ผลิต (เช่น Avery 8871) ในกล่องค้นหา
-
เลือกเทมเพลต ดูรายละเอียดเพื่อให้แน่ใจว่าสามารถใช้งานกับหมายเลขผลิตภัณฑ์ของป้ายชื่อ แล้วคลิกสร้าง
เชื่อมต่อสิ่งพิมพ์ป้ายชื่อกับรายการที่อยู่ของคุณ
ขั้นตอนถัดไปคือการเชื่อมต่อแผ่นงานของป้ายชื่อกับแหล่งข้อมูล แหล่งข้อมูลคือไฟล์ที่มีรายการที่อยู่ของคุณ
คุณสามารถใช้ที่ติดต่อ Outlook หรือรายการที่อยู่ที่อยู่ในสเปรดชีต Excel หรือฐานข้อมูล Access ได้ ถ้าคุณยังไม่มีรายการ คุณสามารถพิมพ์รายการใน Publisher ได้
ถ้าคุณยังไม่มีรายการ
เริ่มด้วยการรวบรวมข้อมูลกับทุกคนที่คุณต้องการในรายการที่อยู่ของคุณ
-
ใน Publisherให้คลิก การส่ง>ให้เลือก>พิมพ์รายชื่อใหม่
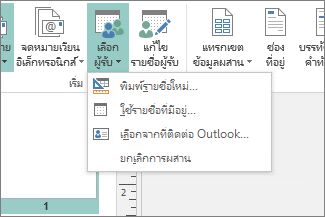
-
ในแถวแรก ให้พิมพ์ข้อมูลของบุคคลแรกในรายการของคุณ
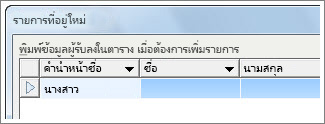
เคล็ดลับ: เมื่อต้องการเปลี่ยนคอลัมน์ใน Publisher ให้คลิกปุ่ม ปรับแต่ง คอลัมน์ จากนั้น คุณสามารถเพิ่ม ลบ เปลี่ยนชื่อ และจัดล>บคอลัมน์ใหม่ในรายการได้
-
เมื่อคุณใส่ข้อมูลทั้งหมดของบุคคลนั้นแล้ว ให้กด รายการใหม่แล้วพิมพ์ข้อมูลของบุคคลถัดไปในรายการของคุณ
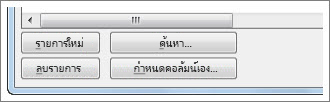
-
หลังจากที่คุณเพิ่มทุกคนลงในรายการของคุณ แล้ว ให้คลิกตกลง
-
ในกล่องโต้ตอบ บันทึกรายการ ที่อยู่ ให้พิมพ์ชื่อของรายการ ที่อยู่ในกล่อง ชื่อไฟล์ แล้วเลือกโฟลเดอร์ที่คุณต้องการบันทึกรายการ
ถ้าคุณมีรายการที่อยู่อยู่แล้ว
-
คลิก>จดหมาย เลือกผู้รับ
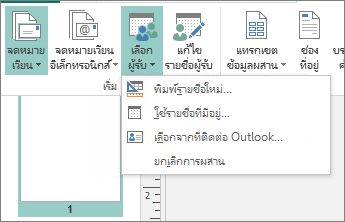
-
ถ้ารายการของคุณอยู่ในสเปรดชีตหรือฐานข้อมูล ให้คลิก ใช้รายการที่มีอยู่ เรียกดูไฟล์ที่มีรายการของคุณ แล้วคลิกเปิด (ถ้าคุณได้รับพร้อมท์ให้เลือกตาราง ให้คลิก ตกลง)
-
ถ้าคุณต้องการใช้ที่ติดต่อ Outlook ของคุณ ให้คลิก เลือกจากที่ติดต่อ Outlookคลิกโฟลเดอร์ที่ติดต่อที่คุณต้องการใช้ แล้วคลิกตกลง
เลือกผู้รับที่จะรวม
เมื่อคุณใช้รายการหรือที่ติดต่อ Outlook ที่มีอยู่ Publisher จะรวมทุกคนในไฟล์หรือโฟลเดอร์ที่ติดต่อ คุณอาจต้องการลดขนาดรายการนั้นให้แคบลงในโครงการของคุณ
-
คลิก แก้ไขรายชื่อผู้รับ
-
ในกล่องโต้ตอบ ผู้รับจดหมายเวียน ให้เลือกกล่องที่อยู่ถัดจากบุคคลที่คุณต้องการรวม และยกเลิกการเลือกกล่องที่อยู่ถัดจากบุคคลที่คุณไม่ต้องการรวมในตอนนี้
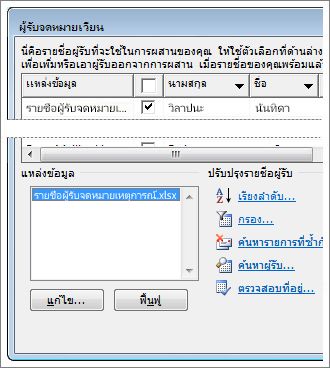
เมื่อต้องการให้การค้นหาบุคคลที่คุณต้องการรวมนั้นง่ายยิ่งขึ้น คุณสามารถจัดเรียงหรือกรองรายการของคุณ
เรียงล>บข้อมูลในรายการ
-
ในกล่อง ผู้รับจดหมายเวียน ให้คลิกส่วนหัวของคอลัมน์ที่คุณต้องการเรียงล>กแบบ
ตัวอย่างเช่น ถ้าคุณต้องการแสดงรายการตามตัวอักษรของนามสกุล ให้คลิกส่วนหัวของ คอลัมน์ นามสกุล
เคล็ดลับ: เมื่อต้องการเรียงล>บข้อมูลมากกว่าหนึ่งสิ่ง (ตัวอย่างเช่น ตามรัฐและตามเมือง)ให้คลิก เรียงล>ภายใต้ปรับปรุงรายชื่อผู้รับในกล่องผู้รับจดหมายเวียน ในกล่องโต้ตอบ ตัวกรองและเรียงล >อ เลือกสิ่งที่คุณต้องการเรียงล>ก
-
เลือกกล่องที่อยู่ถัดจากบุคคลที่คุณต้องการรวม และยกเลิกการเลือกกล่องที่อยู่ถัดจากบุคคลที่คุณไม่ต้องการใส่ในตอนนี้
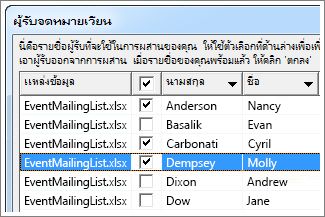
กรองข้อมูลในรายการ
-
คลิกลูกศรที่อยู่ถัดจากส่วนหัวของคอลัมน์ที่คุณต้องการกรอง
-
คลิก (ว่าง)หรือ (ไม่ว่าง) ของตัวกรองทั่วไป เมื่อต้องการกรองข้อมูลที่เฉพาะเจาะจงมากขึ้น ตัวอย่างเช่น เฉพาะคนที่อาศัยอยู่ในเมืองที่ระบุ ให้คลิก (ขั้นสูง) และกรอกข้อมูลในกล่องที่คุณต้องการกรอง
เคล็ดลับ: ในกล่อง ตัวกรองและเรียง ล>บ คุณยังสามารถกรองได้มากกว่าหนึ่งสิ่ง
-
เลือกกล่องที่อยู่ถัดจากบุคคลที่คุณต้องการรวม และยกเลิกการเลือกกล่องที่อยู่ถัดจากบุคคลที่คุณไม่ต้องการใส่ในตอนนี้
เมื่อต้องการแสดงระเบียนทั้งหมดอีกครั้ง ให้คลิก(ทั้งหมด)
เพิ่มที่อยู่ลงในป้ายผนึกของคุณ
-
คลิกการส่ง>จดหมาย หรือบล็อกที่อยู่

-
เลือกวิธีที่คุณต้องการให้ชื่อปรากฏขึ้น
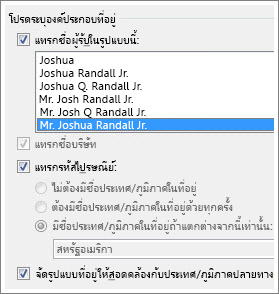
เคล็ดลับ: เพื่อให้แน่ใจว่า Publisher พบชื่อและที่อยู่ในรายการของคุณ ให้คลิก จับคู่เขตข้อมูล ตรวจสอบว่าเขตข้อมูลที่คุณต้องการให้ปรากฏในรายการ ถ้าเขตข้อมูลที่คุณต้องการระบุว่า ไม่ตรงกัน ให้คลิกรายการดรอปดาวน์ของเขตข้อมูลนั้น แล้วคลิกชื่อคอลัมน์ที่ตรงกับคอลัมน์ในรายการของคุณ
-
คลิก ตกลง
Publisher เพิ่มเขตข้อมูลจดหมายเวียนลงในสิ่งพิมพ์ของคุณ เมื่อคุณเสร็จสิ้นการผสาน Publisher จะแทนที่เขตข้อมูลนั้นด้วยที่อยู่ในแต่ละป้ายชื่อ
หมายเหตุ: ถ้าคุณสร้างป้ายชื่อชนิดอื่นๆ และต้องการเพิ่มข้อมูลอื่นๆ ให้คลิก การส่ง> แทรกเขตข้อมูลผสาน แล้วคลิกชื่อข้อมูลที่คุณต้องการเพิ่ม
จัดรูปแบบที่อยู่
-
ในสิ่งพิมพ์ของคุณ ให้เลือกเขตข้อมูลช่อง ที่อยู่ รวมถึงเครื่องหมายที่จุดเริ่มต้นและส่วนท้าย
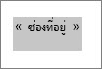
-
คลิก รูปแบบ เครื่องมือกล่องข้อความ แล้วเลือกฟอนต์ขนาดฟอนต์และสีฟอนต์ที่คุณต้องการ
แสดงตัวอย่างป้ายชื่อของคุณ
ในตอนนี้ คุณสามารถตรวจสอบว่าป้ายชื่อของคุณจะมีลักษณะอย่างไรก่อนที่คุณจะเรียกใช้จดหมายเวียน
-
คลิก แสดงตัวอย่างผลลัพธ์ แล้วคลิกลูกศรเพื่อให้แน่ใจว่าป้ายชื่อมีลักษณะตามที่คุณต้องการ
เคล็ดลับ: เมื่อต้องการค้นหาและแสดงตัวอย่างรายการที่เฉพาะเจาะจงในแหล่งข้อมูลของคุณ ให้คลิก ค้นหาผู้รับ พิมพ์สิ่งที่คุณค้นหาในกล่อง ค้นหารายการ แล้วคลิกค้นหาถัดไป
หมายเหตุ:
-
ถ้าคุณเห็นชื่อที่คุณต้องการออกจากจดหมายเวียน คุณยังสามารถเอาชื่อออกได้ด้วยการคลิก แยก ผู้รับนี้
-
ถ้าคุณทราบว่าคุณมีรายการที่ไม่ถูกต้อง ให้คลิก แก้ไขรายชื่อผู้รับและเรียงล>กแบบหรือกรอง เพื่อให้ได้รายการที่คุณต้องการ
พิมพ์ป้ายผนึก
-
คลิก เสร็จสิ้น & ผสาน > ผสานไปยังเครื่องพิมพ์
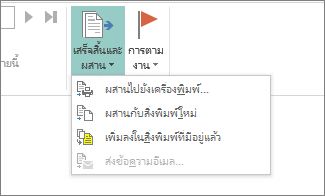
-
ภายใต้การตั้งค่าตรวจสอบให้แน่ใจว่า Publisher ระบุว่าหลายหน้าต่อแผ่น
-
คลิก พิมพ์
บันทึกการตั้งค่าป้ายผนึกเพื่อใช้ในภายหลัง
หลังจากที่คุณเสร็จสิ้นการผสาน ให้บันทึกไฟล์ป้ายชื่อเพื่อให้คุณสามารถใช้อีกครั้ง
-
คลิก ไฟล์ > บันทึกเป็น
-
คลิกพื้นที่ที่คุณต้องการบันทึกไฟล์ป้ายชื่อ แล้วคลิกเรียกดู
-
พิมพ์ชื่อสิ่งพิมพ์ป้ายชื่อของคุณ ในกล่อง ชื่อไฟล์ แล้วคลิกบันทึก
ไฟล์ป้ายชื่อจะเชื่อมต่อกับรายการที่อยู่ของคุณ เมื่อต้องการสร้างป้ายชื่ออีกครั้ง ให้เปิดไฟล์ แล้วคลิก ใช่ เมื่อ Publisher พร้อมท์ให้คุณเก็บการเชื่อมต่อนั้น จากนั้น ถ้าคุณต้องการเปลี่ยนบุคคลหรือรายการที่คุณใส่ในจดหมายเวียน ให้คลิก แก้ไขรายชื่อ ผู้รับ เพื่อเรียงล>กกรอง แล้วเลือกบุคคลหรือรายการเหล่านั้น










