Microsoft Access มีตัวเลือกต่างๆ มากมายสําหรับการสร้างป้ายชื่อที่มีข้อมูลที่จัดเก็บอยู่ในตาราง Access ของคุณ วิธีที่ง่ายที่สุดคือการใช้ตัวช่วยสร้างป้ายชื่อใน Access เพื่อสร้างและพิมพ์รายงานที่ถูกจัดรูปแบบให้พอดีกับป้ายชื่อของคุณ ป้ายชื่อสามารถมีข้อมูลที่เก็บอยู่ในตาราง Access หรือข้อมูลที่ถูกนําเข้าหรือลิงก์จากแหล่งข้อมูลอื่น เช่น เวิร์กบุ๊ก Microsoft Excel หรือรายการที่ติดต่อ Microsoft Outlook คุณสามารถสร้างป้ายชื่อเป็นรายงานภายใน Access หรือคุณสามารถ "ผสาน" ข้อมูลด้วยเอกสาร Microsoft Word แล้วพิมพ์ป้ายชื่อจาก Word บทความนี้สรุปขั้นตอนที่เกี่ยวข้อง
คุณต้องการทำอะไร
ใช้ Access เพื่อสร้างและพิมพ์ป้ายชื่อ
ใน Access ให้คุณสร้างป้ายชื่อเป็นรายงานที่จัดรูปแบบด้วยหน้าขนาดเล็กเพื่อให้พอดีกับป้ายชื่อที่ต้องการ ป้ายชื่อที่ใช้กันทั่วไปใช้สําหรับการส่งจดหมาย แต่ข้อมูล Access ใดๆ สามารถพิมพ์ในรูปแบบป้ายชื่อเพื่อวัตถุประสงค์ต่างๆ ได้ ในกรณีของป้ายจ่าหน้าจดหมาย รายงานจะได้รับข้อมูลที่อยู่จากตารางหรือคิวรีที่มีที่อยู่ การพิมพ์รายงานจะให้ป้ายชื่อเดียวสําหรับที่อยู่แต่ละรายการจากแหล่งระเบียนต้นแบบ
สําหรับข้อมูลเพิ่มเติมเกี่ยวกับการเชื่อมโยงหรือการนําเข้าข้อมูลจากแหล่งข้อมูลอื่น (เช่น Microsoft Excel หรือ Microsoft Outlook) เพื่อใช้บนป้ายชื่อของคุณ ให้ดูบทความ บทนําสู่การนําเข้าและส่งออกข้อมูล
ตัวช่วยสร้างป้ายผนึกจะถามคําถามต่างๆ เกี่ยวกับป้ายชื่อของคุณและข้อมูลที่คุณต้องการแสดงบนป้ายชื่อเหล่านั้น ตัวช่วยสร้างจะสร้างรายงาน ซึ่งคุณสามารถกําหนดเองได้ถ้าจําเป็น
สร้างป้ายชื่อโดยใช้ตัวช่วยสร้างป้ายชื่อใน Access
-
ในบานหน้าต่างนําทาง ให้เลือกวัตถุที่มีข้อมูลที่คุณต้องการให้แสดงบนป้ายชื่อของคุณ โดยปกติแล้วจะเป็นตาราง ตารางที่ลิงก์ หรือคิวรี แต่คุณสามารถเลือกฟอร์มหรือรายงานได้
-
บนแท็บ สร้าง ในกลุ่ม รายงาน ให้คลิก ป้ายชื่อ
Access จะเริ่มตัวช่วยสร้างป้ายผนึก
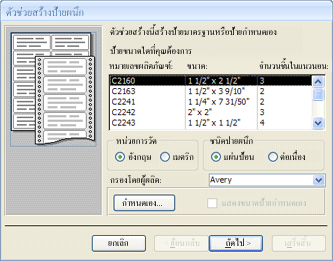
-
ถ้าคุณทราบผู้ผลิตและหมายเลขผลิตภัณฑ์ของป้ายชื่อ:
-
เลือกผู้ผลิตในกล่อง กรองตามผู้ผลิต
-
เลือกป้ายชื่อของคุณในกล่อง คุณต้องการป้ายผนึกขนาดใด
หรือลองค้นหาผลิตภัณฑ์ที่มีค่าใน มิติ ข้อมูลและ ตัวเลขใน คอลัมน์ที่ตรงกับป้ายชื่อของคุณ
ถ้าคุณไม่พบป้ายผนึกที่คล้ายกัน:
-
คลิก กําหนดเอง แล้วคลิก ใหม่
กล่องโต้ตอบ ป้ายชื่อใหม่ จะปรากฏขึ้น
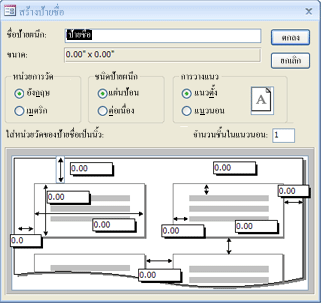
-
วัดป้ายชื่อของคุณ และใส่การวัดในกล่องที่เหมาะสมในกล่องโต้ตอบ ป้ายชื่อใหม่
-
ใส่ชื่อสําหรับป้ายชื่อแบบกําหนดเองในกล่องข้อความ ชื่อป้ายชื่อ เลือกชนิดป้ายผนึกและการวางแนวที่คุณต้องการ แล้วคลิก ตกลง
ถ้าคุณได้สร้างป้ายชื่อแบบกําหนดเองแล้ว และคุณต้องการเลือกป้ายผนึกนั้น:
-
คลิก แสดงขนาดป้ายผนึกแบบกําหนดเอง แล้วคลิกป้ายชื่อแบบกําหนดเองที่คุณต้องการ
-
-
เลือก ตัวดึงข้อมูลแผ่นงาน หรือ ต่อเนื่อง ภายใต้ ชนิดป้ายชื่อ แล้วคลิก ถัดไป
-
เลือกชื่อฟอนต์ ขนาด น้ําหนัก และสีข้อความที่คุณต้องการบนป้ายชื่อของคุณ แล้วคลิก ถัดไป
-
บนหน้า ป้ายจ่าหน้าป้ายจ่าหน้าจดหมายของตัวช่วยสร้าง ให้เลือกเขตข้อมูลที่คุณต้องการบนป้ายชื่อของคุณจากรายการ เขตข้อมูลที่พร้อมใช้งาน แล้วดับเบิลคลิกเพื่อเพิ่มลงในกล่องป้ายชื่อ ต้นแบบ
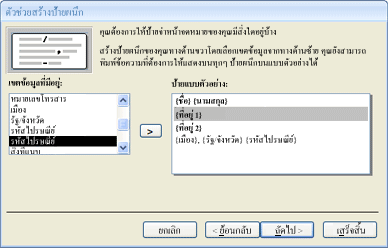
-
เมื่อต้องการเพิ่มช่องว่างระหว่างเขตข้อมูลในกล่อง ป้ายชื่อต้นแบบ ให้กด SPACEBAR
-
เมื่อต้องการสร้างบรรทัดใหม่ ให้กด ENTER
-
เมื่อต้องการย้ายไปมาระหว่างเขตข้อมูลและบรรทัด ให้ใช้แป้นลูกศร
-
เมื่อต้องการเอาเขตข้อมูลออกจากกล่อง ให้กด BACKSPACE
-
เมื่อต้องการเพิ่มข้อความหรือเครื่องหมายวรรคตอนอื่นๆ (ตัวอย่างเช่น เครื่องหมายจุลภาคหลังชื่อเมือง) ให้คลิกเพื่อวางเคอร์เซอร์ในตําแหน่งที่คุณต้องการให้ข้อความปรากฏขึ้นและเริ่มพิมพ์ ข้อความนี้จะเหมือนกันในแต่ละป้ายผนึก
หมายเหตุ: คุณสามารถเพิ่มเขตข้อมูลของชนิดข้อมูลต่อไปนี้ได้โดยใช้ตัวช่วยสร้างป้ายชื่อ: ข้อความสั้น (ข้อความ), ข้อความยาว (บันทึกช่วยจํา), ตัวเลข, วันที่/เวลา, สกุลเงิน, ใช่/ไม่ใช่ หรือ สิ่งที่แนบมา เมื่อต้องการเพิ่มเขตข้อมูลของชนิดข้อมูลอื่น ให้เปิดรายงานป้ายชื่อในมุมมองออกแบบหลังจากที่คุณดําเนินการตัวช่วยสร้างป้ายชื่อเสร็จสมบูรณ์แล้ว จากนั้นใช้บานหน้าต่าง รายการเขตข้อมูล เพื่อเพิ่มเขตข้อมูล เมื่อต้องการเปิดบานหน้าต่าง รายการเขตข้อมูล ในขณะที่รายงานเปิดอยู่ในมุมมองออกแบบ ให้กด ALT+F8
เมื่อคุณจัดเรียงเขตข้อมูลบนป้ายชื่อตามที่คุณต้องการแล้ว ให้คลิก ถัดไป
-
-
ในหน้าถัดไป คุณสามารถเลือกเขตข้อมูลที่จะเรียงลําดับป้ายชื่อของคุณ ตัวอย่างเช่น คุณอาจต้องการเรียงลําดับตามรหัสไปรษณีย์สําหรับการส่งจดหมายขนาดใหญ่ เลือกเขตข้อมูลที่คุณต้องการเรียงลําดับจากรายการ เขตข้อมูลที่พร้อมใช้งาน แล้วดับเบิลคลิกเพื่อเพิ่มลงในกล่อง เรียงลําดับตาม เมื่อคุณทําเสร็จแล้ว ให้คลิก ถัดไป
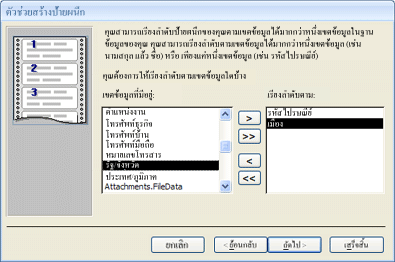
-
บนหน้าสุดท้าย ให้ใส่ชื่อสําหรับป้ายชื่อของคุณ แล้วคลิก เสร็จสิ้น
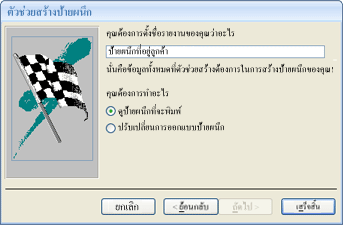
ถ้าคุณเลือก ดูป้ายผนึกตามที่จะพิมพ์ บนหน้าสุดท้ายของตัวช่วยสร้างป้ายผนึก Access จะแสดงป้ายชื่อใน ตัวอย่างก่อนพิมพ์ คุณสามารถคลิกที่ป้ายชื่อเพื่อย่อและขยาย หรือใช้ตัวควบคุมการย่อ/ขยายบนแถบสถานะ

ถ้าคุณเลือก ปรับเปลี่ยนการออกแบบป้ายผนึก ในหน้าสุดท้ายของตัวช่วยสร้างป้ายชื่อ Access จะแสดงรายงานป้ายชื่อในมุมมองออกแบบ
หมายเหตุ: การแสดงตัวอย่างก่อนพิมพ์เป็นมุมมองเดียวที่คุณสามารถดูคอลัมน์ตามที่คุณวางเค้าโครงไว้ได้ ถ้าคุณดูรายงานในมุมมองรายงานหรือมุมมองเค้าโครง Access จะแสดงข้อมูลทั้งหมดในคอลัมน์เดียว
-
กําหนดลักษณะที่ปรากฏของป้ายชื่อเอง
ถ้าป้ายชื่อผลลัพธ์ไม่มีลักษณะตามที่คุณต้องการ คุณสามารถกําหนดเค้าโครงเองได้โดยการเปิดรายงานในมุมมองออกแบบและทําการเปลี่ยนแปลงของคุณ เมื่อทํางานกับป้ายชื่อ มักจะง่ายต่อการใช้มุมมองออกแบบที่คุณควบคุมเค้าโครงได้อย่างแม่นยํามากขึ้น เมื่อต้องการดูผลลัพธ์ของการเปลี่ยนแปลงที่คุณทําในมุมมองออกแบบ ให้สลับไปยัง ตัวอย่างก่อนพิมพ์
ถ้า Access แสดงข้อความเกี่ยวกับการมีพื้นที่แนวนอนไม่เพียงพอที่จะแสดงข้อมูล
ข้อความนี้เมื่อข้อความปรากฏขึ้นเป็นผลกระทบข้างเคียงของการวัดของป้ายผนึกบางป้าย โดยปกติแล้วจะเกิดขึ้นเมื่อป้ายชื่ออยู่ใกล้กับขอบซ้ายและขวาของแผ่นป้ายผนึก ซึ่งอาจทําให้ตัวช่วยสร้างระบุการวัดบางอย่างที่อยู่นอกช่วงการพิมพ์ปกติ และส่งผลให้ข้อความปรากฏขึ้นเมื่อคุณดูตัวอย่างหรือพิมพ์ป้ายผนึก
ถ้าคุณพอใจกับการจัดแนวข้อความบนป้ายผนึก และคุณไม่ได้รับหน้าเปล่าในหน้าอื่นๆ ทุกหน้า คุณอาจต้องการปล่อยให้การออกแบบของรายงานเป็นแบบเดิม และเพียงแค่คลิก ตกลง บนข้อความทุกครั้งที่ปรากฏขึ้น มิฉะนั้น คุณสามารถลองปรับตัวเลือกการตั้งค่าหน้ากระดาษบางอย่างตามที่อธิบายไว้ในส่วนต่อไปนี้
ถ้าข้อมูลของคุณไม่ติดป้ายผนึกอย่างถูกต้อง
ในหลายกรณี คุณสามารถแก้ไขปัญหาเล็กๆ น้อยๆ กับเค้าโครงป้ายผนึกของคุณได้โดยการปรับเปลี่ยนในมุมมองออกแบบ คุณสามารถย้ายตัวควบคุม และคุณสามารถปรับขนาดป้ายชื่อได้โดยการเปลี่ยนความกว้างหรือความสูงของส่วน รายละเอียด
เมื่อต้องการสลับไปยังมุมมองออกแบบ ให้คลิกขวาที่รายงานในบานหน้าต่างนําทาง แล้วคลิก มุมมองออกแบบ บนเมนูทางลัด
ถ้าคุณต้องการเปลี่ยนระยะขอบหรือระยะห่างระหว่างป้ายชื่อ คุณสามารถใช้กล่องโต้ตอบ ตั้งค่าหน้ากระดาษ ในขณะที่อยู่ในมุมมองออกแบบ:
-
บนแท็บ ตั้งค่าหน้ากระดาษ ในกลุ่ม เค้าโครงหน้ากระดาษ ให้คลิก คอลัมน์
กล่องโต้ตอบ ตั้งค่าหน้ากระดาษ จะแสดงขึ้นพร้อมกับเลือกแท็บ คอลัมน์
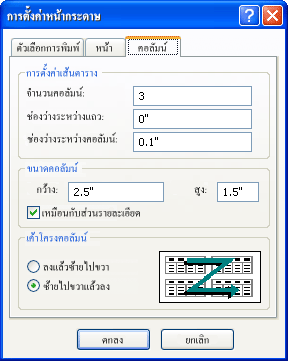
คุณสามารถเปลี่ยนการตั้งค่าต่อไปนี้ได้ในส่วนสามส่วนของกล่องโต้ตอบ การตั้งค่าหน้ากระดาษ
|
ส่วน |
ตัวเลือก |
คำอธิบาย |
|
การตั้งค่าเส้นตาราง |
จํานวนคอลัมน์ |
วิธีนี้ควรเท่ากับจํานวนของป้ายชื่อตลอดทั้งหน้า |
|
ระยะห่างแถว |
ใส่ค่าใหม่เพื่อเพิ่มหรือลดระยะห่างแนวตั้งระหว่างแถวของป้ายชื่อ |
|
|
ระยะห่างคอลัมน์ |
ใส่ค่าใหม่เพื่อเพิ่มหรือลดระยะห่างแนวนอนระหว่างคอลัมน์ของป้ายชื่อ |
|
|
ขนาดคอลัมน์ |
ความกว้าง |
โปรดจําไว้ว่าการตั้งค่าระยะขอบและระยะห่างคอลัมน์เมื่อตั้งค่านี้ คุณสามารถตรวจสอบและปรับระยะขอบได้โดยการคลิก ตัวเลือกการพิมพ์ ในกล่องโต้ตอบ ตั้งค่าหน้ากระดาษ |
|
ความสูง |
ปรับความสูงของแต่ละป้ายชื่อตามต้องการ |
|
|
เหมือนกับส่วนรายละเอียด |
เมื่อเลือกตัวเลือกนี้ ตั้งค่าความกว้างและความสูงของคอลัมน์ให้เท่ากับความกว้างและความสูงของส่วน รายละเอียด ในมุมมองออกแบบ |
|
|
เค้าโครงคอลัมน์ |
ลง แล้วเลื่อนไปตามขวาง |
เมื่อเลือกตัวเลือกนี้ ข้อมูลป้ายชื่อของคุณจะพิมพ์ลงมาในคอลัมน์แรก แล้วลงมาตามคอลัมน์ที่สอง ไปเรื่อยๆ |
|
ขวางแล้วลง |
เมื่อเลือกตัวเลือกนี้ ข้อมูลป้ายชื่อของคุณจะพิมพ์ในแถวแรก ตามด้วยแถวที่สอง และอื่นๆ |
หมายเหตุ: คุณยังสามารถเปิดกล่องโต้ตอบ การตั้งค่าหน้ากระดาษ ในขณะแสดงตัวอย่างก่อนพิมพ์ได้โดยการคลิก คอลัมน์ บนแท็บ ตัวอย่างก่อนพิมพ์ เมื่อคุณคลิก ตกลง เพื่อปิดกล่องโต้ตอบ การเปลี่ยนแปลงของคุณจะมีผลในตัวอย่างก่อนพิมพ์ทันที
พิมพ์ป้ายผนึก
-
เปิดรายงานในมุมมองใดก็ได้ (หรือเลือกรายงานในบานหน้าต่างนําทาง)
-
บนแท็บ ไฟล์ ให้คลิก พิมพ์ แล้วคลิก พิมพ์
Access จะแสดงกล่องโต้ตอบ พิมพ์
-
ใส่ตัวเลือกของคุณ เช่น เครื่องพิมพ์ ช่วงการพิมพ์ และจำนวนสำเนา
-
คลิก ตกลง
พิมพ์ข้อมูล Access โดยใช้ตัวช่วยสร้างจดหมายเวียนใน Microsoft Word
ถ้าที่อยู่ของคุณถูกเก็บไว้ใน Access แต่คุณต้องการส่งออกไปยัง Word เพื่อให้คุณสามารถใช้ฟังก์ชันการทํางานของจดหมายเวียนเพื่อจัดรูปแบบและพิมพ์ป้ายผนึกของคุณ คุณสามารถใช้ตัวช่วยสร้างจดหมายเวียนใน Word
-
ในบานหน้าต่างนําทาง ให้เลือกตารางหรือคิวรีที่มีข้อมูลที่คุณต้องการพิมพ์
-
บนแท็บ ข้อมูลภายนอก ในกลุ่ม ส่งออก ให้คลิก Word ผสาน
-
ในกล่องโต้ตอบ Microsoft Word ตัวช่วยสร้างจดหมายเวียน ถ้าคุณได้สร้างเอกสารไว้แล้ว และคุณต้องการลิงก์ข้อมูลของคุณไปยังเอกสารนั้น ให้คลิก ลิงก์ข้อมูลของคุณไปยังเอกสาร microsoft Word ที่มีอยู่ มิฉะนั้น ให้คลิก สร้างเอกสารใหม่ แล้วลิงก์ข้อมูลไปยังเอกสารนั้น
-
คลิก ตกลง
ถ้าคุณเลือก ลิงก์ข้อมูลของคุณไปยังเอกสาร Microsoft Word ที่มีอยู่ กล่องโต้ตอบ เลือกเอกสาร Word Microsoft จะเปิดขึ้น เลือกเอกสารที่คุณต้องการ แล้วคลิก เปิด เอกสารจะถูกเปิดใน Word
ถ้าคุณเลือกที่จะสร้างเอกสารใหม่ Word เปิดขึ้นพร้อมกับเอกสารเปล่า
-
Word ให้ทําตามคําแนะนําในบานหน้าต่างงาน จดหมายเวียน เมื่อคุณมาถึงขั้นตอนที่ 3 ของ Word กระบวนการจดหมายเวียน (เลือกผู้รับ) แหล่งข้อมูลที่คุณเลือกในขั้นตอนที่ 1 ของกระบวนการนี้จะถูกเลือกไว้แล้ว
สําหรับข้อมูลเพิ่มเติมเกี่ยวกับตัวช่วยสร้างจดหมายเวียน Word ให้ดูที่ วิธีใช้ Word
หมายเหตุ: คุณสามารถใช้ Word เพื่อพิมพ์ที่อยู่ของคุณ โดยไม่คํานึงถึงตําแหน่งที่จัดเก็บที่อยู่ จาก Word คุณสามารถเชื่อมต่อกับรายการที่อยู่ที่เก็บอยู่ในโปรแกรมต่างๆ เช่น Excel, Outlook และ Access หรือถ้าคุณไม่มีรายการที่อยู่ คุณสามารถสร้างรายการใน Word แล้วพิมพ์ป้ายผนึกได้ สําหรับข้อมูลเพิ่มเติม ให้ดูที่ Word วิธีใช้










