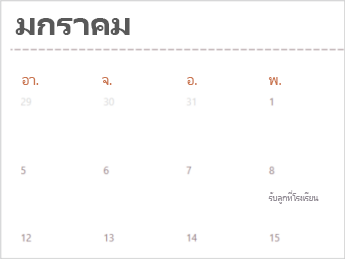เทมเพลตปฏิทินจํานวนมากพร้อมใช้งานใน Excel เทมเพลตมีเค้าโครงปฏิทินพื้นฐานที่คุณสามารถปรับให้เหมาะกับความต้องการของคุณได้อย่างง่ายดาย
คุณสามารถดาวน์โหลดเทมเพลตปฏิทินที่มีธีมที่มีประโยชน์และสร้างสรรค์เมื่อคุณคลิก ไฟล์ > ใหม่ ใน Excel
-
เลือก ค้นหาเทมเพลตออนไลน์ พิมพ์ ปฏิทิน และเลือก แว่นขยาย

-
คลิกเทมเพลตที่คุณสนใจ แล้วคลิก สร้าง
- คุณกําลังใช้ Excel เวอร์ชันใดอยู่
- เวอร์ชันที่ใหม่กว่า
- Excel for Mac 2011
-
บนเมนูไฟล์ คลิก ใหม่จากเทมเพลต
-
ทางด้านขวาสุด ในกล่องค้นหา ค้นหาเทมเพลตทั้งหมด ให้พิมพ์ ปฏิทิน
-
เลือกเทมเพลตปฏิทินที่คุณต้องการ แล้วคลิก สร้าง
คุณสามารถนําลักษณะของคุณเองไปใช้กับปฏิทินได้อย่างง่ายดาย เทมเพลตปฏิทินจะถูกจัดรูปแบบโดยใช้ธีมที่ช่วยให้คุณสามารถนําฟอนต์ สี และเอฟเฟ็กต์การจัดรูปแบบกราฟิกไปใช้ได้ทั่วทั้งเวิร์กบุ๊กด้วยการคลิกเพียงครั้งเดียว บนแท็บ เค้าโครงหน้ากระดาษ ภายใต้ ธีม ให้เลือกจากธีมที่มีอยู่แล้วภายในมากมายที่พร้อมใช้งานในแกลเลอรีธีม หรือค้นหาตัวเลือกเพื่อเปลี่ยนเฉพาะฟอนต์ของธีมหรือสีของธีม
สิ่งสำคัญ: สูตรมีอยู่ในเซลล์ทั้งหมดที่แสดงวันที่ และในเซลล์เหล่านั้นในแถววันที่ที่ปรากฏเป็นแถวว่าง สูตรเหล่านี้ทําให้ปฏิทินสามารถอัปเดตได้โดยอัตโนมัติ ถ้าคุณเปลี่ยนข้อมูลในเซลล์เหล่านั้นด้วยตนเอง ปฏิทินจะไม่สามารถอัปเดตโดยอัตโนมัติได้อีกต่อไป
เคล็ดลับ: คุณยังสามารถค้นหาเทมเพลตปฏิทินอื่นๆ แบบออนไลน์ได้อีกด้วย เทมเพลตที่ดาวน์โหลดมาจะอยู่ในโฟลเดอร์ชั่วคราวบนคอมพิวเตอร์ของคุณ คุณอาจต้องการบันทึกเทมเพลตไปยังตําแหน่งที่ตั้งอื่นทันที เพื่อให้คุณสามารถค้นหาอีกครั้งได้อย่างง่ายดายในภายหลัง เมื่อต้องการค้นหาเทมเพลตปฏิทินทั้งหมดที่พร้อมใช้งานบนคอมพิวเตอร์ Office.com หรือบนคอมพิวเตอร์ของคุณ ในกล่องค้นหาแกลเลอรีเวิร์กบุ๊ก Excel 
คุณสามารถนําลักษณะของคุณเองไปใช้กับปฏิทินได้อย่างง่ายดาย เทมเพลตปฏิทินจะถูกจัดรูปแบบโดยใช้ธีมที่ช่วยให้คุณสามารถนําฟอนต์ สี และเอฟเฟ็กต์การจัดรูปแบบกราฟิกไปใช้ได้ทั่วทั้งเวิร์กบุ๊กด้วยการคลิกเพียงครั้งเดียว บนแท็บ หน้าแรก ภายใต้ ธีม ให้เลือกจากธีมที่มีอยู่แล้วภายในจํานวนมากที่พร้อมใช้งานในแกลเลอรีธีม หรือค้นหาตัวเลือกเพื่อเปลี่ยนเฉพาะฟอนต์ของธีมหรือสีของธีม
สิ่งสำคัญ: สูตรมีอยู่ในเซลล์ทั้งหมดที่แสดงวันที่ และในเซลล์เหล่านั้นในแถววันที่ที่ปรากฏเป็นแถวว่าง สูตรเหล่านี้ทําให้ปฏิทินสามารถอัปเดตได้โดยอัตโนมัติ ถ้าคุณเปลี่ยนข้อมูลในเซลล์เหล่านั้นด้วยตนเอง ปฏิทินจะไม่สามารถอัปเดตโดยอัตโนมัติได้อีกต่อไป
สร้างปฏิทินรายปีแบบหน้าเดียว
สิ่งสำคัญ: สูตรมีอยู่ในเซลล์ทั้งหมด รวมถึงเซลล์เหล่านั้นที่ปรากฏเป็นเซลล์ว่าง สูตรเหล่านี้ทําให้ปฏิทินสามารถอัปเดตได้โดยอัตโนมัติ ถ้าคุณเปลี่ยนข้อมูลในเซลล์ด้วยตนเอง ปฏิทินจะไม่สามารถอัปเดตโดยอัตโนมัติได้อีกต่อไป
-
บนเมนูไฟล์ คลิก ใหม่จากเทมเพลต
-
ในบานหน้าต่างนําทางด้านซ้าย ภายใต้ TEMPLATES ให้คลิก การจัดการเวลา
-
ดับเบิลคลิกที่เทมเพลตปฏิทินของ One Page
Excel จะเปิดแผ่นงานใหม่ที่ยึดตามเทมเพลตปฏิทินรายปีแบบหน้าเดียว
-
คลิกเซลล์ที่แสดงปี และในรายการป็อปอัพที่ปรากฏขึ้น ให้เลือกปีที่คุณต้องการ
เมื่อคุณทําการเลือก แผ่นงานปฏิทินจะอัปเดตโดยอัตโนมัติ
หมายเหตุ: เมื่อต้องการเปลี่ยนปีที่พร้อมใช้งานในรายการนั้น ให้แก้ไขข้อมูลบนแผ่นงานรายการการค้นหา
-
บันทึกเวิร์กบุ๊ก
สร้างปฏิทินรายเดือนแบบหลายแผ่นงาน
เวิร์กบุ๊กปฏิทินแบบหลายแผ่นงานมีเวลา 12 เดือนในหนึ่งเวิร์กบุ๊ก ทําให้มีประโยชน์สําหรับการวางแผนส่วนบุคคลหรือการอ้างถึงวันที่สําหรับทุกปี คุณสามารถเพิ่มข้อความแบบกําหนดเองของคุณเองในเซลล์ที่สูงขึ้นใต้เซลล์วันที่แต่ละเซลล์ได้
-
บนเมนูไฟล์ คลิก ใหม่จากเทมเพลต
-
ในบานหน้าต่างนําทางด้านซ้าย ภายใต้ TEMPLATES ให้คลิก การจัดการเวลา
-
ดับเบิลคลิกที่เทมเพลตปฏิทินแบบหลายหน้า
Excel จะเปิดเวิร์กบุ๊กใหม่ที่ยึดตามเทมเพลตปฏิทินรายเดือนหลายแผ่นงาน
-
คลิกเซลล์ K1 และในรายการป็อปอัพที่ปรากฏขึ้น ให้เลือกปีปฏิทินที่คุณต้องการ
เมื่อคุณทําการเลือก แผ่นงานปฏิทินสําหรับเดือนทั้งหมดในเวิร์กบุ๊กจะอัปเดตโดยอัตโนมัติ
หมายเหตุ: เมื่อต้องการเปลี่ยนปีที่พร้อมใช้งานในรายการนั้น ให้แก้ไขข้อมูลบนแผ่นงานรายการการค้นหา
-
คลิกเซลล์ที่สูงขึ้นใดๆ ในปฏิทิน เช่น เซลล์แรกที่มีความสูงมากกว่าซึ่งคุณเห็น "ข้อความตัวอย่าง" แล้วเพิ่มข้อมูลของคุณเอง
หมายเหตุ: ถ้าคุณเปลี่ยนปีของปฏิทินที่มีข้อมูลแบบกําหนดเอง ข้อมูลแบบกําหนดเองที่มีอยู่ในปฏิทินจะไม่เปลี่ยนตําแหน่งที่ตั้งของเซลล์เมื่อวันที่เปลี่ยนแปลง
-
บันทึกเวิร์กบุ๊ก
ดูเพิ่มเติม
การสร้างปฏิทินแบบนี้ในขณะที่คุณกำลังออนไลน์นั้นทำได้รวดเร็วและง่ายดาย
เลือกหนึ่งใน เทมเพลตปฏิทินของเรา แล้วเปิดในโปรแกรม Office สำหรับเว็บ เพื่อทําให้เป็นของคุณ (บางปฏิทินมีไว้สําหรับการแก้ไขใน Excel สำหรับเว็บ บางปฏิทินใน Word สำหรับเว็บ และบางปฏิทินทํางานใน PowerPoint สำหรับเว็บ )
เคล็ดลับ: ถ้าคุณอยู่ใน Excel สำหรับเว็บ แล้ว ดูเทมเพลตปฏิทินทั้งหมดโดยไปที่ ไฟล์ > ใหม่ จากนั้นทางด้านล่างของรูปภาพเทมเพลต ให้คลิก เพิ่มเติมเกี่ยวกับ Office.com
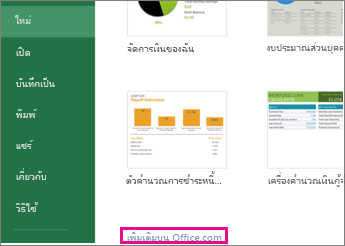
เมื่อคุณทำงานบนปฏิทิน คุณอาจต้องการเปลี่ยนชื่อ
แชร์ปฏิทินของคุณ
เมื่อคุณทําเสร็จแล้ว ให้พิมพ์หรือแชร์ทางออนไลน์ คุณสามารถทําได้โดยที่ปฏิทินยังคงเปิดอยู่ใน Excel สำหรับเว็บ ไม่จําเป็นต้องบันทึกก่อน (เสร็จเรียบร้อยแล้วสําหรับคุณ)
พิมพ์
เมื่อต้องการพิมพ์ ให้กด Ctrl+P แล้วคลิก พิมพ์ เพื่อดูการแสดงตัวอย่าง คลิก พิมพ์ อีกครั้งเพื่อพิมพ์เวิร์กชีต
เคล็ดลับ: เมื่อต้องการพิมพ์แผ่นงานทั้งหมดในเทมเพลต ให้คลิกที่แท็บแผ่นงานแต่ละแท็บ แล้วพิมพ์ทีละแผ่น
แชร์
เมื่อต้องการแชร์แบบออนไลน์ ให้ส่งลิงก์:
-
ใกล้กับด้านบนของหน้าจอ ให้คลิก แชร์
-
ภายใต้ แชร์ ให้คลิก รับลิงก์
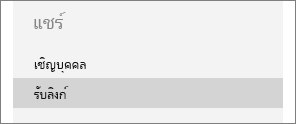
-
ภายใต้ เลือกตัวเลือก ให้คลิก ดูเท่านั้น
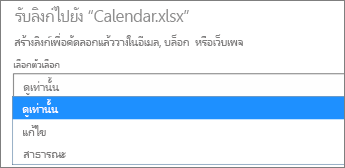
-
คลิก สร้างลิงก์
-
คลิกที่อยู่เว็บเพื่อเลือก แล้วคัดลอกและวางลงในอีเมล ข้อความ หรือโพสต์
เคล็ดลับ: ถ้าคุณมีบล็อกหรือเว็บไซต์ คุณสามารถฝังมุมมองของปฏิทินของคุณได้ที่นั่น
ดูเพิ่มเติม
ต้องการความช่วยเหลือเพิ่มเติมไหม
คุณสามารถสอบถามผู้เชี่ยวชาญใน Excel Tech Community หรือรับการสนับสนุนใน ชุมชน