นามบัตรอิเล็กทรอนิกส์ทําให้การสร้าง ดู และแชร์ข้อมูลที่ติดต่อใน Outlook ทําได้ง่ายขึ้น นามบัตรอิเล็กทรอนิกส์จะแสดงข้อมูลที่ติดต่อที่คล้ายกับนามบัตรที่เป็นกระดาษ คุณสามารถสร้างนามบัตรอิเล็กทรอนิกส์จากข้อมูลใหม่ หรือจากข้อมูลที่ติดต่อที่คุณมีอยู่แล้วใน Outlook
การสร้างนามบัตรอิเล็กทรอนิกส์
ขั้นตอนแรกคือการเลือกเค้าโครงบัตรและพื้นหลัง จากนั้นเพิ่มรูปภาพหรือกราฟิก สุดท้าย ให้เพิ่มเขตข้อมูลที่ติดต่อที่คุณต้องการให้ปรากฏบนนามบัตรอิเล็กทรอนิกส์
-
เลือก People ในแถบนําทาง แถบนําทางของคุณอาจระบุว่า People หรือแสดงเฉพาะไอคอน People


-
ที่มุมบนซ้ายของหน้าต่าง Outlook ให้คลิก ที่ติดต่อใหม่

-
ในฟอร์มที่ติดต่อ ให้ดับเบิลคลิกที่นามบัตรเพื่อเปิดกล่อง แก้ไขนามบัตร
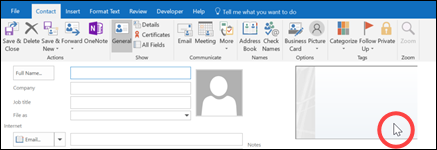
-
ภายใต้ การออกแบบบัตร ให้คลิกลูกศรรายการ เค้าโครง แล้วคลิกเค้าโครงจากรายการ เค้าโครง ข้อความเท่านั้น จะพร้อมใช้งานสําหรับบัตรที่ไม่มีรูปภาพ โลโก้ หรือรูปอื่นๆ
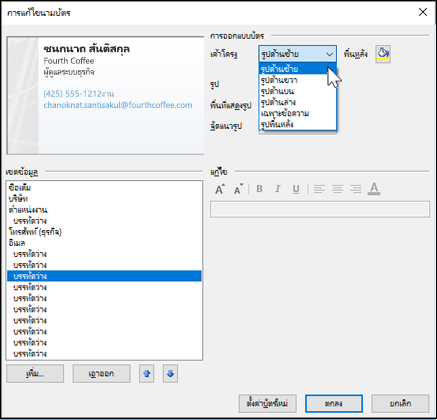
-
ถ้าคุณต้องการสีพื้นหลังสำหรับนามบัตร ให้คลิก พื้นหลัง แล้วคลิกสี
-
ถ้าคุณต้องการเพิ่มรูป เช่น รูปภาพหรือโลโก้บริษัท ให้ใช้ตัวเลือกรูปในการเพิ่ม ปรับขนาด หรือวางตำแหน่งรูป
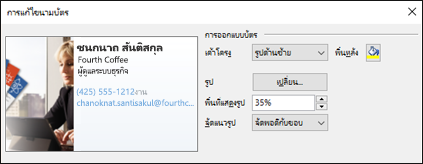
หมายเหตุ: เมื่อต้องการลบรูปเริ่มต้นหรือรูปอื่นๆ บนบัตร ให้เลือก ข้อความเท่านั้น ในรายการ เค้าโครง เมื่อต้องการเอาข้อมูลที่เพิ่มทั้งหมดออกและเริ่มใหม่ ให้คลิก ตั้งค่าบัตรใหม่
-
ภายใต้ เขตข้อมูล ให้ดับเบิลคลิกที่เขตข้อมูลที่ติดต่อที่คุณต้องการเพิ่ม
-
เมื่อต้องการเอาเขตข้อมูลออกจากบัตร ให้คลิกเขตข้อมูล แล้วคลิก เอาออก
-
เมื่อต้องการเพิ่มระยะห่างบรรทัดว่าง ให้คลิกเขตข้อมูลเหนือตำแหน่งที่คุณต้องการพื้นที่ว่าง แล้วคลิก เพิ่ม จากนั้นคลิก บรรทัดว่าง
เคล็ดลับ: ตามค่าเริ่มต้น ช่องว่างบรรทัดว่างบนบัตรจะแสดงเป็นเขตข้อมูล บรรทัดว่าง เมื่อคุณเพิ่มข้อมูลลงในบัตร คุณสามารถเพิ่มเขตข้อมูลข้อมูลใหม่ระหว่างเขตข้อมูล บรรทัดว่าง ตัวอย่างเช่น คลิก บรรทัดว่าง คลิก เพิ่ม แล้วคลิกเขตข้อมูล ฟิลด์จะปรากฎอยู่ใต้บรรทัดว่าง
-
เมื่อต้องการจัดตําแหน่งข้อความบนบัตร ให้คลิกเขตข้อมูล และภายใต้รายการ เขตข้อมูล ให้ใช้ลูกศร ขึ้น และ ลง เพื่อย้ายเขตข้อมูล คุณยังสามารถย้ายบรรทัดว่างในลักษณะนี้ เพื่อเพิ่มช่องว่างเพิ่มเติมระหว่างบรรทัดของข้อความ
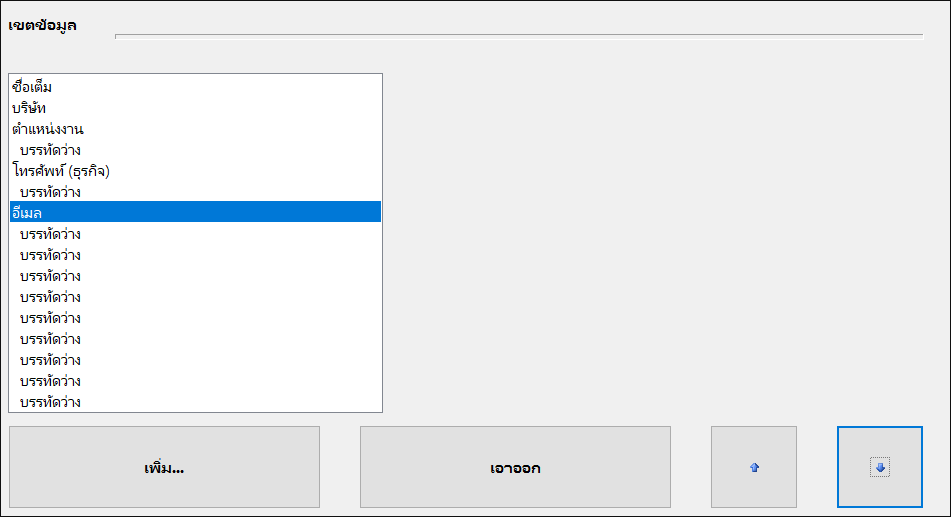
-
เมื่อต้องการจัดรูปแบบข้อความ ให้ใช้ปุ่มการจัดรูปแบบและสไตล์ ภายใต้ แก้ไข
-
-
เมื่อคุณจัดรูปแบบนามบัตรอิเล็กทรอนิกส์เสร็จแล้ว ให้คลิก ตกลง
หมายเหตุ: ถ้าคุณคลิก ตั้งค่าบัตรใหม่ บัตรจะเปลี่ยนกลับไปยังการออกแบบ Outlook เริ่มต้น และข้อมูลที่ใส่ไว้ในเขตข้อมูลเริ่มต้นในฟอร์มที่ติดต่อ
บันทึกนามบัตรอิเล็กทรอนิกส์ที่คุณได้รับ
เมื่อคุณได้รับข้อมูลที่ติดต่อเป็นนามบัตรอิเล็กทรอนิกส์ (ไฟล์.vcf) ในข้อความอีเมล คุณสามารถเพิ่มนามบัตรอิเล็กทรอนิกส์นี้ลงในที่ติดต่อ Outlook ของคุณได้ ถ้ารายการที่ติดต่อของคุณมีที่ติดต่อที่มีชื่อเดียวกันอยู่แล้ว คุณจะมีตัวเลือกในการอัปเดตที่ติดต่อที่มีอยู่หรือสร้างที่ติดต่อใหม่
-
ในข้อความที่เปิด ให้ดับเบิลคลิกนามบัตรอิเล็กทรอนิกส์เพื่อเปิดนามบัตรนั้น ซึ่งจะเปิดขึ้นเป็นที่ติดต่อ Outlook
-
คลิก บันทึก & ปิด เพื่อบันทึกนามบัตรอิเล็กทรอนิกส์ลงในโฟลเดอร์ ที่ติดต่อ ของคุณ
-
ถ้าตรวจพบว่ามีชื่อที่ติดต่อซ้ำกัน ให้คลิก เพิ่มที่ติดต่อใหม่ หรือ อัปเดตข้อมูลของ 'ที่ติดต่อ' ที่เลือก
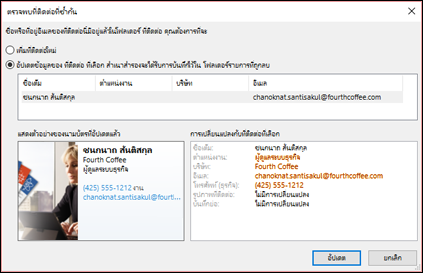
ส่งนามบัตรอิเล็กทรอนิกส์ถึงบุคคลอื่น
นามบัตรอิเล็กทรอนิกส์สามารถแชร์ในข้อความอีเมลได้ พวกเขาให้ข้อมูลประจําตัวที่เป็นภาพขององค์กรหรือส่วนบุคคลคล้ายกับนามบัตรกระดาษ
รวมนามบัตรอิเล็กทรอนิกส์ไว้ในข้อความอีเมล
-
ในข้อความใหม่ ให้คลิก แนบรายการ > นามบัตร แล้วคลิกชื่อในรายการ
-
ถ้าคุณไม่เห็นชื่อที่ต้องการ ให้คลิก นามบัตรอื่นๆ คลิกชื่อในรายการ ตั้งชื่อเขตข้อมูลเป็น แล้วคลิก ตกลง
รวมนามบัตรอิเล็กทรอนิกส์ในลายเซ็นอีเมลของคุณ
ด้วยการเพิ่มนามบัตรอิเล็กทรอนิกส์ของคุณลงในลายเซ็นอีเมล ของคุณ ข้อมูลที่ติดต่อของคุณจะรวมอยู่ในแต่ละข้อความที่คุณส่ง สําหรับข้อมูลเพิ่มเติม ให้ดูที่ รวมนามบัตรอิเล็กทรอนิกส์ในลายเซ็นอีเมลของคุณ
ดาวน์โหลดเทมเพลตนามบัตรอิเล็กทรอนิกส์ฟรี ใช้เทมเพลตบัตรที่ออกแบบอย่างมืออาชีพบน Microsoft 365 สําหรับเว็บ หรือรับแนวคิดสําหรับการออกแบบของคุณเอง










