บทความนี้ครอบคลุมกระบวนการพื้นฐานของการเริ่มต้น Access และการสร้างฐานข้อมูลที่จะใช้บนคอมพิวเตอร์เดสก์ท็อป ไม่ใช่บนเว็บ ซึ่งจะอธิบายวิธีการสร้างฐานข้อมูลบนเดสก์ท็อปโดยใช้เทมเพลต และวิธีการสร้างฐานข้อมูลตั้งแต่เริ่มต้นด้วยการสร้างตาราง ฟอร์ม รายงาน และวัตถุฐานข้อมูลอื่นๆ ของคุณเอง และยังอธิบายเทคนิคบางอย่างที่คุณสามารถใช้เพื่อรับข้อมูลที่มีอยู่ลงในฐานข้อมูลใหม่ของคุณ
ในบทความนี้
ภาพรวม
เมื่อคุณเริ่ม Access เป็นครั้งแรก หรือถ้าคุณปิดฐานข้อมูลโดยไม่ปิด Access มุมมอง Microsoft Office Backstage จะแสดงขึ้น
มุมมอง Backstage เป็นจุดเริ่มต้นที่คุณสามารถสร้างฐานข้อมูลใหม่ เปิดฐานข้อมูลที่มีอยู่ ดูเนื้อหาที่แนะนําจาก Office.com ทุกอย่างที่คุณสามารถใช้ Access เพื่อทํากับ ไฟล์ฐานข้อมูลหรือ ภายนอก ฐานข้อมูล ซึ่งตรงข้ามกับ ภายใน ฐานข้อมูล
การสร้างฐานข้อมูล
เมื่อคุณเปิด Access มุมมอง Backstage จะแสดงแท็บ ใหม่ แท็บ ใหม่ มีหลายวิธีที่คุณสามารถสร้างฐานข้อมูลใหม่ได้ ดังนี้
-
ฐานข้อมูลเปล่า คุณสามารถเริ่มต้นใหม่ตั้งแต่ต้นถ้าคุณต้องการ นี่เป็นตัวเลือกที่ดีหากคุณมีข้อกําหนดการออกแบบที่เฉพาะเจาะจงมากหรือมีข้อมูลที่มีอยู่ที่คุณต้องการเพื่อรองรับหรือรวม
-
เทมเพลตที่ติดตั้งด้วย Access พิจารณาใช้เทมเพลตถ้าคุณกําลังเริ่มโครงการใหม่และต้องการเริ่มต้น Access มาพร้อมกับเทมเพลตหลายรายการที่ติดตั้งตามค่าเริ่มต้น
-
เทมเพลตจาก Office.com นอกจากเทมเพลตที่มาพร้อมกับ Access แล้ว คุณยังสามารถค้นหาเทมเพลตเพิ่มเติมได้มากมายบน Office.com คุณไม่จําเป็นต้องเปิดเบราว์เซอร์เทมเพลตจะพร้อมใช้งานจากแท็บใหม่
การเพิ่มลงในฐานข้อมูล
เมื่อคุณกำลังทำงานในฐานข้อมูล คุณสามารถเพิ่มเขตข้อมูล ตาราง หรือส่วนของแอปพลิเคชัน
ส่วนของแอปพลิเคชันคือฟีเจอร์ที่ช่วยให้คุณสามารถใช้วัตถุฐานข้อมูลที่เกี่ยวข้องหลายวัตถุเข้าด้วยกันได้ราวกับว่าวัตถุเหล่านั้นเป็นวัตถุเดียว ตัวอย่างเช่น ส่วนของแอปพลิเคชันอาจประกอบด้วยตารางและแบบฟอร์มที่ยึดตามตาราง คุณสามารถเพิ่มตารางและแบบฟอร์มพร้อมกันได้โดยใช้ส่วนของแอพลิเคชัน
คุณยังสามารถสร้างคิวรี แบบฟอร์ม รายงาน แมโคร วัตถุฐานข้อมูลทั้งหมดที่คุณใช้ทำงาน
สร้างฐานข้อมูลโดยใช้เทมเพลต
Access มาพร้อมกับเทมเพลตที่หลากหลายที่คุณสามารถใช้ได้ทันทีหรือเป็นจุดเริ่มต้น เทมเพลตคือฐานข้อมูลที่พร้อมใช้งานซึ่งมีตาราง คิวรี ฟอร์ม แมโคร และรายงานทั้งหมดที่จําเป็นสําหรับการทํางานบางอย่าง ตัวอย่างเช่น มีเทมเพลตที่คุณสามารถใช้เพื่อติดตามปัญหา จัดการผู้ติดต่อ หรือเก็บบันทึกค่าใช้จ่ายได้ เทมเพลตบางเทมเพลตมีระเบียนตัวอย่างสองสามระเบียนเพื่อช่วยสาธิตการใช้งาน
ถ้าหนึ่งในเทมเพลตเหล่านี้ตรงกับความต้องการของคุณ การใช้เทมเพลตนี้มักจะเป็นวิธีที่เร็วที่สุดในการเริ่มต้นฐานข้อมูล อย่างไรก็ตาม ถ้าคุณมีข้อมูลในโปรแกรมอื่นที่คุณต้องการนําเข้าลงใน Access คุณอาจตัดสินใจว่าจะดีกว่าถ้าสร้างฐานข้อมูลโดยไม่ใช้เทมเพลต เทมเพลตมีโครงสร้างข้อมูลที่กําหนดไว้แล้ว และอาจต้องทํางานเป็นจํานวนมากเพื่อปรับข้อมูลที่มีอยู่ของคุณให้เข้ากับโครงสร้างของเทมเพลต
-
ถ้าคุณเปิดฐานข้อมูลอยู่ บนแท็บ ไฟล์ ให้คลิก ปิด มุมมอง Backstage จะแสดงแท็บ ใหม่
-
ชุดเทมเพลตหลายชุดจะพร้อมใช้งานในแท็บ ใหม่ ซึ่งบางชุดมีอยู่ใน Access คุณสามารถดาวน์โหลดเทมเพลตเพิ่มเติมได้จาก Office.com ดูส่วนถัดไปในบทความนี้สําหรับรายละเอียด
-
เลือกเทมเพลตที่คุณต้องการใช้
-
Access จะแนะนําชื่อไฟล์สําหรับฐานข้อมูลของคุณในกล่อง ชื่อไฟล์ คุณสามารถเปลี่ยนชื่อไฟล์ได้ถ้าคุณต้องการ เมื่อต้องการบันทึกฐานข้อมูลในโฟลเดอร์อื่นที่แสดงอยู่ใต้กล่องชื่อไฟล์ ให้คลิก

-
คลิก สร้าง
Access จะสร้างฐานข้อมูลจากเทมเพลตที่คุณเลือก แล้วเปิดฐานข้อมูล สําหรับเทมเพลตจํานวนมาก แบบฟอร์มจะปรากฏขึ้นที่คุณสามารถเริ่มใส่ข้อมูลได้ ถ้าเทมเพลตของคุณมีข้อมูลตัวอย่าง คุณสามารถลบแต่ละระเบียนได้โดยการคลิกตัวเลือกระเบียน (กล่องหรือแถบที่แรเงาทางด้านซ้ายของระเบียน) แล้วทําดังต่อไปนี้:
บนแท็บ หน้าแรก ในกลุ่ม ระเบียน ให้คลิก ลบ

-
เมื่อต้องการเริ่มใส่ข้อมูล ให้คลิกในเซลล์ว่างแรกบนฟอร์มแล้วเริ่มพิมพ์ ใช้ บานหน้าต่างนำทาง เพื่อเรียกดูฟอร์มหรือรายงานอื่นๆ ที่คุณอาจต้องการใช้ เทมเพลตบางเทมเพลตมีฟอร์มการนําทางที่ช่วยให้คุณสามารถย้ายไปมาระหว่างวัตถุฐานข้อมูลต่างๆ ได้
สำหรับข้อมูลเพิ่มเติมเกี่ยวกับการทำงานกับเทมเพลต ให้ดูบทความ ใช้เทมเพลตเพื่อสร้างฐานข้อมูล Access บนเดสก์ท็อป
สร้างฐานข้อมูลโดยไม่ใช้เทมเพลต
ถ้าคุณไม่สนใจในการใช้เทมเพลต คุณสามารถสร้างฐานข้อมูลโดยการสร้างตาราง ฟอร์ม รายงาน และวัตถุฐานข้อมูลอื่นๆ ของคุณเอง ในกรณีส่วนใหญ่ เกี่ยวข้องกับหนึ่งหรือทั้งสองอย่างต่อไปนี้:
-
ป้อนข้อมูล วาง หรือนำเข้าข้อมูลลงในตารางที่สร้างขึ้นเมื่อคุณสร้างฐานข้อมูลใหม่ แล้วทำซ้ำกระบวนการด้วยตารางใหม่ที่คุณสร้างโดยใช้คำสั่ง ตาราง บนแท็บ สร้าง
-
การนำเข้าข้อมูลจากแหล่งข้อมูลอื่นและสร้างตารางใหม่ในกระบวนการ
สร้างฐานข้อมูลเปล่า
-
บนแท็บ ไฟล์ ให้คลิก ใหม่ แล้วคลิก ฐานข้อมูลเปล่า
-
พิมพ์ชื่อไฟล์ในกล่อง ชื่อไฟล์ เมื่อต้องการเปลี่ยนตําแหน่งที่ตั้งของไฟล์จากค่าเริ่มต้น ให้คลิก เรียกดูตําแหน่งที่ตั้งเพื่อใส่

-
คลิก สร้าง
Access จะสร้างฐานข้อมูลที่มีตารางเปล่าที่ชื่อตาราง 1 แล้วเปิด ตาราง 1 ในมุมมองแผ่นข้อมูล เคอร์เซอร์จะวางอยู่ในเซลล์ว่างแรกในคอลัมน์ คลิกเพื่อเพิ่ม
-
เริ่มพิมพ์เพื่อเพิ่มข้อมูล หรือคุณสามารถวางข้อมูลจากแหล่งอื่น ตามที่อธิบายไว้ในส่วน คัดลอกข้อมูลจากแหล่งข้อมูลอื่นลงในตาราง Access
การใส่ข้อมูลในมุมมองแผ่นข้อมูลถูกออกแบบมาให้คล้ายกับการทํางานในเวิร์กชีต Excel มาก โครงสร้างตารางจะถูกสร้างขึ้นในขณะที่คุณป้อนข้อมูล เมื่อคุณเพิ่มคอลัมน์ใหม่ลงในแผ่นข้อมูล เขตข้อมูลใหม่จะถูกกําหนดในตาราง Access จะตั้งค่าชนิดข้อมูลของแต่ละเขตข้อมูลโดยอัตโนมัติ โดยยึดตามข้อมูลที่คุณใส่
ถ้าคุณไม่ต้องการใส่ข้อมูลใน ตาราง 1 ในขณะนี้ ให้คลิก ปิด 
เคล็ดลับ: Access จะค้นหาไฟล์ที่ชื่อ Blank.accdb ในโฟลเดอร์ที่อยู่ที่ [install drive]:\Program Files\Microsoft Office\Templates\1033\Access\ ถ้ามีอยู่ Blank.accdb คือเทมเพลตสําหรับฐานข้อมูลเปล่าใหม่ทั้งหมด เนื้อหาใดๆ ในเนื้อหานั้นจะถูกสืบทอดมาจากฐานข้อมูลเปล่าใหม่ทั้งหมด นี่เป็นวิธีที่ดีในการแจกจ่ายเนื้อหาเริ่มต้น เช่น หมายเลขชิ้นส่วน หรือข้อสงวนสิทธิ์และนโยบายของบริษัท
สิ่งสำคัญ: ถ้าคุณปิด ตาราง1 โดยไม่ได้บันทึกเลย Access จะลบทั้งตาราง แม้ว่าคุณจะใส่ข้อมูลไปแล้ว
เพิ่มตาราง
คุณสามารถเพิ่มตารางใหม่ลงในฐานข้อมูลที่มีอยู่โดยใช้คำสั่งต่างๆ ในกลุ่ม ตาราง บนแท็บ สร้าง
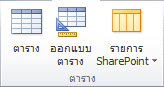
สร้างตาราง โดยเริ่มต้นในมุมมองแผ่นข้อมูล ในมุมมองแผ่นข้อมูล คุณสามารถใส่ข้อมูลทันทีและให้ Access สร้างโครงสร้างตารางเบื้องหลังได้ ชื่อเขตข้อมูลจะถูกกําหนดเป็นตัวเลข (เขตข้อมูล 1, เขตข้อมูล 2 และอื่นๆ) และ Access จะตั้งค่าชนิดข้อมูลของแต่ละเขตข้อมูลโดยอัตโนมัติโดยยึดตามข้อมูลที่คุณใส่
-
บนแท็บ สร้าง ในกลุ่ม ตาราง ให้คลิก ตาราง

Access จะสร้างตาราง แล้วเลือกเซลล์ว่างแรกในคอลัมน์ คลิกเพื่อเพิ่ม
-
บนแท็บ เขตข้อมูลตาราง ในกลุ่ม เพิ่ม & ลบ ให้คลิกชนิดของเขตข้อมูลที่คุณต้องการเพิ่ม ถ้าคุณไม่เห็นชนิดที่คุณต้องการ ให้คลิก เขตข้อมูลเพิ่มเติม

-
Access จะแสดงรายการของชนิดเขตข้อมูลที่ใช้กันทั่วไป คลิกชนิดเขตข้อมูลที่คุณต้องการ แล้ว Access จะเพิ่มเขตข้อมูลใหม่ลงในแผ่นข้อมูลที่จุดแทรก
คุณสามารถย้ายเขตข้อมูลได้โดยการลากเขตข้อมูลนั้น เมื่อคุณลากเขตข้อมูลในแผ่นข้อมูล แถบการแทรกแนวตั้งจะปรากฏขึ้นในตําแหน่งที่จะวางเขตข้อมูล
-
เมื่อต้องการเพิ่มข้อมูล ให้เริ่มพิมพ์ในเซลล์ว่างแรกหรือวางข้อมูลจากแหล่งอื่น ตามที่อธิบายไว้ในส่วน คัดลอกข้อมูลจากแหล่งข้อมูลอื่นลงในตาราง Access
-
เมื่อต้องการเปลี่ยนชื่อคอลัมน์ (เขตข้อมูล) ให้ดับเบิลคลิกที่ส่วนหัวของคอลัมน์ จากนั้นพิมพ์ชื่อใหม่
คุณควรตั้งชื่อที่สื่อความหมายให้กับแต่ละเขตข้อมูล เพื่อให้คุณสามารถบอกสิ่งที่มีอยู่ได้เมื่อคุณเห็นในบานหน้าต่าง รายการเขตข้อมูล
-
เมื่อต้องการย้ายคอลัมน์ ให้คลิกส่วนหัวของคอลัมน์เพื่อเลือกคอลัมน์ แล้วลากคอลัมน์ไปยังตําแหน่งที่คุณต้องการ คุณยังสามารถเลือกคอลัมน์ที่อยู่ติดกันหลายคอลัมน์ แล้วลากไปยังตําแหน่งใหม่ทั้งหมดในครั้งเดียว เมื่อต้องการเลือกคอลัมน์ที่อยู่ติดกันหลายคอลัมน์ ให้คลิกส่วนหัวของคอลัมน์ของคอลัมน์แรก จากนั้น ในขณะที่กด SHIFT ค้างไว้ ให้คลิกส่วนหัวของคอลัมน์ของคอลัมน์สุดท้าย
สร้างตาราง โดยเริ่มต้นในมุมมองออกแบบ ในมุมมองออกแบบ คุณต้องสร้างโครงสร้างตารางก่อน จากนั้นคุณสลับไปยังมุมมองแผ่นข้อมูลเพื่อใส่ข้อมูล หรือใส่ข้อมูลโดยใช้วิธีอื่น เช่น การวาง หรือการนําเข้า
-
บนแท็บ สร้าง ในกลุ่ม ตาราง ให้คลิก ออกแบบตาราง

-
สำหรับแต่ละเขตข้อมูลในตารางของคุณ ให้พิมพ์ชื่อในคอลัมน์ ชื่อเขตข้อมูล แล้วเลือกชนิดข้อมูลจากรายการ ชนิดข้อมูล
-
ถ้าคุณต้องการ คุณสามารถพิมพ์คําอธิบายสําหรับแต่ละเขตข้อมูลในคอลัมน์ คําอธิบาย คําอธิบายจะแสดงบนแถบสถานะเมื่อเคอร์เซอร์อยู่ในเขตข้อมูลนั้นในมุมมองแผ่นข้อมูล คําอธิบายยังใช้เป็นข้อความแถบสถานะสําหรับตัวควบคุมใดๆ ในฟอร์มหรือรายงานที่คุณสร้างขึ้นโดยการลากเขตข้อมูลจากบานหน้าต่าง รายการเขตข้อมูล และสําหรับตัวควบคุมใดๆ ที่สร้างขึ้นสําหรับเขตข้อมูลนั้นเมื่อคุณใช้ตัวช่วยสร้างฟอร์มหรือตัวช่วยสร้างรายงาน
-
หลังจากที่คุณเพิ่มเขตข้อมูลของคุณทั้งหมดแล้ว ให้บันทึกตาราง
-
บนแท็บ ไฟล์ ให้คลิก บันทึก
-
-
คุณสามารถเริ่มพิมพ์ข้อมูลในตารางได้ตลอดเวลาโดยการสลับไปยังมุมมองแผ่นข้อมูล แล้วคลิกในเซลล์ว่างเซลล์แรก คุณยังสามารถวางข้อมูลจากแหล่งข้อมูลอื่นตามที่อธิบายไว้ในส่วน คัดลอกข้อมูลจากแหล่งข้อมูลอื่นลงในตาราง Access
ตั้งค่าคุณสมบัติเขตข้อมูลในมุมมอง 'ออกแบบ' ไม่ว่าคุณจะสร้างตารางของคุณอย่างไร คุณควรตรวจสอบและตั้งค่าคุณสมบัติของเขตข้อมูล แม้ว่าคุณสมบัติบางอย่างจะพร้อมใช้งานในมุมมองแผ่นข้อมูล คุณสมบัติบางอย่างสามารถตั้งค่าได้ในมุมมองออกแบบเท่านั้น เมื่อต้องการสลับไปยังมุมมองออกแบบ ให้คลิกขวาที่ตารางในบานหน้าต่างนําทาง แล้วคลิก มุมมองออกแบบ เมื่อต้องการดูคุณสมบัติของเขตข้อมูล ให้คลิกที่เขตข้อมูลในตารางออกแบบ คุณสมบัติจะแสดงอยู่ใต้ตารางออกแบบ ภายใต้ คุณสมบัติของเขตข้อมูล
เมื่อต้องการดูคําอธิบายของแต่ละคุณสมบัติของเขตข้อมูล ให้คลิกคุณสมบัติและอ่านคําอธิบายในกล่องที่อยู่ถัดจากรายการคุณสมบัติภายใต้ คุณสมบัติของเขตข้อมูล คุณสามารถรับข้อมูลรายละเอียดเพิ่มเติมได้โดยการคลิกปุ่ม วิธีใช้
ตารางต่อไปนี้จะอธิบายคุณสมบัติของเขตข้อมูลบางส่วนที่ถูกปรับโดยทั่วไป
|
คุณสมบัติ |
คำอธิบาย |
|---|---|
|
ขนาดเขตข้อมูล |
สําหรับเขตข้อมูลข้อความ คุณสมบัตินี้จะตั้งค่าจํานวนอักขระสูงสุดที่สามารถเก็บไว้ในเขตข้อมูลได้ สูงสุดคือ 255 สําหรับเขตข้อมูล Number คุณสมบัตินี้จะตั้งค่าชนิดของตัวเลขที่จะจัดเก็บ (Long Integer, Double และอื่นๆ) เพื่อการจัดเก็บข้อมูลที่มีประสิทธิภาพมากที่สุดขอแนะนําให้คุณจัดสรรพื้นที่น้อยที่สุดที่คุณคิดว่าคุณจะต้องใช้ข้อมูล คุณสามารถปรับค่าขึ้นในภายหลังได้ถ้าความต้องการของคุณเปลี่ยนแปลง |
|
รูปแบบ |
คุณสมบัตินี้จะตั้งค่าวิธีการแสดงข้อมูล ซึ่งจะไม่ส่งผลกระทบต่อข้อมูลจริงตามที่จัดเก็บไว้ในเขตข้อมูล คุณสามารถเลือกรูปแบบที่กําหนดไว้ล่วงหน้าหรือใส่รูปแบบแบบกําหนดเองได้ |
|
รูปแบบการป้อนข้อมูล |
ใช้คุณสมบัตินี้เพื่อระบุรูปแบบสําหรับข้อมูลทั้งหมดที่จะใส่ในเขตข้อมูลนี้ ซึ่งจะช่วยให้แน่ใจว่าข้อมูลทั้งหมดจะถูกใส่อย่างถูกต้อง และมีจํานวนอักขระที่จําเป็น สําหรับความช่วยเหลือเกี่ยวกับการสร้างรูปแบบการป้อนข้อมูล ให้คลิก |
|
ค่าเริ่มต้น |
ใช้คุณสมบัตินี้เพื่อระบุค่าเริ่มต้นที่จะปรากฏในเขตข้อมูลนี้ทุกครั้งที่เพิ่มระเบียนใหม่ ตัวอย่างเช่น ถ้าคุณมีเขตข้อมูล วันที่/เวลา ที่คุณต้องการบันทึกวันที่ที่เพิ่มระเบียนเสมอ คุณสามารถใส่ "Date()" (ไม่มีเครื่องหมายอัญประกาศ) เป็นค่าเริ่มต้น |
|
จำเป็น |
คุณสมบัตินี้จะตั้งค่าว่าค่าจําเป็นในเขตข้อมูลนี้หรือไม่ ถ้าคุณตั้งค่าคุณสมบัตินี้เป็น ใช่ Access จะไม่อนุญาตให้คุณเพิ่มระเบียนใหม่เว้นแต่จะมีการใส่ค่าสําหรับเขตข้อมูลนี้ |
คัดลอกข้อมูลจากแหล่งอื่นลงในตาราง Access
ถ้าข้อมูลของคุณถูกเก็บไว้ในโปรแกรมอื่น เช่น Excel คุณสามารถคัดลอกและวางลงในตาราง Access ได้ โดยทั่วไปแล้ว วิธีนี้จะทํางานได้ดีที่สุดถ้าข้อมูลของคุณถูกแยกเป็นคอลัมน์อยู่แล้ว ตามที่อยู่ในเวิร์กชีต Excel ถ้าข้อมูลของคุณอยู่ในโปรแกรมประมวลผลคํา คุณควรแยกคอลัมน์ของข้อมูลโดยใช้แท็บ หรือแปลงข้อมูลเป็นตารางในโปรแกรมประมวลผลคําก่อนที่คุณจะคัดลอกข้อมูล ถ้าข้อมูลของคุณต้องการการแก้ไขหรือการจัดการใดๆ (ตัวอย่างเช่น การแยกชื่อเต็มเป็นชื่อและนามสกุล) คุณอาจต้องการทําสิ่งนี้ก่อนที่คุณจะคัดลอกข้อมูล โดยเฉพาะอย่างยิ่งถ้าคุณไม่คุ้นเคยกับ Access
เมื่อคุณวางข้อมูลลงในตารางเปล่า Access จะตั้งค่าชนิดข้อมูลของแต่ละเขตข้อมูลตามชนิดของข้อมูลที่พบในตารางนั้น ตัวอย่างเช่น ถ้าเขตข้อมูลที่วางไม่มีค่าใดๆ นอกจากค่าวันที่ Access จะใช้ชนิดข้อมูล Date/Time กับเขตข้อมูลนั้น ถ้าเขตข้อมูลที่วางมีเฉพาะคํา "ใช่" และ "ไม่ใช่" Access จะนําชนิดข้อมูล ใช่/ไม่ใช่ ไปใช้กับเขตข้อมูล
Access จะตั้งชื่อเขตข้อมูลโดยขึ้นอยู่กับสิ่งที่พบในแถวแรกของข้อมูลที่วาง ถ้าแถวแรกของข้อมูลที่วางเหมือนกันในชนิดแถวต่อมา Access จะกําหนดว่าแถวแรกเป็นส่วนหนึ่งของข้อมูล และจะกําหนดชื่อทั่วไปของเขตข้อมูล (F1, F2 และอื่นๆ) ถ้าแถวแรกของข้อมูลที่วางไม่เหมือนกับแถวที่อยู่ต่อมา Access จะกําหนดว่าแถวแรกประกอบด้วยชื่อเขตข้อมูล Access จะตั้งชื่อเขตข้อมูลให้สอดคล้องกัน และไม่รวมแถวแรกในข้อมูล
ถ้า Access กําหนดชื่อเขตข้อมูลทั่วไป คุณควรเปลี่ยนชื่อเขตข้อมูลโดยเร็วที่สุดเพื่อหลีกเลี่ยงความสับสน ใช้ขั้นตอนต่อไปนี้:
-
กด CTRL+S เพื่อบันทึกตาราง
-
ในมุมมองแผ่นข้อมูล ให้ดับเบิลคลิกส่วนหัวของแต่ละคอลัมน์ แล้วพิมพ์ชื่อเขตข้อมูลที่อธิบายแต่ละคอลัมน์
-
บันทึกตารางอีกครั้ง
หมายเหตุ: คุณยังสามารถเปลี่ยนชื่อเขตข้อมูลได้โดยการสลับไปยังมุมมองออกแบบและแก้ไขชื่อเขตข้อมูลที่นั่น เมื่อต้องการสลับไปยังมุมมองออกแบบ ให้คลิกขวาที่ตารางในบานหน้าต่างนําทาง แล้วคลิก มุมมองออกแบบ เมื่อต้องการสลับกลับไปยังมุมมองแผ่นข้อมูล ให้ดับเบิลคลิกที่ตารางในบานหน้าต่างนําทาง
นำเข้า ผนวก หรือลิงก์ไปยังข้อมูลจากแหล่งอื่น
คุณอาจมีข้อมูลที่เก็บอยู่ในโปรแกรมอื่น และคุณต้องการนําเข้าข้อมูลนั้นลงในตารางใหม่หรือผนวกข้อมูลนั้นกับตารางที่มีอยู่ใน Access หรือคุณอาจทํางานกับบุคคลที่เก็บข้อมูลของพวกเขาในโปรแกรมอื่น และคุณต้องการทํางานกับข้อมูลใน Access โดยการลิงก์ไปยังข้อมูลนั้น ไม่ว่าจะด้วยวิธีใดก็ตาม Access ทําให้การทํางานกับข้อมูลจากแหล่งข้อมูลอื่นเป็นเรื่องง่าย คุณสามารถนําเข้าข้อมูลจากเวิร์กชีต Excel จากตารางในฐานข้อมูล Access อื่น จากรายการ SharePoint หรือจากแหล่งข้อมูลอื่นๆ ที่หลากหลายได้ กระบวนการที่คุณใช้จะแตกต่างกันเล็กน้อย ขึ้นอยู่กับแหล่งข้อมูลของคุณ แต่ขั้นตอนต่อไปนี้จะช่วยคุณเริ่มต้นใช้งาน
-
ใน Access บนแท็บ ข้อมูลภายนอก ในกลุ่ม นําเข้า & ลิงก์ ให้เลือก แหล่งข้อมูลใหม่ แล้วเลือกคําสั่งสําหรับชนิดของไฟล์ที่คุณกําลังนําเข้า
ตัวอย่างเช่น ถ้าคุณกําลังนําเข้าข้อมูลจากเวิร์กชีต Excel ให้คลิก แหล่งข้อมูลใหม่ > จากไฟล์ > Excel
หมายเหตุ: ถ้าคุณไม่พบประเภทรูปแบบที่ถูกต้องในกลุ่ม นำเข้าและลิงก์ คุณอาจต้องเริ่มโปรแกรมที่คุณใช้สร้างข้อมูลในครั้งแรก แล้วใช้โปรแกรมดังกล่าวเพื่อบันทึกข้อมูลในรูปแบบไฟล์ทั่วไป (เช่น ไฟล์ข้อความที่ใช้ตัวคั่น) ก่อนที่คุณจะสามารถนำเข้าข้อมูลนั้นลงใน Access ได้
-
ในกล่องโต้ตอบ รับข้อมูลภายนอก ให้คลิก เรียกดู เพื่อค้นหาไฟล์ข้อมูลต้นฉบับ หรือพิมพ์เส้นทางแบบเต็มของไฟล์ข้อมูลต้นทางในกล่อง ชื่อไฟล์
-
คลิกตัวเลือกที่คุณต้องการ (โปรแกรมทั้งหมดอนุญาตให้คุณนําเข้า และบางโปรแกรมจะอนุญาตให้คุณผนวกหรือลิงก์) ภายใต้ ระบุวิธีการและตําแหน่งที่คุณต้องการจัดเก็บข้อมูลในฐานข้อมูลปัจจุบัน คุณสามารถสร้างตารางใหม่ที่ใช้ข้อมูลที่นําเข้าหรือ (ในบางโปรแกรม) คุณสามารถผนวกข้อมูลไปยังตารางที่มีอยู่หรือสร้างตารางที่ลิงก์ที่รักษาลิงก์ไปยังข้อมูลในโปรแกรมต้นฉบับ
-
ถ้าตัวช่วยสร้างเริ่มทํางาน ให้ทําตามคําแนะนําในหน้าถัดไปของตัวช่วยสร้าง ในหน้าสุดท้ายของตัวช่วยสร้าง ให้คลิก เสร็จสิ้น
ถ้าคุณนําเข้าวัตถุหรือลิงก์ตารางจากฐานข้อมูล Access กล่องโต้ตอบ นําเข้าวัตถุ หรือ ลิงก์ตาราง จะปรากฏขึ้น เลือกรายการที่คุณต้องการ แล้วคลิก ตกลง
กระบวนการจริงจะขึ้นอยู่กับว่าคุณเลือกนำเข้า ผนวก หรือลิงก์ข้อมูล
-
Access จะพร้อมท์คุณเกี่ยวกับว่าคุณต้องการบันทึกรายละเอียดของการดําเนินการนําเข้าที่คุณเพิ่งทําเสร็จสมบูรณ์หรือไม่ ถ้าคุณคิดว่าคุณจะดําเนินการนําเข้าเดียวกันนี้อีกครั้งในอนาคต ให้คลิก บันทึกขั้นตอนการนําเข้า แล้วใส่รายละเอียด จากนั้น คุณสามารถทําซ้ําการดําเนินการนี้ในอนาคตได้อย่างง่ายดายโดยการคลิก การนําเข้าที่บันทึกไว้

ถ้าคุณเลือกที่จะนําเข้าตาราง Access จะนําเข้าข้อมูลลงในตารางใหม่ แล้วแสดงตารางภายใต้กลุ่ม ตาราง ในบานหน้าต่างนําทาง ถ้าคุณเลือกที่จะผนวกข้อมูลไปยังตารางที่มีอยู่ ข้อมูลจะถูกเพิ่มลงในตารางนั้น ถ้าคุณเลือกที่จะลิงก์ไปยังข้อมูล Access จะสร้างตารางที่ลิงก์ภายใต้กลุ่ม ตาราง ในบานหน้าต่างนําทาง
เพิ่มส่วนของแอปพลิเคชัน
คุณสามารถใช้ส่วนของแอปพลิเคชันเพื่อเพิ่มฟังก์ชันการทํางานให้กับฐานข้อมูลที่มีอยู่ได้ ส่วนของแอปพลิเคชันสามารถเป็นได้ง่ายๆ เพียงตารางเดียว หรืออาจประกอบด้วยวัตถุที่เกี่ยวข้องกันหลายวัตถุ เช่น ตารางและฟอร์มที่ถูกผูก
ตัวอย่างเช่น ส่วนของแอปพลิเคชัน ข้อคิดเห็น ประกอบด้วยตารางที่มีเขตข้อมูล AutoNumber ID เขตข้อมูลวันที่ และเขตข้อมูลบันทึกช่วยจํา คุณสามารถเพิ่มไฟล์ลงในฐานข้อมูลใดๆ และใช้ได้ทันที หรือด้วยการกําหนดเองที่น้อยที่สุด
-
เปิดฐานข้อมูลที่คุณต้องการเพิ่มส่วนของแอปพลิเคชัน
-
คลิกแท็บ สร้าง
-
ในกลุ่ม เทมเพลต ให้คลิก ส่วนของแอปพลิเคชัน รายการของส่วนที่พร้อมใช้งานจะเปิดขึ้น
-
คลิกส่วนของแอปพลิเคชันที่คุณต้องการเพิ่ม
เปิดฐานข้อมูล Access ที่มีอยู่
-
บนแท็บ ไฟล์ ให้คลิก เปิด
-
ในกล่องโต้ตอบ เปิด ให้เรียกดูฐานข้อมูลที่ต้องการเปิด
-
เลือกทำอย่างใดอย่างหนึ่งต่อไปนี้:
-
ดับเบิลคลิกที่ฐานข้อมูลเพื่อเปิดในโหมดเริ่มต้นที่ระบุไว้ในกล่องโต้ตอบ ตัวเลือก Access หรือโหมดที่ตั้งค่าโดยนโยบายการดูแลระบบ
-
คลิก เปิด เพื่อเปิดฐานข้อมูลที่เข้าถึงร่วมกันในสภาพแวดล้อมแบบผู้ใช้หลายคน เพื่อให้คุณและผู้ใช้อื่นๆ สามารถอ่านและเขียนลงในฐานข้อมูลนั้น
-
คลิกลูกศรที่อยู่ถัดจากปุ่ม เปิด แล้วคลิก เปิดแบบอ่านอย่างเดียว เพื่อเปิดฐานข้อมูลสําหรับการเข้าถึงแบบอ่านอย่างเดียวเพื่อให้คุณสามารถดูได้แต่ไม่สามารถแก้ไขได้ ผู้ใช้รายอื่นยังคงสามารถอ่านและเขียนลงในฐานข้อมูลได้
-
คลิกลูกศรที่อยู่ถัดจากปุ่ม เปิด แล้วคลิก เปิดแบบเอกสิทธิ์เฉพาะบุคคล เพื่อเปิดฐานข้อมูลโดยใช้การเข้าถึงแบบพิเศษ เมื่อคุณเปิดฐานข้อมูลด้วยการเข้าถึงแบบเอกสิทธิ์เฉพาะบุคคล บุคคลอื่นที่พยายามเปิดฐานข้อมูลจะได้รับข้อความ "ไฟล์ถูกใช้งานอยู่"
-
คลิกลูกศรที่อยู่ถัดจากปุ่ม เปิด แล้วคลิก เปิดแบบอ่านอย่างเดียวแบบเอกสิทธิ์เฉพาะบุคคล เพื่อเปิดฐานข้อมูลสําหรับการเข้าถึงแบบอ่านอย่างเดียว ผู้ใช้รายอื่นยังคงสามารถเปิดฐานข้อมูลได้ แต่จะจํากัดเฉพาะโหมดอ่านอย่างเดียวเท่านั้น
-
หมายเหตุ: คุณสามารถเปิดไฟล์ข้อมูลได้โดยตรงในรูปแบบไฟล์ภายนอก เช่น dBASE, Microsoft Exchange หรือ Excel คุณยังสามารถเปิด แหล่งข้อมูล ODBC ใดๆ ได้โดยตรง เช่น microsoft SQL Server Access จะสร้างฐานข้อมูล Access ใหม่ในโฟลเดอร์เดียวกันกับไฟล์ข้อมูลโดยอัตโนมัติ และเพิ่มลิงก์ไปยังแต่ละตารางในฐานข้อมูลภายนอก
เคล็ดลับ
-
เมื่อต้องการเปิดหนึ่งในฐานข้อมูลที่เปิดล่าสุด บนแท็บ ไฟล์ ให้คลิก ล่าสุด แล้วคลิกชื่อไฟล์สําหรับฐานข้อมูลนั้น Access จะเปิดฐานข้อมูลโดยใช้การตั้งค่าตัวเลือกเดียวกันกับที่คุณเปิดฐานข้อมูลครั้งล่าสุด ถ้ารายการของไฟล์ที่ใช้ล่าสุดไม่แสดงบนแท็บ ไฟล์ ให้คลิก ตัวเลือก ในกล่องโต้ตอบ ตัวเลือกของ Access ให้คลิก การตั้งค่าไคลเอ็นต์ ภายใต้ แสดง ให้ใส่จํานวนเอกสารที่จะแสดงในรายการ เอกสารล่าสุด สูงสุดไม่เกิน 50
คุณยังสามารถแสดงฐานข้อมูลล่าสุดในแถบนําทางของมุมมอง Backstage สําหรับการเข้าถึงแบบคลิกสองครั้ง: 1) แท็บ ไฟล์ 2) ฐานข้อมูลล่าสุดที่คุณต้องการเปิด ใกล้กับด้านล่างของแท็บ ล่าสุด ให้เลือกกล่องกาเครื่องหมาย เข้าถึงจํานวนฐานข้อมูลล่าสุดนี้อย่างรวดเร็ว แล้วปรับจํานวนฐานข้อมูลที่จะแสดง
-
ถ้าคุณกำลังเปิดฐานข้อมูลด้วยการคลิกคำสั่ง เปิด บนแท็บ ไฟล์ คุณสามารถดูรายการทางลัดไปยังฐานข้อมูลที่เปิดก่อนหน้านี้ด้วยการคลิก เอกสารล่าสุดของฉัน ในกล่องโต้ตอบ เปิด











