คุณสามารถใช้ Publisher เพื่อสร้างและกําหนดจดหมายข่าวเองได้
สร้างจดหมายข่าว
-
คลิก จดหมายข่าว > ที่มีอยู่แล้วภายใน แล้วเลื่อนลงเพื่อค้นหาประเภท จดหมายข่าว
(ใน Publisher 2010 ให้คลิก จดหมายข่าว ภายใต้ ยอดนิยม)
-
เลือกเทมเพลต และภายใต้ กําหนดเอง ให้คลิกแบบแผนชุดสีและแบบแผนฟอนต์ที่คุณต้องการ
-
คลิกชุดข้อมูลทางธุรกิจที่คุณต้องการ หรือสร้างชุดข้อมูลใหม่
-
ภายใต้ ตัวเลือก ให้เลือก แบบหน้าเดียว (ถ้าคุณวางแผนที่จะพิมพ์จดหมายข่าวของคุณแบบหน้าเดียวหรือสองหน้า) หรือ แบบสองหน้า (ถ้าคุณต้องการทํางานกับการออกแบบที่มีหน้าประชิด และคุณวางแผนที่จะ พิมพ์จดหมายข่าวของคุณบนกระดาษขนาด tabloid)
-
เลือกกล่องกาเครื่องหมาย รวมที่อยู่ลูกค้า ถ้าคุณต้องการให้มีที่อยู่ลูกค้าบนจดหมายข่าวสําหรับการส่งจดหมายแทนที่จะอยู่บนซองจดหมายแยกต่างหาก
-
คลิก สร้าง
-
เปลี่ยนเทมเพลตเพื่อรวมสิ่งต่างๆ ที่คุณต้องการนํามาใช้ใหม่ในจดหมายข่าวในอนาคต เช่น ชื่อเรื่องและโลโก้
-
บันทึกเทมเพลตใหม่ของคุณ และจากกล่องโต้ตอบ บันทึกเป็น ที่ปรากฏขึ้น ให้นําทางไปยังตําแหน่งที่ตั้งและโฟลเดอร์ที่คุณต้องการ เลือก เทมเพลต Publisher ในกล่อง บันทึกเป็นชนิด
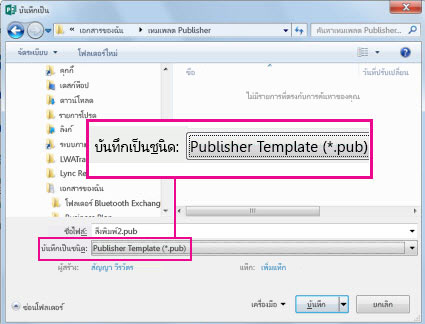
เคล็ดลับ: คุณสามารถบอก Publisher ได้ว่าคุณต้องการบันทึกเทมเพลตของคุณไว้ที่ใด ถ้าคุณไปที่ ตัวเลือก > ไฟล์ > บันทึก แล้วใส่เส้นทางไปยังโฟลเดอร์ที่คุณต้องการให้มีเทมเพลตทั้งหมดของคุณในตําแหน่งที่ตั้ง เทมเพลตส่วนบุคคลเริ่มต้น ถ้าคุณทําเช่นนี้แท็บใหม่ที่ชื่อว่า กําหนดเอง จะพร้อมใช้งานเมื่อคุณสร้างสิ่งพิมพ์ใหม่และแท็บนี้จะมีเทมเพลตส่วนบุคคลทั้งหมดของคุณ
ถ้าคุณต้องการเปลี่ยนจดหมายข่าวของคุณ คุณสามารถเพิ่มหน้าลงในจดหมายข่าว หรือ เอาหน้าออกจากจดหมายข่าว คุณยังสามารถพิมพ์จดหมายข่าวบนกระดาษขนาด 11x17 หรือหลีกเลี่ยงกระดาษและไปรษณีย์โดยการสร้างและส่งจดหมายข่าวทางอีเมล
ทําการเปลี่ยนแปลงการออกแบบเค้าโครง
-
บนแท็บ ออกแบบหน้า ให้คลิก ตัวเลือก แล้วคลิกจํานวนคอลัมน์ที่คุณต้องการในแต่ละหน้า
บนหน้าภายใน (ตัวอย่างเช่น หน้า 2 และ 3 จากจดหมายข่าว 4 หน้า) ตัวเลือก เลือกหน้าเพื่อปรับเปลี่ยน จะปรากฏขึ้น คลิก ซ้ายภายในหน้า หรือ หน้าขวาภายใน จากนั้น สําหรับแต่ละหน้า ให้คลิกรูปแบบใดรูปแบบหนึ่งต่อไปนี้: 3 เรื่องราวปฏิทินฟอร์มการสั่งซื้อฟอร์มการตอบกลับ หรือ ฟอร์มลงทะเบียน
ทำงานกับข้อความ
ถ้าคุณสร้างชุดข้อมูลทางธุรกิจแล้ว ข้อมูลที่ติดต่อทางธุรกิจและโลโก้ของคุณจะแทนที่ตัวแทนข้อความบางส่วนโดยอัตโนมัติ
หมายเหตุ: ข้อมูลทางธุรกิจจะไม่แทนที่ตัวแทนข้อความในเทมเพลตที่คุณดาวน์โหลดจาก Office Online โดยอัตโนมัติ เมื่อต้องการแทนที่ตัวแทนชื่อ ที่อยู่ และโลโก้ด้วยข้อมูลธุรกิจของคุณ ให้คลิกปุ่มสมาร์ทแท็ก 
-
สําหรับแต่ละกลุ่มของตัวแทนข้อความ ให้เลือกทําอย่างใดอย่างหนึ่งต่อไปนี้:
-
เลือกตัวแทนข้อความ แล้วพิมพ์
-
คลิกขวาเพื่อเลือกตัวแทนข้อความ ชี้ไปที่ เปลี่ยนข้อความ บนเมนูทางลัด คลิก ไฟล์ข้อความ คลิกไฟล์ที่มีข้อความที่คุณต้องการใช้ แล้วคลิก ตกลง
หมายเหตุ: ในกรณีส่วนใหญ่ ข้อความจะปรับขนาดให้พอดีกับภายในกล่องข้อความโดยอัตโนมัติ ตัวอย่างเช่น ถ้าชื่อบทความยาว ข้อความจะถูกลดขนาดให้พอดีโดยอัตโนมัติ
-
-
ปรับขนาดข้อความ เลือกทำอย่างใดอย่างหนึ่งต่อไปนี้:
-
เมื่อต้องการป้องกันไม่ให้ข้อความปรับขนาดให้พอดีกับกล่องข้อความที่ไม่ได้เชื่อมต่อกับกล่องข้อความอื่นโดยอัตโนมัติ ให้คลิกกล่องข้อความ และบนแท็บ รูปแบบของเครื่องมือกล่องข้อความ ให้คลิก จัดข้อความให้พอดี >ไม่ต้องปรับพอดีอัตโนมัติ
-
เมื่อต้องการเปลี่ยนขนาดฟอนต์ด้วยตนเอง ให้เลือกข้อความ แล้วคลิกขนาดฟอนต์ใหม่ในรายการ ขนาดฟอนต์ บนแท็บ รูปแบบเครื่องมือกล่องข้อความ
-
สําหรับข้อมูลเพิ่มเติมเกี่ยวกับการทํางานกับกล่องข้อความ ให้ดูที่ จัดข้อความให้พอดีกับกล่องข้อความ
ทำงานกับรูปภาพ
-
คลิกขวาที่ตัวแทนรูปภาพ ชี้ไปที่ เปลี่ยนรูปภาพ คลิก เปลี่ยนรูปภาพ เลือกรูปภาพใหม่จากแหล่งใดแหล่งหนึ่งที่มีอยู่ในกล่องโต้ตอบ แทรกรูปภาพ แล้วคลิก แทรก
เคล็ดลับ: ถ้าคุณไม่เห็น เปลี่ยนรูปภาพ เมื่อคุณคลิกขวา ให้คลิกพื้นที่ที่สํารองไว้สําหรับรูปภาพหนึ่งครั้งจนกว่าคุณจะเห็นวงกลมสีขาวล้อมรอบกรอบของรูปภาพ คลิกรูปภาพอีกครั้งจนกว่าคุณจะเห็นวงกลมสีเทาที่มีเครื่องหมาย x อยู่รอบๆ รูปภาพ นั้น แล้วคลิกขวาที่รูปภาพ
สำหรับข้อมูลเพิ่มเติมเกี่ยวกับการทำงานกับรูปภาพ โปรดดูที่ เคล็ดลับสำหรับการทำงานกับรูป
ดูเพิ่มเติม
เคล็ดลับสําหรับการเขียนสิ่งพิมพ์ทางการตลาดที่มีประสิทธิภาพ
เคล็ดลับสําหรับการพิมพ์สิ่งพิมพ์ของคุณ
ค้นหา สร้าง หรือเปลี่ยนเทมเพลตใน Publisher
สร้างจดหมายข่าวของคุณ
เลือกและกําหนดการออกแบบจดหมายข่าวเอง
-
เริ่มต้น Publisher
-
ในรายการ ชนิดสิ่งพิมพ์ ให้คลิก จดหมายข่าว
-
ภายใต้ จดหมายข่าว ให้คลิก การออกแบบที่ใหม่กว่า หรือ การออกแบบแบบคลาสสิก
-
เลือกทำอย่างใดอย่างหนึ่งต่อไปนี้:
-
คลิกรูปตัวอย่างสําหรับการออกแบบจดหมายข่าวที่คุณต้องการ
เทมเพลตจดหมายข่าวโปรไฟล์เป็นจุดเริ่มต้นสําหรับจดหมายข่าวที่แสดงในบทความนี้
-
ค้นหาการออกแบบเทมเพลตจดหมายข่าวเพิ่มเติมบน Microsoft Office Online
วิธีการ
สิ่งสำคัญ: คุณต้องเชื่อมต่อกับอินเทอร์เน็ตก่อนที่จะค้นหาเทมเพลตใน Office Online
-
ในกล่อง ค้นหาเทมเพลต ให้พิมพ์คําสําคัญ ตัวอย่างเช่น พิมพ์ จดหมายข่าว ในรายการ ให้คลิก บน Microsoft Office Online แล้วคลิกปุ่ม ค้นหา สีเขียว
หมายเหตุ: กล่อง ค้นหาเทมเพลต อยู่เหนือหัวเรื่อง จดหมายข่าว
-
คลิกเทมเพลตที่คุณต้องการ
-
-
-
เลือกตัวเลือกที่คุณต้องการกําหนดการออกแบบของคุณเอง
หมายเหตุ: ถ้าคุณใช้เทมเพลตที่คุณดาวน์โหลดจาก Office Online คุณจะไม่สามารถกำหนดการออกแบบเองได้จนกว่าคุณจะเปิดสิ่งพิมพ์
เลือกทำอย่างใดอย่างหนึ่งต่อไปนี้:
-
ภายใต้ กำหนดเอง ให้คลิกแบบแผนชุดสีและแบบแผนฟอนต์ที่คุณต้องการ
-
ภายใต้ กำหนดเอง ให้คลิกชุดข้อมูลธุรกิจที่คุณต้องการ หรือสร้างชุดข้อมูลใหม่
-
ภายใต้ ตัวเลือก ให้คลิก แบบหน้าเดียว ถ้าคุณวางแผนที่จะพิมพ์จดหมายข่าวของคุณแบบหน้าเดียว หรือคลิก แบบสองหน้า ถ้าคุณต้องการทํางานกับการออกแบบที่มีหน้าประชิด และคุณวางแผนที่จะพิมพ์จดหมายข่าวของคุณแบบสองด้านหรือบนกระดาษขนาด tabloid
-
ภายใต้ ตัวเลือก ให้เลือกกล่องกาเครื่องหมาย รวมที่อยู่ลูกค้า ถ้าคุณต้องการให้มีที่อยู่ลูกค้าบนจดหมายข่าวสําหรับการส่งจดหมายแทนที่จะอยู่บนซองจดหมายแยกต่างหาก
-
-
คลิก สร้าง
ทําการเปลี่ยนแปลงการออกแบบเค้าโครง
-
ในบานหน้าต่างงาน ตัวเลือกหน้า ภายใต้ คอลัมน์ ให้คลิกจํานวนคอลัมน์ที่คุณต้องการในแต่ละหน้า
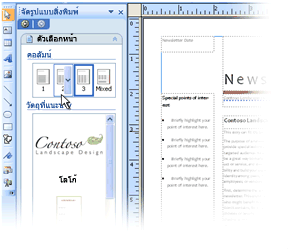
บนหน้าภายใน (ตัวอย่างเช่น หน้า 2 และ 3 จากจดหมายข่าว 4 หน้า) รายการ เลือกหน้าเพื่อปรับเปลี่ยน จะปรากฏขึ้น คลิก ซ้ายภายในหน้า หรือ หน้าขวาภายใน จากนั้น สําหรับแต่ละหน้า ให้คลิกรูปแบบใดรูปแบบหนึ่งต่อไปนี้: 3 เรื่องราวปฏิทินฟอร์มการสั่งซื้อฟอร์มการตอบกลับ หรือ ฟอร์มลงทะเบียน
เมื่อต้องการเรียนรู้เพิ่มเติมเกี่ยวกับการทํางานกับคอลัมน์ ให้ดู ตั้งค่าคอลัมน์ข้อความโดยใช้เส้นบอกแนวเค้าโครง
-
ภายใต้ วัตถุที่แนะนํา ให้คลิกตัวเลือกเพื่อแทรกลงในหน้า
ทำงานกับข้อความ
ถ้าคุณสร้างชุดข้อมูลทางธุรกิจแล้ว ข้อมูลที่ติดต่อทางธุรกิจและโลโก้ของคุณจะแทนที่ตัวแทนข้อความบางส่วนโดยอัตโนมัติ
หมายเหตุ: ข้อมูลทางธุรกิจจะไม่แทนที่ตัวแทนข้อความในเทมเพลตที่คุณดาวน์โหลดจาก Office Online โดยอัตโนมัติ เมื่อต้องการแทนที่ตัวแทนชื่อ ที่อยู่ และโลโก้ด้วยข้อมูลธุรกิจของคุณ ให้คลิกปุ่มสมาร์ทแท็ก 
-
สําหรับแต่ละกลุ่มของตัวแทนข้อความ ให้เลือกทําอย่างใดอย่างหนึ่งต่อไปนี้:
-
เลือกตัวแทนข้อความ แล้วพิมพ์
-
คลิกขวาเพื่อเลือกตัวแทนข้อความ ชี้ไปที่ เปลี่ยนข้อความ คลิก ไฟล์ข้อความ คลิกไฟล์ที่มีข้อความที่คุณต้องการใช้ แล้วคลิก ตกลง
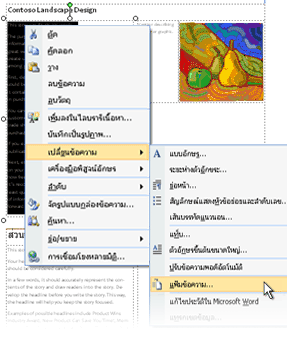
หมายเหตุ: ในกรณีส่วนใหญ่ ข้อความจะปรับขนาดให้พอดีกับภายในกล่องข้อความโดยอัตโนมัติ ตัวอย่างเช่น ถ้าชื่อบทความยาว ข้อความจะถูกลดขนาดให้พอดีโดยอัตโนมัติ
-
-
ปรับขนาดข้อความ เลือกทำอย่างใดอย่างหนึ่งต่อไปนี้:
-
เมื่อต้องการป้องกันไม่ให้ข้อความปรับขนาดให้พอดีกับกล่องข้อความที่ไม่ได้เชื่อมต่อกับกล่องข้อความอื่นโดยอัตโนมัติ ให้คลิกกล่องข้อความ ชี้ไปที่ ปรับข้อความให้พอดีโดยอัตโนมัติ บนเมนู รูปแบบ แล้วคลิก ไม่ต้องปรับให้พอดีโดยอัตโนมัติ
-
เมื่อต้องการเปลี่ยนขนาดฟอนต์ด้วยตนเอง ให้เลือกข้อความ แล้วคลิกขนาดฟอนต์ใหม่ในรายการ ขนาดฟอนต์ บนแถบเครื่องมือ การจัดรูปแบบ
สําหรับข้อมูลเพิ่มเติมเกี่ยวกับการทํางานกับกล่องข้อความ ให้ดูที่ จัดข้อความให้พอดีกับกล่องข้อความ
-
สําหรับข้อมูลเกี่ยวกับวิธีการปรับจดหมายข่าวของคุณให้เป็นแบบส่วนบุคคลโดยยึดตามผู้รับ ให้ดูที่ สร้างจดหมายเวียนและเคล็ดลับสําหรับการปรับสิ่งพิมพ์ของคุณให้เป็นแบบส่วนตัว
ทำงานกับรูปภาพ
-
คลิกขวาที่ตัวแทนรูปภาพ ชี้ไปที่ เปลี่ยนรูปภาพ แล้วคลิกแหล่งรูปภาพ
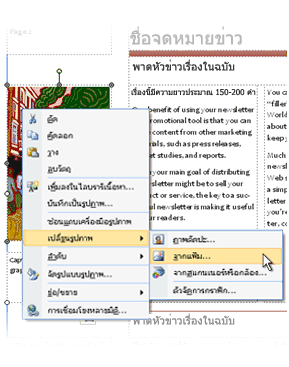
เคล็ดลับ: ถ้าคุณไม่เห็น เปลี่ยนรูปภาพ เมื่อคุณคลิกขวา ให้คลิกพื้นที่ที่สํารองไว้สําหรับรูปภาพหนึ่งครั้งจนกว่าคุณจะเห็นวงกลมสีขาวล้อมรอบกรอบของรูปภาพ คลิกรูปภาพอีกครั้งจนกว่าคุณจะเห็นวงกลมสีเทาที่มีเครื่องหมาย x อยู่รอบๆ รูปภาพ นั้น แล้วคลิกขวาที่รูปภาพ
-
เลือกรูปภาพใหม่ แล้วคลิก แทรก
สำหรับข้อมูลเพิ่มเติมเกี่ยวกับการทำงานกับรูปภาพ โปรดดูที่ เคล็ดลับสำหรับการทำงานกับรูป
แจกจ่ายจดหมายข่าวของคุณ
หลังจากที่คุณสร้างสิ่งพิมพ์ใน Office Publisher 2007 คุณจะมีตัวเลือกมากมายในการแจกจ่ายสิ่งพิมพ์นั้น:
-
ส่งจดหมายข่าวในข้อความอีเมล ที่แสดงอยู่ในเนื้อความของข้อความหรือถูกรวมเป็นสิ่งที่แนบมา เช่น ไฟล์ PDF หรือไฟล์ XPS
-
เมื่อต้องการเรียนรู้เกี่ยวกับการส่งอีเมลสิ่งพิมพ์ ให้ดู ใช้ Publisher เพื่อสร้างและส่งจดหมายข่าวทางอีเมล
-
เมื่อต้องการค้นหาวิธีการบันทึกจดหมายข่าวของคุณเป็นไฟล์ PDF หรือ XPS ให้ดูที่ บันทึกเป็นหรือแปลงสิ่งพิมพ์เป็น .pdf หรือ .xps โดยใช้ Publisher
-
สําหรับข้อมูลเกี่ยวกับการใช้อีเมลเป็นส่วนหนึ่งของแคมเปญทางการตลาดของคุณ ให้ดูที่ เคล็ดลับด้านการตลาดทางอีเมล
-
-
เผยแพร่จดหมายข่าวบนเว็บไซต์
-
เมื่อต้องการเรียนรู้วิธีการเผยแพร่ฉบับจดหมายข่าวเป็นไฟล์ PDF หรือไฟล์ XPS และลิงก์ไปยังรุ่นจดหมายข่าวจากหน้าบนเว็บไซต์ของคุณ ให้ดู บันทึกไฟล์ Publisher ในรูปแบบที่ผู้อื่นสามารถดูได้
-
-
ทําแพคเกจไฟล์คอมโพเนนต์ทั้งหมดเพื่อส่งไปยังเครื่องพิมพ์เชิงพาณิชย์
-
สําหรับรายการของปัญหาที่สําคัญที่สุดที่ต้องให้ความสนใจ ให้ดูที่ เคล็ดลับในการเตรียมสิ่งพิมพ์ของคุณสําหรับการพิมพ์เชิงพาณิชย์
-
เมื่อถึงเวลาเตรียมสิ่งพิมพ์ของคุณสําหรับการส่งเครื่องพิมพ์ ให้ดู ใช้ตัวช่วยสร้างแพคแล้วส่ง เพื่อบันทึกไฟล์สําหรับการพิมพ์เชิงพาณิชย์
-
-
พิมพ์จดหมายข่าวบนเครื่องพิมพ์ตั้งโต๊ะ
ถ้าคุณกําลังพิมพ์เพียงไม่กี่สําเนา คุณสามารถพิมพ์จดหมายข่าวของคุณบนเครื่องพิมพ์เดสก์ท็อปของคุณได้ ถ้าเครื่องพิมพ์ของคุณสนับสนุนการพิมพ์บนกระดาษขนาด 11 คูณ 17 นิ้ว (หรือ tabloid) คุณสามารถสร้างจดหมายข่าวแบบพับที่มีหน้า 8.5 คูณ 11 นิ้วได้ คุณสามารถใช้เทคนิคนี้กับขนาดสิ่งพิมพ์ใดๆ ที่เท่ากับครึ่งหนึ่งของขนาดกระดาษ
ตั้งค่าจดหมายข่าวเพื่อพิมพ์บนเครื่องพิมพ์ตั้งโต๊ะ
-
เปิดสิ่งพิมพ์จดหมายข่าวที่คุณต้องการพิมพ์เป็นสมุดขนาดเล็กแบบพับ
-
ในบานหน้าต่างงาน จัดรูปแบบสิ่งพิมพ์ ภายใต้ ตัวเลือกจดหมายข่าว ให้คลิก เปลี่ยนขนาดหน้ากระดาษ
-
ในกล่องโต้ตอบ ตั้งค่าหน้ากระดาษ ภายใต้ ขนาดหน้าเปล่า ให้คลิก สมุดขนาดเล็ก แล้วคลิก สมุดขนาดเล็ก 8.5 x 11"
-
คลิก ตกลง
-
บนเมนู ไฟล์ ให้คลิก ตั้งค่าการพิมพ์ แล้วคลิกแท็บ การตั้งค่าสิ่งพิมพ์และกระดาษ
-
ในรายการ ชื่อเครื่องพิมพ์ ให้เลือกเครื่องพิมพ์ที่สามารถพิมพ์บนกระดาษขนาด 11 คูณ 17 นิ้ว หรือกระดาษ tabloid
-
ภายใต้ กระดาษ ให้ตรวจสอบว่าเลือกขนาดกระดาษ 11 คูณ 17 นิ้ว หรือ tabloid ไว้
-
ภายใต้ การวางแนว ให้ตรวจสอบว่าเลือก แนวนอน ไว้แล้ว
-
ภายใต้ ตัวเลือกการพิมพ์ ให้คลิก สมุดขนาดเล็ก พับด้านข้าง
ถ้า สมุดขนาดเล็ก พับด้านข้าง ไม่พร้อมใช้งาน ตัวเลือกขนาดกระดาษที่เลือกอาจมีขนาดเล็กเกินไปสําหรับหน้า ตรวจสอบให้แน่ใจว่าขนาดกระดาษมีขนาดหน้ากระดาษสองเท่า
ภายใต้ แสดงตัวอย่าง คุณสามารถดูว่าหน้าสองหน้าจะปรากฏอย่างไรเมื่อพิมพ์บนแผ่นงาน tabloid หนึ่งแผ่น
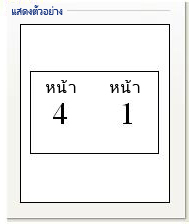
-
คลิก ตกลง
พิมพ์จดหมายข่าวบนเครื่องพิมพ์ตั้งโต๊ะ
-
บนเมนู ไฟล์ ให้คลิก แสดงตัวอย่างก่อนพิมพ์ เพื่อตรวจทานงานของคุณ แล้วคลิก ปิด
-
บนเมนู ไฟล์ ให้คลิก พิมพ์ จากนั้นคลิกแท็บ การตั้งค่าสิ่งพิมพ์และกระดาษ
-
ถ้าเครื่องพิมพ์ของคุณสนับสนุนการพิมพ์แบบสองด้าน (หรือการพิมพ์แบบสองด้าน) ให้ตรวจสอบว่าด้านสองด้านหรือสองด้านถูกเลือกไว้ภายใต้ตัวเลือกการพิมพ์สองด้าน
-
ภายใต้ สําเนา ให้ใส่จํานวนสําเนาที่คุณต้องการพิมพ์
หมายเหตุ: ถ้าคุณกําลังพิมพ์สําเนาของจดหมายข่าวหลายฉบับที่ต้องใช้กระดาษหลายแผ่น ให้เลือกกล่องกาเครื่องหมาย เรียงทีละ ชุด เพื่อเก็บหน้ากระดาษตามลําดับแต่ละสําเนาของสิ่งพิมพ์ที่พิมพ์ของคุณ
-
ภายใต้ ช่วงการพิมพ์ ให้คลิก หน้าทั้งหมด
-
เลือกตัวเลือกอื่นๆ ที่คุณต้องการ แล้วคลิก พิมพ์ เพื่อพิมพ์สิ่งพิมพ์
ถ้าคุณกําลังพิมพ์บนกระดาษขนาด tabloid Office Publisher 2007 พิมพ์หน้าแรกและหน้าสุดท้ายบนด้านหนึ่งของแผ่นกระดาษ หน้าที่สองและหน้าถัดไป-สุดท้ายบนอีกด้านของแผ่นงาน และอื่นๆ ดังที่แสดงไว้ที่นี่

ถ้าคอมพิวเตอร์ของคุณไม่สนับสนุนการพิมพ์สองด้าน ตัวช่วยสร้างการตั้งค่าเครื่องพิมพ์ Publisher จะเริ่มและแนะนําคุณเกี่ยวกับการพิมพ์สําเนาของสิ่งพิมพ์ของคุณตามลําดับที่ถูกต้อง เพื่อให้หน้าแรกและหน้าสุดท้ายถูกพิมพ์บนกระดาษแผ่นหนึ่ง หน้าที่สองและหน้าถัดไปต่อสุดท้ายบนแผ่นงานอื่น และอื่นๆ เมื่อคุณถ่ายเอกสารหน้ากลับไปด้านหลังพับแล้วเย็บเล่มหรือผูกพวกเขาเข้าด้วยกันพวกเขาจะอยู่ในลําดับที่ถูกต้อง
ดูเพิ่มเติม
เคล็ดลับสําหรับการพิมพ์สิ่งพิมพ์ของคุณ
เคล็ดลับในการเตรียมสิ่งพิมพ์ของคุณสำหรับการพิมพ์เชิงพาณิชย์
ใช้ตัวช่วยสร้างแพคแล้วส่งเพื่อบันทึกไฟล์สําหรับการพิมพ์เชิงพาณิชย์










