คุณสามารถสร้างเฟรมเวิร์กอย่างง่ายสําหรับงานนําเสนอที่ดูเป็นมืออาชีพได้อย่างรวดเร็วโดยนําธีมไปใช้กับลักษณะแบบรวม เพิ่มสไลด์ใหม่ที่มีเค้าโครงสไลด์ต่างๆ แล้วเพิ่มความน่าสนใจโดยการนําการเปลี่ยนสไลด์ไปใช้กับทุกสไลด์
-
บนแท็บ ออกแบบ ให้เลือกธีมที่คุณต้องการ
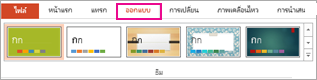
เมื่อต้องการดูธีมเพิ่มเติม ให้ขยาย แกลเลอรีธีม

-
บนแท็บ หน้าแรก ให้คลิก สไลด์ใหม่
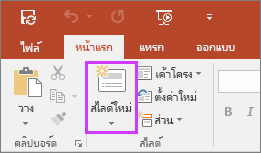
เมื่อต้องการเลือกเค้าโครงสไลด์อื่น ให้คลิกลูกศรถัดจาก สไลด์ใหม่ แล้ว คลิกเค้าโครงสไลด์คุณต้องการ
-
บนแบบ เปลี่ยน แท็บ คลิกเปลี่ยนที่คุณต้องการ
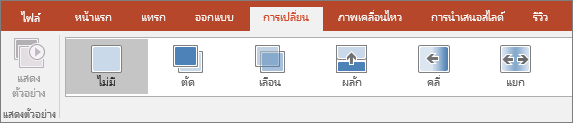
เมื่อต้องการดูการเปลี่ยนเพิ่มเติม ให้ขยายแกลเลอรีการเปลี่ยน

-
บน เปลี่ยน แท็บ คลิ นำไปใช้กับทั้งหมด
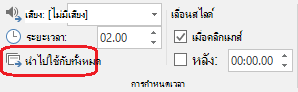
ตอนนี้คุณได้ตั้งค่างานนําเสนอด้วยธีมและสไตล์การเปลี่ยนที่สอดคล้องกันแล้ว จากนั้น เพิ่มสไลด์เพิ่มเติม และใส่ข้อความและภาพที่คุณต้องการลงในข้อความของคุณ
-
บนแท็บ ออกแบบ ให้เลือกธีมที่คุณต้องการ
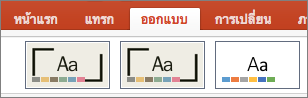
เมื่อต้องการดูธีมเพิ่มเติม ให้ชี้ไปที่ธีม แล้วเลือก

-
บนแท็บ หน้าแรก ให้คลิก สไลด์ใหม่
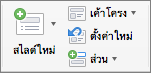
เมื่อต้องการเลือกเค้าโครงสไลด์อื่น ให้คลิกลูกศรถัดจาก สไลด์ใหม่ แล้ว คลิกเค้าโครงสไลด์คุณต้องการ
-
บนแบบ เปลี่ยน แท็บ คลิกเปลี่ยนที่คุณต้องการ
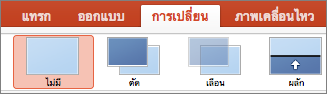
เมื่อต้องการดูการเปลี่ยนเพิ่มเติม ให้ชี้ไปที่การเปลี่ยน จากนั้นคลิก

-
บน เปลี่ยน แท็บ คลิ นำไปใช้กับทั้งหมด

ตอนนี้คุณได้ตั้งค่างานนําเสนอด้วยธีมและสไตล์การเปลี่ยนที่สอดคล้องกันแล้ว จากนั้น เพิ่มสไลด์เพิ่มเติม และใส่ข้อความและภาพที่คุณต้องการลงในข้อความของคุณ
-
บนแท็บ ออกแบบ ให้เลือกธีมที่คุณต้องการ
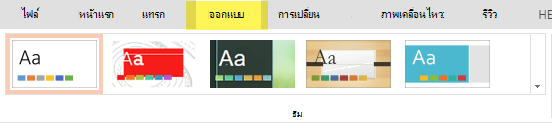
เมื่อต้องการดูธีมเพิ่มเติม ให้ขยาย แกลเลอรีธีม

-
บนแท็บ หน้าแรก ให้คลิก สไลด์ใหม่
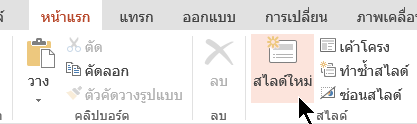
เมื่อต้องการเลือกเค้าโครงสไลด์อื่น ให้คลิก เค้าโครง เพื่อดูแกลเลอรีของตัวเลือก แล้วเลือกเค้าโครงสไลด์ที่คุณต้องการ
-
บนแท็บ การเปลี่ยน ให้เลือกการเปลี่ยนที่คุณต้องการ
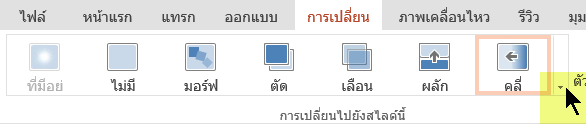
เมื่อต้องการดูการเปลี่ยนเพิ่มเติม ให้ขยายแกลเลอรีการเปลี่ยน

-
บนแท็บ การเปลี่ยน ในกลุ่ม การกําหนดเวลา ให้คลิก นําไปใช้กับทั้งหมด
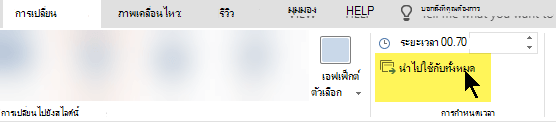
ตอนนี้คุณได้ตั้งค่างานนําเสนอด้วยธีมและสไตล์การเปลี่ยนที่สอดคล้องกันแล้ว จากนั้น เพิ่มสไลด์เพิ่มเติม และใส่ข้อความและภาพที่คุณต้องการลงในข้อความของคุณ










