สร้างงานนำเสนอที่ทำงานโดยอัตโนมัติ
คุณสามารถใช้งานนำเสนอที่ทำงานโดยอัตโนมัติเพื่อให้ทำงานได้แบบไม่ต้องเฝ้าดูในการออกบูธหรือKioskตามงานแสดงสินค้าหรือการประชุม หรือคุณสามารถบันทึกเป็นวิดีโอและส่งข้อมูลนั้นไปยังลูกค้าได้

-
บนแท็บ การนําเสนอสไลด์ ให้เลือก ตั้งค่าการนําเสนอสไลด์
-
ภายใต้ ชนิดการนำเสนอ ให้เลือกอย่างใดอย่างหนึ่งต่อไปนี้:
-
นําเสนอโดยผู้บรรยาย (เต็มหน้าจอ)อนุญาตให้ผู้ที่ดูการนําเสนอสไลด์ของคุณสามารถควบคุมได้เมื่อพวกเขาเลื่อนสไลด์ไปข้างหน้า
-
เรียกดูตามแต่ละบุคคล (หน้าต่าง)แสดงการนําเสนอสไลด์ของคุณในหน้าต่างที่ผู้ชมไม่สามารถควบคุมการเลื่อนสไลด์ได้
-
เรียกดูที่คีออส (เต็มหน้าจอ)วนรอบการนําเสนอสไลด์ของคุณจนกว่าบุคคลที่ดูจะกด Esc
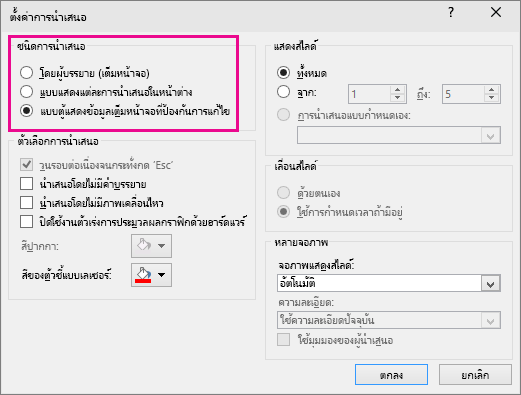
-
ทดสอบและบันทึกการกำหนดเวลาสไลด์
เมื่อคุณเลือกชนิดการนําเสนอต่อไปนี้: นําเสนอโดยผู้บรรยาย (เต็มหน้าจอ) หรือ แบบตู้นําเสนอสินค้าแบบตู้นําเสนอสินค้า (เต็มหน้าจอ) คุณจะต้องการทดสอบและบันทึกการกําหนดเวลาสําหรับเอฟเฟ็กต์และสไลด์
-
บนแท็บ การนําเสนอสไลด์ ให้เลือก ทดสอบการกําหนดเวลา
หมายเหตุ: ตัวจับเวลางานนำเสนอจะเริ่มขึ้นในทันทีเมื่อคุณคลิก ทดสอบการกำหนดเวลา
แถบเครื่องมือ การทดสอบ จะปรากฏขึ้นและกล่อง เวลาที่ใช้ในแต่ละสไลด์ จะเริ่มการกำหนดเวลางานนำเสนอ
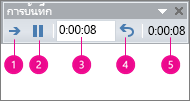
รูปภาพ: แถบเครื่องมือการทดสอบ





-
ขณะที่มีการกำหนดเวลางานนำเสนอของคุณ คุณสามารถเลือกทำอย่างน้อยหนึ่งอย่างต่อไปนี้บนแถบเครื่องมือ การทดสอบ
-
เมื่อต้องการย้ายไปยังสไลด์ถัดไป ให้คลิก ถัดไป
-
เมื่อต้องการหยุดบันทึกเวลาชั่วคราว ให้คลิก หยุดชั่วขณะ
-
เมื่อต้องการเริ่มบันทึกเวลาใหม่หลังจากการหยุดชั่วขณะ ให้คลิก หยุดชั่วขณะ
-
เมื่อต้องการตั้งค่าระยะเวลาที่แน่นอนสำหรับสไลด์ที่จะปรากฏ ให้พิมพ์ระยะเวลาในกล่อง เวลาที่ใช้ในแต่ละสไลด์
-
เมื่อต้องการเริ่มการบันทึกเวลาสำหรับสไลด์ปัจจุบันใหม่ ให้คลิก ทำซ้ำ
-
-
หลังจากคุณตั้งค่าเวลาสำหรับสไลด์สุดท้าย กล่องข้อความจะแสดงระยะเวลางานนำเสนอ และพร้อมท์ให้คุณเลือกทำอย่างใดอย่างหนึ่งต่อไปนี้
-
เมื่อต้องการรักษาการกำหนดเวลาสไลด์ที่บันทึกไว้ ให้คลิก ใช่
-
เมื่อต้องการละทิ้งการกำหนดเวลาสไลด์ที่บันทึกไว้ ให้คลิก ไม่ใช่
มุมมองตัวเรียงลำดับสไลด์จะปรากฏและแสดงเวลาของแต่ละสไลด์ในงานนำเสนอของคุณ
-
เพิ่มคำบรรยายหรือเสียง
เมื่อต้องการบันทึกคำบรรยาย คอมพิวเตอร์ของคุณจำเป็นต้องมีการ์ดเสียงและไมโครโฟน และตัวเชื่อมต่อไมโครโฟนถ้าคอมพิวเตอร์ของคุณไม่มีไมโครโฟนในตัว
-
บนแท็บ การนำเสนอสไลด์ ในกลุ่ม ตั้งค่า ให้คลิกลูกศรบนปุ่ม บันทึกการนำเสนอสไลด์
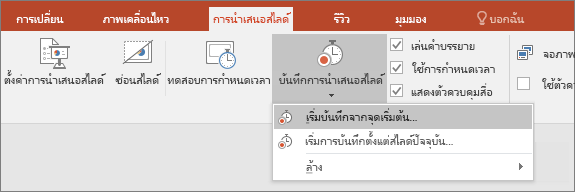
-
เลือกอย่างใดอย่างหนึ่งต่อไปนี้
-
เริ่มการบันทึกตั้งแต่ต้น
-
เริ่มการบันทึกตั้งแต่สไลด์ปัจจุบัน
-
-
ในกล่องโต้ตอบ บันทึกการนำเสนอสไลด์ ให้เลือกกล่องกาเครื่องหมาย คำบรรยายและตัวชี้แบบเลเซอร์ และเลือกหรือยกเลิกการเลือกกล่องกาเครื่องหมาย การกำหนดเวลาของสไลด์และภาพเคลื่อนไหว ตามความเหมาะสม
-
คลิก เริ่มการบันทึก
เคล็ดลับ:
-
เมื่อต้องการหยุดคำบรรยายชั่วขณะ ในเมนูทางลัด การบันทึก ในมุมมอง การนำเสนอสไลด์ ให้คลิก หยุดชั่วขณะ. และเมื่อต้องการเล่นคำบรรยายของคุณต่อ ให้คลิก ดำเนินการบันทึกต่อ.
-
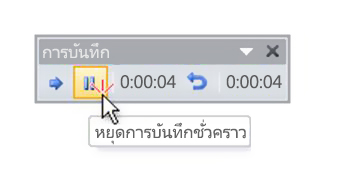
-
-
เมื่อต้องการสิ้นสุดการบันทึกการนำเสนอสไลด์ของคุณ ให้คลิกขวาที่สไลด์ แล้วคลิก สิ้นสุดการนำเสนอ
-
การกำหนดเวลาการนำเสนอสไลด์ที่บันทึกไว้จะได้รับการบันทึกไว้โดยอัตโนมัติ และการนำเสนอสไลด์จะปรากฏในมุมมอง ตัวเรียงลำดับสไลด์ โดยมีกำหนดเวลาแสดงไว้ที่ด้านล่างของสไลด์แต่ละสไลด์
คุณสามารถบันทึกคำบรรยายก่อนที่คุณจะเรียกใช้งานนำเสนอ หรือคุณสามารถบันทึกระหว่างงานนำเสนอและใส่ข้อคิดเห็นของผู้ชม ถ้าคุณไม่ต้องการคำบรรยายตลอดทั้งงานนำเสนอของคุณ คุณสามารถบันทึกเสียงหรือข้อคิดเห็นแยกต่างหากบนสไลด์หรือวัตถุที่เลือก สําหรับรายละเอียดเพิ่มเติม ให้ดู บันทึกการนําเสนอสไลด์ที่มีคําบรรยายและการกําหนดเวลาสไลด์
-
บนแท็บ การนําเสนอสไลด์ ให้เลือก ตั้งค่าการนําเสนอสไลด์
-
ภายใต้ ชนิดการนำเสนอ ให้เลือกอย่างใดอย่างหนึ่งต่อไปนี้:
-
นําเสนอโดยผู้บรรยาย (เต็มหน้าจอ)อนุญาตให้ผู้ที่ดูการนําเสนอสไลด์ของคุณสามารถควบคุมได้เมื่อพวกเขาเลื่อนสไลด์ไปข้างหน้า
-
เรียกดูตามแต่ละบุคคล (หน้าต่าง)แสดงการนําเสนอสไลด์ของคุณในหน้าต่างที่ผู้ชมสามารถควบคุมการเลื่อนสไลด์ได้
-
เรียกดูที่คีออส (เต็มหน้าจอ) วนรอบการนําเสนอสไลด์ของคุณจนกว่าบุคคลที่ดูจะกด Esc (การเลือกตัวเลือกนี้จะเลือกกล่องกาเครื่องหมาย วนซ้ําอย่างต่อเนื่องจนกระทั่ง 'Esc' โดยอัตโนมัติ และทําให้การนําเสนอสไลด์ของคุณทํางานวนซ้ํา)
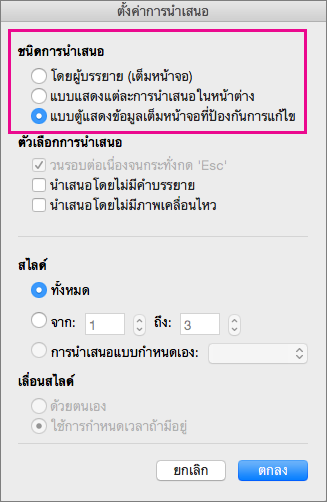
-
ทดสอบและบันทึกการกำหนดเวลาสไลด์
เมื่อคุณเลือกชนิดการนําเสนอต่อไปนี้: นําเสนอโดยผู้บรรยาย (เต็มหน้าจอ) หรือ แบบตู้นําเสนอสินค้าแบบตู้นําเสนอสินค้า (เต็มหน้าจอ) คุณจะต้องการทดสอบและบันทึกการกําหนดเวลาสําหรับเอฟเฟ็กต์และสไลด์
-
บนแท็บ การนําเสนอสไลด์ ให้เลือก ทดสอบการกําหนดเวลา
หมายเหตุ: ตัวจับเวลางานนำเสนอจะเริ่มขึ้นในทันทีเมื่อคุณคลิก ทดสอบการกำหนดเวลา
แถบเครื่องมือ การทดสอบ จะปรากฏขึ้น และกล่อง เวลาที่ใช้สไลด์ จะเริ่มกําหนดเวลางานนําเสนอ แถบเครื่องมือประกอบด้วยตัวจับเวลา ปุ่มหยุดชั่วคราว/เล่น และปุ่มทําซ้ํา
-
ขณะที่มีการกำหนดเวลางานนำเสนอของคุณ คุณสามารถเลือกทำอย่างน้อยหนึ่งอย่างต่อไปนี้บนแถบเครื่องมือ การทดสอบ
-
เมื่อต้องการย้ายไปยังสไลด์ถัดไป ให้คลิก ถัดไป
-
เมื่อต้องการหยุดการบันทึกเวลาชั่วคราว ให้คลิก หยุดชั่วขณะ
-
เมื่อต้องการเริ่มการบันทึกเวลาใหม่หลังจากหยุดชั่วคราว ให้คลิก เล่น
-
เมื่อต้องการเริ่มการบันทึกเวลาสําหรับสไลด์ปัจจุบันใหม่ ให้คลิก

-
-
หลังจากคุณตั้งค่าเวลาสำหรับสไลด์สุดท้าย กล่องข้อความจะแสดงระยะเวลางานนำเสนอ และพร้อมท์ให้คุณเลือกทำอย่างใดอย่างหนึ่งต่อไปนี้
-
เมื่อต้องการรักษาการกำหนดเวลาสไลด์ที่บันทึกไว้ ให้คลิก ใช่
-
เมื่อต้องการละทิ้งการกำหนดเวลาสไลด์ที่บันทึกไว้ ให้คลิก ไม่ใช่
บนแท็บมุมมอง คุณสามารถสลับไปยังมุมมองตัวเรียงลําดับสไลด์เพื่อดูเวลาที่จัดสรรสําหรับแต่ละสไลด์ในงานนําเสนอของคุณ
-
ตั้งค่าการเปลี่ยนสไลด์
ถ้าคุณต้องการให้การนำเสนอสไลด์ทำงานโดยอัตโนมัติที่ Kiosk โดยอัตโนมัติ คุณสามารถควบคุมเวลาและวิธีการเลื่อนสไลด์ได้ เมื่อต้องการทำเช่นนี้ คุณสามารถนำการเปลี่ยนเดียวกันไปใช้กับทุกสไลด์ในงานนำเสนอและตั้งค่าการเปลี่ยนให้เลื่อนโดยอัตโนมัติหลังจากช่วงเวลาที่กำหนดไว้
-
บนแบบ เปลี่ยน แท็บ ให้คลิกการเปลี่ยนที่คุณต้องการ

เมื่อต้องการดูเพิ่มเติมเปลี่ยน ชี้ไปยังการเปลี่ยน จากนั้น คลิก

-
ทำสิ่งต่อไปนี้บนแท็บ การเปลี่ยน:
-
เมื่อต้องการตั้งค่าระยะเวลาที่จะแสดงแต่ละสไลด์ ให้เลือก หลังจาก และป้อนจำนวนวินาทีตามที่คุณต้องการ
-
เมื่อต้องการตั้งค่าระยะเวลาของการเปลี่ยนระหว่างสไลด์ ให้ป้อนระยะเวลาในกล่อง ระยะเวลา
-
คลิก นำไปใช้กับทั้งหมด

-
ส่งออกงานนำเสนอเป็นวิดีโอ
ผู้สมัครใช้งานสามารถส่งออกงานนำเสนอเป็นไฟล์ภาพยนตร์ได้ ดู บันทึกงานนำเสนอเป็นไฟล์ภาพยนตร์ เพื่อดูรายละเอียดเพิ่มเติม










