คุณสามารถจัดเรียงข้อความของคุณเป็นคอลัมน์ในกล่องข้อความหรือรูปร่างได้ คุณยังสามารถระบุระยะห่าง (เป็นนิ้ว) ระหว่างคอลัมน์ได้ด้วย Here’s how:
-
คลิกขวาที่เส้นขอบกล่องข้อความ พื้นที่ที่สํารองไว้ หรือรูปร่าง แล้วคลิก จัดรูปแบบรูปร่าง
-
ทางด้านขวาของหน้าต่าง ให้คลิก ตัวเลือกข้อความ >

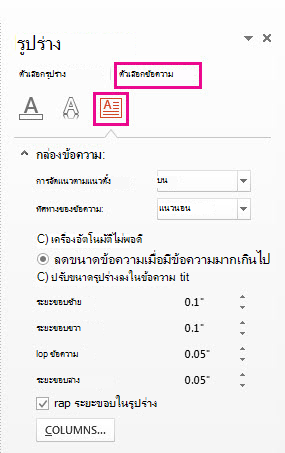
-
คลิก คอลัมน์ ใส่จํานวนคอลัมน์ในกล่อง ตัวเลข และช่องว่างระหว่างแต่ละคอลัมน์ (เป็นนิ้ว) ในกล่อง ระยะห่าง
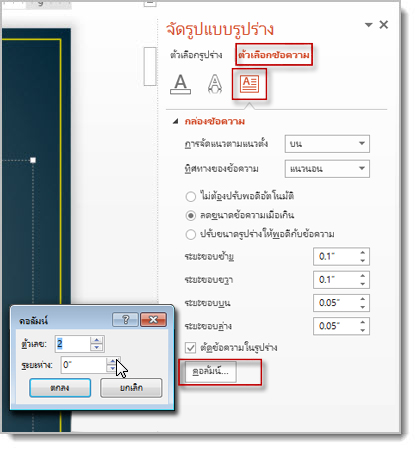
ถ้าปุ่ม คอลัมน์ เป็นสีเทา อาจเป็นเพราะคุณกําลังทํางานบนตาราง คอลัมน์สําหรับตารางมีอธิบายไว้ในบทความที่แยกต่างหาก ดู เพิ่มหรือลบแถวและคอลัมน์ของตาราง
-
ข้อความใดๆ ที่คุณใส่ในตอนนี้จะปรากฏในคอลัมน์ ถ้าวัตถุที่คุณคลิกขวาในขั้นตอนที่ 1 มีข้อความอยู่แล้ว คุณจะเห็นว่าข้อความนั้นปรากฏในคอลัมน์
คุณสามารถปรับสมดุลของข้อความในคอลัมน์ของคุณได้ด้วยการเพิ่มหรือเอาตัวแบ่งบรรทัดออก: กด Enter เพื่อเพิ่มบรรทัดว่างและย้ายข้อความไปยังคอลัมน์ถัดไป หรือกด Backspace หรือ ลบหรือเอาบรรทัดว่างออก และย้ายข้อความไปยังคอลัมน์ก่อนหน้า
คุณยังสามารถปรับขนาดกล่องที่มีคอลัมน์เพื่อให้คอลัมน์มีขนาดเท่ากันได้ ถ้าคุณต้องการ
-
คลิกขวาที่เส้นขอบกล่องข้อความ พื้นที่ที่สํารองไว้ หรือรูปร่าง แล้วคลิก จัดรูปแบบรูปร่าง
-
ทางด้านขวาของหน้าต่าง ให้คลิก ตัวเลือกข้อความ > กล่องข้อความ
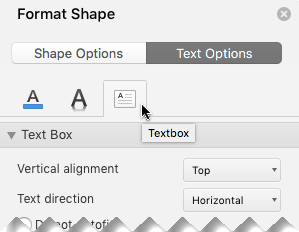
-
คลิก คอลัมน์ ใส่จํานวนคอลัมน์ในกล่อง ตัวเลข และช่องว่างระหว่างแต่ละคอลัมน์ (เป็นนิ้ว) ในกล่อง ระยะห่าง
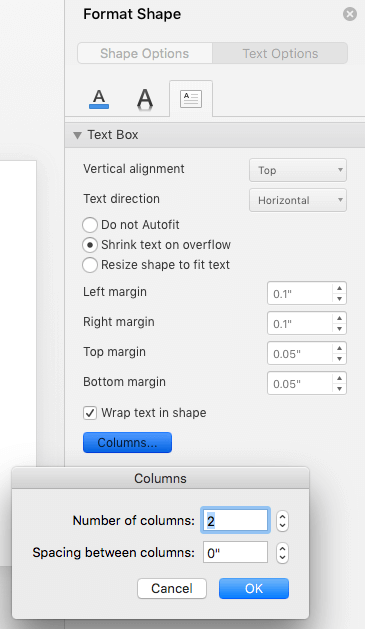
ถ้าปุ่ม คอลัมน์ เป็นสีเทา อาจเป็นเพราะคุณกําลังทํางานบนตาราง คอลัมน์สําหรับตารางมีอธิบายไว้ในบทความที่แยกต่างหาก ดู เพิ่มหรือลบแถวและคอลัมน์ของตาราง
-
ข้อความใดๆ ที่คุณใส่ในตอนนี้จะปรากฏในคอลัมน์ ถ้าวัตถุที่คุณคลิกขวาในขั้นตอนที่ 1 มีข้อความอยู่แล้ว คุณจะเห็นว่าข้อความนั้นปรากฏในคอลัมน์
คุณสามารถปรับสมดุลของข้อความในคอลัมน์ของคุณได้ด้วยการเพิ่มหรือเอาตัวแบ่งบรรทัดออก: กด Enter เพื่อเพิ่มบรรทัดว่างและย้ายข้อความไปยังคอลัมน์ถัดไป หรือกด Backspace หรือ ลบหรือเอาบรรทัดว่างออก และย้ายข้อความไปยังคอลัมน์ก่อนหน้า
คุณยังสามารถปรับขนาดกล่องที่มีคอลัมน์เพื่อให้คอลัมน์มีขนาดเท่ากันได้ ถ้าคุณต้องการ
ตัวแบ่งคอลัมน์
คุณไม่สามารถแทรกตัวแบ่งคอลัมน์ในกล่องข้อความแบบหลายคอลัมน์ได้ ถ้านี่คือฟีเจอร์ที่คุณต้องการร้องขอ โปรดส่งคำติชมให้เราเพื่อช่วยเราในการจัดลำดับความสำคัญฟีเจอร์ใหม่ในการอัปเดตในอนาคต สําหรับข้อมูลเพิ่มเติม ให้ดู ฉันจะให้คําติชมเกี่ยวกับ Microsoft Office ได้อย่างไร
การสร้างคอลัมน์ในตาราง
ถ้าคุณกําลังใช้ ตาราง ฟีเจอร์สําหรับการสร้างคอลัมน์จะแตกต่างกัน อ่าน เพิ่มหรือลบแถวและคอลัมน์ของตาราง แทนบทความนี้










