เมื่อคุณ สร้างแมโคร ในเวิร์กบุ๊กเป็นครั้งแรก แมโครจะทํางานในเวิร์กบุ๊กนั้นเท่านั้น แต่ถ้าคุณต้องการใช้แมโครในเวิร์กบุ๊กอื่น ล่ะ เมื่อต้องการทําให้แมโครของคุณพร้อมใช้งานทุกครั้งที่คุณเปิด Excel คุณสามารถสร้างแมโครในเวิร์กบุ๊กที่เรียกว่า Personal.xlsb ได้ นั่นคือเวิร์กบุ๊กที่ซ่อนอยู่ซึ่งเก็บไว้ในคอมพิวเตอร์ของคุณ ซึ่งจะเปิดในพื้นหลังทุกครั้งที่คุณเปิด Excel
แมโครและเครื่องมือ VBA จะอยู่บนแท็บ นักพัฒนา ซึ่งถูกซ่อนไว้ตามค่าเริ่มต้น ดังนั้นจึงต้องเปิดใช้งานก่อน สําหรับข้อมูลเพิ่มเติม ให้ดู แสดงแท็บนักพัฒนา
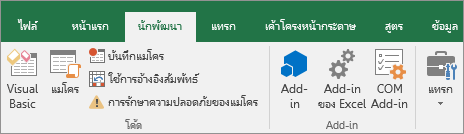
ถัดไป ให้สร้างแมโคร เราจะบันทึกแมโครที่ไม่ทําอะไรเลย แต่จะสร้างเวิร์กบุ๊กแมโครส่วนบุคคล
คุณสามารถเรียนรู้เพิ่มเติมเกี่ยวกับการสร้างแมโครได้ที่ เริ่มต้นใช้งานด่วน: สร้างแมโคร
-
ไปที่แท็บ นักพัฒนา แล้วคลิก บันทึกแมโคร
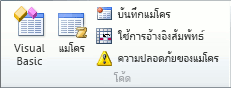
-
ในกล่องโต้ตอบ บันทึกแมโคร อย่ารบกวนการใส่ชื่อแมโครในกล่อง ชื่อแมโคร คุณสามารถยอมรับชื่อที่ Excel ให้คุณ เช่น Macro1 เนื่องจากนี่เป็นเพียงแมโครชั่วคราวเท่านั้น
เมื่อคุณเริ่มสร้างแมโครของคุณเอง คุณจะต้องตั้งชื่อที่เป็นคําอธิบายให้กับแมโครเพื่อให้คุณทราบว่าแมโครเหล่านั้นทําอะไร
-
ในกล่อง เก็บแมโครไว้ที่ ให้เลือก เวิร์กบุ๊กแมโครส่วนบุคคล > ตกลง นี่คือขั้นตอนที่สําคัญที่สุด เนื่องจากถ้าคุณยังไม่มีเวิร์กบุ๊กแมโครส่วนบุคคล Excel จะสร้างเวิร์กบุ๊กให้คุณ
-
คลิก นักพัฒนา > หยุดการบันทึก และ Excel จะสร้าง Worbook แมโครส่วนบุคคลของคุณ
-
เมื่อคุณปิดเวิร์กบุ๊ก คุณจะได้รับพร้อมท์ให้บันทึกทั้งเวิร์กบุ๊กและเวิร์กบุ๊กแมโครส่วนบุคคล
เมื่อต้องการดูแมโครที่คุณสร้าง:
-
ไปที่ นักพัฒนา > Visual Basic เพื่อเปิดใช้ Visual Basic Editor (VBE) ซึ่งเป็นที่ที่จัดเก็บแมโครของคุณ
-
คุณสามารถค้นหาเวิร์กบุ๊กแมโครส่วนบุคคลของคุณได้ในบานหน้าต่าง Project Explorer ทางด้านซ้ายมือ ถ้าคุณไม่เห็น ให้ไปที่ ดู > Project Explorer
-
ดับเบิลคลิกโฟลเดอร์ โครงการ VBA (PERSONAL.xlsb) > Modules > Module1 และคุณจะพบแมโครเปล่า 1 ที่คุณบันทึกไว้ คุณสามารถลบหรือเก็บไว้เพื่อเพิ่มรหัสในภายหลัง
หมายเหตุ: เมื่อคุณบันทึกแมโครในอินสแตนซ์ใหม่ของ Excel VBA จะสร้างโฟลเดอร์มอดูลใหม่และเพิ่มหมายเลขโดยอัตโนมัติ ดังนั้นถ้าคุณมี Module1 และ Module2 อยู่แล้ว VBA จะสร้าง Module3 คุณสามารถเปลี่ยนชื่อมอดูลในหน้าต่าง คุณสมบัติ ใต้ Project Explorer เพื่อให้แสดงถึงการทํางานของแมโครได้ดีขึ้น
การย้ายแมโครจากคอมพิวเตอร์เครื่องหนึ่งไปยังอีกเครื่องหนึ่ง
ไฟล์ Personal.xlsb ของคุณจะถูกเก็บไว้ในโฟลเดอร์ที่เรียกว่า XLSTART ถ้าคุณต้องการแชร์แมโครของคุณกับบุคคลอื่น คุณสามารถคัดลอกแมโครไปยังโฟลเดอร์ XLSTART บนคอมพิวเตอร์เครื่องอื่น หรือคัดลอกแมโครบางส่วนหรือทั้งหมดไปยังไฟล์ Personal.xlsb บนคอมพิวเตอร์เครื่องอื่น คุณสามารถค้นหา XLSTART ใน Windows Explorer เพื่อค้นหาตําแหน่งได้
ถ้าคุณมีแมโครหนึ่งรายการหรือเพียงไม่กี่แมโครที่คุณต้องการแชร์กับผู้อื่น คุณสามารถส่งเวิร์กบุ๊กที่มีแมโครเหล่านั้นให้พวกเขาได้ คุณยังสามารถทําให้เวิร์กบุ๊กพร้อมใช้งานบนไดรฟ์เครือข่ายที่แชร์หรือจากไลบรารี SharePoint Services
สําหรับข้อมูลเพิ่มเติมเกี่ยวกับการคัดลอกแมโครจากเวิร์กบุ๊กหนึ่งไปยังเวิร์กบุ๊กอื่น ให้ดู คัดลอกมอดูลแมโครไปยังเวิร์กบุ๊กอื่น
ตรวจสอบให้แน่ใจว่าแท็บ นักพัฒนา มองเห็นได้บน Ribbon ตามค่าเริ่มต้น แท็บ นักพัฒนา จะไม่ปรากฏให้เห็น ให้ทําดังต่อไปนี้
-
ไปที่ การกําหนดลักษณะ > Excel...> Ribbon & แถบเครื่องมือ
-
ในประเภท กำหนด Ribbon เอง ในรายการ แท็บหลัก ให้เลือกกล่องกาเครื่องหมาย นักพัฒนา แล้วคลิก บันทึก
ถัดไป ให้สร้างแมโคร เราจะบันทึกแมโครที่ไม่ทําอะไรเลย แต่จะสร้างเวิร์กบุ๊กแมโครส่วนบุคคล
คุณสามารถเรียนรู้เพิ่มเติมเกี่ยวกับการสร้างแมโครได้ที่ เริ่มต้นใช้งานด่วน: สร้างแมโคร
-
ไปที่แท็บ นักพัฒนา แล้วคลิก บันทึกแมโคร
-
ในกล่องโต้ตอบ บันทึกแมโคร อย่ารบกวนการใส่ชื่อแมโครในกล่อง ชื่อแมโคร คุณสามารถยอมรับชื่อที่ Excel ให้คุณ เช่น Macro1 เนื่องจากนี่เป็นเพียงแมโครชั่วคราวเท่านั้น
เมื่อคุณเริ่มสร้างแมโครของคุณเอง คุณจะต้องตั้งชื่อที่เป็นคําอธิบายให้กับแมโครเพื่อให้คุณทราบว่าแมโครเหล่านั้นทําอะไร
-
ในกล่อง เก็บแมโครไว้ที่ ให้เลือก เวิร์กบุ๊กแมโครส่วนบุคคล > ตกลง นี่คือขั้นตอนที่สําคัญที่สุด เนื่องจากถ้าคุณยังไม่มีเวิร์กบุ๊กแมโครส่วนบุคคล Excel จะสร้างเวิร์กบุ๊กให้คุณ
-
คลิก นักพัฒนา > หยุดการบันทึก และ Excel จะสร้าง Worbook แมโครส่วนบุคคลของคุณ
-
เมื่อคุณปิดเวิร์กบุ๊ก คุณจะได้รับพร้อมท์ให้บันทึกทั้งเวิร์กบุ๊กและเวิร์กบุ๊กแมโครส่วนบุคคล
เมื่อต้องการดูแมโครที่คุณสร้าง:
-
คลิก นักพัฒนา > Visual Basic เพื่อเปิดใช้ Visual Basic Editor (VBE) ซึ่งเป็นที่ที่จัดเก็บแมโครของคุณ
-
คุณสามารถค้นหาเวิร์กบุ๊กแมโครส่วนบุคคลของคุณได้ในบานหน้าต่าง Project Explorer ทางด้านซ้ายมือ ถ้าคุณไม่เห็น ให้ไปที่ ดู > Project Explorer
-
ดับเบิลคลิกโฟลเดอร์ โครงการ VBA (PERSONAL.xlsb) > Modules > Module1 และคุณจะพบแมโครเปล่า 1 ที่คุณบันทึกไว้ คุณสามารถลบหรือเก็บไว้เพื่อเพิ่มรหัสในภายหลัง
หมายเหตุ: เมื่อคุณบันทึกแมโครในอินสแตนซ์ใหม่ของ Excel VBA จะสร้างโฟลเดอร์มอดูลใหม่และเพิ่มหมายเลขโดยอัตโนมัติ ดังนั้นถ้าคุณมี Module1 และ Module2 อยู่แล้ว VBA จะสร้าง Module3 คุณสามารถเปลี่ยนชื่อมอดูลในหน้าต่าง คุณสมบัติ ใต้ Project Explorer เพื่อให้แสดงถึงการทํางานของแมโครได้ดีขึ้น
การย้ายแมโครจากคอมพิวเตอร์เครื่องหนึ่งไปยังอีกเครื่องหนึ่ง
ไฟล์ Personal.xlsb ของคุณจะถูกเก็บไว้ในโฟลเดอร์เริ่มต้นระบบ ถ้าคุณต้องการแชร์แมโครของคุณกับผู้อื่น คุณสามารถคัดลอก Personal.xlsb ไปยังโฟลเดอร์เริ่มต้นบนคอมพิวเตอร์เครื่องอื่น หรือคัดลอกแมโครบางส่วนหรือทั้งหมดไปยังไฟล์ Personal.xlsb บนคอมพิวเตอร์เครื่องอื่น ใน Finder ให้เลือก ไป จากนั้นกดแป้นตัวเลือกค้างไว้ แล้วเลือก ไลบรารี ในบานหน้าต่างไลบรารี ให้นําทางไปยัง: คอนเทนเนอร์กลุ่ม > xyz Office (โดยที่ xyz เป็นสตริงข้อความ เช่น "UBF8T346G9") > เนื้อหาผู้ใช้ > การเริ่มต้นทํางาน > Excel วางไฟล์ Personal.xlsb ของคุณลงในโฟลเดอร์ Excel
ถ้าคุณมีแมโครหนึ่งรายการหรือเพียงไม่กี่แมโครที่คุณต้องการแชร์กับผู้อื่น คุณสามารถส่งเวิร์กบุ๊กที่มีแมโครเหล่านั้นให้พวกเขาได้ คุณยังสามารถทําให้เวิร์กบุ๊กพร้อมใช้งานบนไดรฟ์เครือข่ายที่แชร์หรือจากไลบรารี SharePoint Services
สําหรับข้อมูลเพิ่มเติมเกี่ยวกับการคัดลอกแมโครจากเวิร์กบุ๊กหนึ่งไปยังเวิร์กบุ๊กอื่น ให้ดู คัดลอกมอดูลแมโครไปยังเวิร์กบุ๊กอื่น
ต้องการความช่วยเหลือเพิ่มเติมไหม
คุณสามารถสอบถามผู้เชี่ยวชาญใน Excel Tech Community หรือรับการสนับสนุนใน ชุมชน










