สิ่งสำคัญ: Power Pivot พร้อมใช้งานในรุ่น Office Professional Plusแอป Microsoft 365 สำหรับองค์กร และในรุ่นสแตนด์อโลนของ Excel 2013 ต้องการดูว่าคุณOfficeเวอร์ชันใดอยู่ใช่หรือไม่
สิ่งสำคัญ: ใน Excel for Microsoft 365 และ Excel 2021 Power View จะถูกเอาออกในวันที่ 12 ตุลาคม 2021 อีกทางเลือกหนึ่งคือ คุณสามารถใช้ประสบการณ์การใช้งานภาพแบบโต้ตอบที่ให้บริการโดย Power BI Desktop ซึ่งคุณสามารถดาวน์โหลดได้ฟรี คุณยังสามารถนําเข้าเวิร์กบุ๊ก Excel ลงใน Power BI Desktopได้อย่างง่ายดาย
Power View ประสบการณ์การสํารวจ การแสดงภาพ และการนําเสนอข้อมูลแบบโต้ตอบที่สนับสนุนการรายงานเฉพาะทางที่ใช้งานง่าย Power View เป็นฟีเจอร์ของ Microsoft Excel 2013 และ Microsoft SharePoint Server 2010 และ 2013 เป็นส่วนหนึ่งของ Add-in ของ SQL Server 2012 Service Pack 1 Reporting Services for Microsoft SharePoint Server Enterprise Edition
ให้ดูที่ วิดีโอ Power View และ Power Pivot
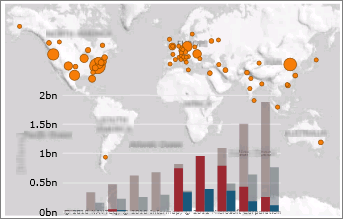
ในบทความนี้
เริ่มต้นใช้งาน Power View
Power View มีสองเวอร์ชัน ดังนี้
-
เริ่มPower Viewใน Excel 2013 ใน Excel Power View แผ่นงานเป็นส่วนหนึ่งของไฟล์ XLSX Excel
-
สร้างรายงาน Power View SharePoint Server Power View ใน SharePoint Server เป็นไฟล์ RDLX
Power View ทั้งสองเวอร์ชันจำเป็นต้องมี Silverlight ติดตั้งอยู่บนเครื่อง
คุณไม่สามารถเปิดไฟล์ RDLX Power View ใน Excel หรือเปิดไฟล์ XLSX Excelที่มี Power View ใน Power View ในSharePointได้ นอกจากนี้ คุณยังไม่สามารถคัดลอกแผนภูมิหรือการแสดงภาพอื่นๆ จากไฟล์ RDLX ลงในExcelเวิร์กบุ๊กของคุณ
คุณสามารถบันทึกExcel XLSX ที่มี Power View ไปยัง SharePoint Server ภายในองค์กรหรือใน Microsoft 365 และเปิดไฟล์เหล่านั้นSharePoint อ่านเพิ่มเติมเกี่ยวกับPower View ใน Excel ใน SharePoint Server 2013หรือใน SharePoint Online ใน Microsoft 365
แหล่งข้อมูลสำหรับ Power View
In Excel 2013, you can use data right in Excel as the basis for Power View in Excel and SharePoint. เมื่อคุณเพิ่มตารางและสร้างความสัมพันธ์ระหว่างExcelตารางเหล่านั้น คุณสร้างตัวแบบข้อมูลอยู่เบื้องหลัง ตัวแบบข้อมูลคือคอลเลกชันของตารางและความสัมพันธ์ที่สะท้อนความสัมพันธ์ระหว่างฟังก์ชันและกระบวนการทางธุรกิจจริง ตัวอย่างเช่น ผลิตภัณฑ์เกี่ยวข้องกับสินค้าคงคลังและการขายอย่างไร คุณสามารถปรับเปลี่ยนและเพิ่มประสิทธิภาพตัวแบบข้อมูลเดียวกันใน Power Pivot ใน Excelได้ เพื่อต้องการสร้างตัวแบบข้อมูลที่ซับซ้อน Power View รายงานของคุณ
ด้วย Power View คุณสามารถโต้ตอบกับข้อมูลได้ดังนี้
-
ในเวิร์กบุ๊กเดียวกันกับแผ่นงานของ Power View
-
ใน ตัวแบบข้อมูล Excelเวิร์กบุ๊กที่เผยแพร่ในแกลเลอรี Power Pivot
-
ในตัวแบบตารางที่ปรับใช้กับอินสแตนซ์ SQL Server 2012 Analysis Services (SSAS)
-
ใน ตัวแบบหลายมิติบนเซิร์ฟเวอร์ SSAS (ถ้าคุณกำลังใช้ Power View ใน SharePoint Server)
สร้างแผนภูมิและการแสดงข้อมูลเป็นภาพอื่นๆ
in Power View, you can quickly create a variety of visualizations, from tables and matrices to pie, bar, and bubble charts and sets of multiple charts. เพื่อให้การแสดงภาพทุกภาพที่คุณต้องการสร้างเริ่มต้นด้วยตาราง ซึ่งจากนั้นให้คุณแปลงการแสดงผลเป็นการแสดงภาพอื่นๆ ได้อย่างง่ายดายเพื่อค้นหาการแสดงภาพที่ดีที่สุดเพื่อแสดงข้อมูลของคุณ เมื่อต้องการสร้างตาราง ให้คลิกตารางหรือเขตข้อมูลในรายการเขตข้อมูล หรือลากเขตข้อมูลจากรายการเขตข้อมูลไปยังมุมมอง Power View วาดตารางในมุมมอง แสดงข้อมูลจริงของคุณ และเพิ่มส่วนหัวของคอลัมน์โดยอัตโนมัติ
เมื่อต้องการแปลงตารางเป็นการแสดงภาพอื่นๆ ให้คลิกชนิดการแสดงข้อมูลด้วยภาพบนแท็บ ออกแบบ Power View เฉพาะแผนภูมิและการแสดงภาพอื่นๆ ที่ใช้ได้ดีที่สุดกับข้อมูลในตารางนั้นเท่านั้น ตัวอย่างเช่น ถ้าคุณ Power View ค่าตัวเลขที่ถูกรวมใด ๆ ก็ไม่มีแผนภูมิที่เปิดใช้งาน
อ่านเพิ่มเติมใน แผนภูมิและการแสดงผลข้อมูลอื่นๆ ใน Power View
กรองและเน้นข้อมูล
Power View มีหลายวิธีในการกรองข้อมูล Power View ใช้ Metadata ในรูปแบบข้อมูลต้นแบบเพื่อเข้าใจความสัมพันธ์ระหว่างตารางและเขตข้อมูลต่างๆ ในเวิร์กบุ๊กหรือรายงาน เนื่องจากความสัมพันธ์เหล่านี้ คุณสามารถใช้การแสดงภาพเดียวเพื่อกรองและเน้นการแสดงภาพทั้งหมดในแผ่นงานหรือมุมมอง หรือคุณสามารถแสดงพื้นที่ตัวกรองและกําหนดตัวกรองที่จะใช้กับการแสดงภาพแต่ละรายการหรือการแสดงภาพทั้งหมดในแผ่นงานหรือมุมมอง ใน Power View ใน SharePoint คุณสามารถปล่อยให้บานหน้าต่างตัวกรองแสดงหรือซ่อนบานหน้าต่างตัวกรองได้ก่อนที่จะสลับไปยังโหมดการอ่านหรือโหมดเต็มหน้าจอ
ตัวแบ่งส่วนข้อมูล
ตัวแบ่งExcelข้อมูลช่วยให้คุณเปรียบเทียบและประเมินข้อมูลของคุณจากเปอร์สเปคทีฟต่างๆ ได้ ตัวแบ่ง Power View ข้อมูลคล้ายกัน เมื่อคุณมีตัวแบ่งส่วนข้อมูลหลายตัวบนมุมมองและคุณได้เลือกรายการตัวแบ่งส่วนข้อมูลตัวหนึ่ง การเลือกจะกรองตัวแบ่งส่วนข้อมูลอื่นๆ ในมุมมอง
อ่านเพิ่มเติมเกี่ยวกับตัวแบ่งส่วนข้อมูลใน Power View
การเรียงลำดับ
คุณสามารถจัดเรียงตาราง เมทริกซ์ แผนภูมิแท่งและแผนภูมิคอลัมน์ และชุดของพหุคูณขนาดเล็ก Power View แผนภูมิ คุณจัดเรียงคอลัมน์ในตารางและเมทริกซ์ ประเภทหรือค่าตัวเลขในแผนภูมิ และเขตข้อมูลหลายเขตหรือค่าตัวเลขในชุดพหุคูณ ในแต่ละกรณี คุณสามารถจัดเรียงจากน้อยไปหามากหรือจากมากไปหาน้อยบนแอตทริบิวต์ เช่น ชื่อผลิตภัณฑ์ หรือตามค่าตัวเลข เช่น Total Sales
รายงานที่มีหลายมุมมองใน Power View ใน SharePoint
มุมมอง Power View เดียวSharePointรายงานสามารถมีหลายมุมมองได้ มุมมองทั้งหมดในรายงาน Power View ในSharePointจะยึดตามตัวแบบตารางเดียวกัน มุมมองแต่ละมุมมองจะมีการแสดงภาพเป็นของตัวเอง และตัวกรองบนแต่ละมุมมองมีไว้เฉพาะมุมมองนั้นเท่านั้น
อ่านเพิ่มเติมใน รายงานที่มีหลายมุมมองใน Power View ใน SharePoint
หมายเหตุ: ในExcel เวิร์กชีต Power View แต่ละแผ่นคือเวิร์กชีตที่แยกต่างหาก เวิร์กบุ๊กExcelหนึ่งเวิร์กบุ๊กสามารถประกอบด้วยจํานวนของ Power View แผ่นงานแต่ละ Power View แผ่นงานแต่ละแผ่นสามารถยึดตามรูปแบบที่แตกต่างกัน
แชร์รายงาน Power View
Power View รายงานนั้นสามารถแสดงได้เสมอ คุณสามารถเรียกดูข้อมูลและแสดงข้อมูลนั้นได้ตลอดเวลา เนื่องจากคุณใช้งานข้อมูลจริงอยู่ คุณไม่คิดที่จะแสดงตัวอย่างรายงานของคุณเพื่อดูว่ามีลักษณะอย่างไร
แชร์ Power View ใน Excel
แชร์เวิร์กบุ๊กExcelกับPower Viewแผ่นงานต่อไปนี้
บนไซต์ SharePoint Server 2013 หรือ SharePoint Online ไม่ว่าภายในองค์กรหรือในระบบคลาวด์ ผู้อ่านรายงานของคุณสามารถดูและโต้ตอบกับ Power View แผ่นงานในเวิร์กบุ๊กที่คุณบันทึกไว้ที่นั่นได้
แชร์ Power View ในรายงาน SharePoint (ไฟล์ RDLX)
ในโหมดการอ่านและการนําเสนอแบบเต็มหน้าจอ Ribbon และเครื่องมือการออกแบบอื่นๆ จะถูกซ่อนไว้เพื่อให้มีพื้นที่มากขึ้นในการแสดงภาพ รายงานยังคงโต้ตอบได้อย่างสมบูรณ์พร้อมด้วยความสามารถในการกรองและการเน้น
เมื่อคุณสร้างรายงาน Power View ใน SharePoint คุณบันทึกรายงานเหล่านั้นใน SharePoint Server 2010 หรือ 2013 ที่ซึ่งบุคคลอื่นสามารถดูและโต้ตอบกับรายงานเหล่านั้นได้ ผู้อื่นยังสามารถแก้ไขและพวกเขาสามารถบันทึกการเปลี่ยนแปลงของพวกเขาได้ ทั้งนี้ขึ้นอยู่กับสิทธิ์ของพวกเขาบนเซิร์ฟเวอร์ อ่านเพิ่มเติมเกี่ยวกับการสร้าง การบันทึก และการพิมพ์Power Viewรายงาน
คุณยังสามารถส่งออกเวอร์ชันแบบโต้ตอบของเอกสารของคุณ Power View ในรายงานSharePointเพื่อPowerPointได้ มุมมองแต่ละมุมมอง Power View กลายเป็นสไลด์PowerPointแยกจากกัน การโต้ตอบกับรายงาน Power View ที่ส่งออกไปยัง PowerPoint จะคล้ายกับการโต้ตอบกับมุมมองในโหมดการอ่านและโหมดเต็มหน้าจอของ Power View: คุณโต้ตอบกับการแสดงภาพและตัวกรองในแต่ละมุมมอง แต่คุณไม่สามารถสร้างการแสดงภาพหรือตัวกรองได้
อ่านเกี่ยวกับการส่งออกรายงานจาก Power View ใน SharePoint ไปยัง PowerPoint
พิมพ์รายงาน Power View
Power Viewออกแบบมาเพื่อการโต้ตอบ ไม่ว่าจะอยู่ในไฟล์ XLSX Excel หรือไฟล์ RDLX ใน SharePoint: คุณแตะที่ค่าในแผนภูมิหนึ่ง และรายงานจะส่งผลต่อค่าในแผนภูมิอื่นๆ ดังนั้นคุณสามารถพิมพ์แผ่นPower Viewแบบคงที่ได้ แน่นอนว่าไม่มีการโต้ตอบบนกระดาษ
นอกจากนี้ คุณยังสามารถออกแบบรายงานPower Viewให้ดูดีบนหน้าจอได้: คุณสร้างแผนภูมิ ตาราง และภาพอื่นๆ ทั้งหมดให้พอดีกับหนึ่งหน้าจอ ดังนั้นในบางครั้งแผนภูมิหรือตารางจะมีแถบเลื่อน ผู้อ่านต้องเลื่อนดูค่าที่เหลือในแผนภูมิหรือตารางนั้น แถบเลื่อนไม่ใช้งานบนกระดาษอีก
ตั้งค่าคุณสมบัติการรายงานของ Power View ใน Power Pivot
คุณสามารถตั้งค่าคุณสมบัติใน Power Pivot ได้หลายค่าเพื่อปรับปรุงประสบการณ์การรายงานของ Power View ได้
-
เลือกการรวมเริ่มต้น
-
ตั้งค่าชื่อเรื่อง รูป และตัวระบุเริ่มต้นสำหรับแต่ละตารางในตัวแบบของคุณ
-
กำหนดวิธีการจัดการค่าที่ซ้ำกันในรายงานของ Power View
-
ซ่อนตาราง เขตข้อมูล และการวัดจากผู้สร้างรายงาน Power View
-
ตั้งค่าเขตข้อมูลเริ่มต้นให้กับตาราง เพื่อที่ว่าเมื่อคุณคลิกบนตารางใน Power View เขตข้อมูลเริ่มต้นทั้งหมดจะถูกเพิ่มลงในรายงานนั้นพร้อมๆ กัน
ประสิทธิภาพ
เมื่อต้องการเพิ่มประสิทธิภาพการ Power View เรียกใช้เฉพาะข้อมูลที่ต้องใช้ในทุกครั้งที่มีการแสดงข้อมูลเป็นภาพ ดังนั้น แม้ว่าตารางในแผ่นงานหรือมุมมองจะยึดตามตัวแบบข้อมูลต้นแบบที่มีหลายล้านแถว Power View จะดึงข้อมูลเฉพาะแถวที่มองเห็นได้ในตารางในคราวเดียวเท่านั้น ถ้าคุณลากแถบเลื่อนไปยังด้านล่างของตาราง คุณจะสังเกตเห็นว่าแถบเลื่อนป็อปอัพเพื่อให้คุณสามารถเลื่อนลงไป Power View เรียกใช้แถวเพิ่มเติม
การเปรียบเทียบ Power View ตัวสร้างรายงาน และตัวออกแบบรายงาน
Power View doesn’t replace the existing Reporting Services reporting products.
ตัวออกแบบ รายงานเป็นสภาพแวดล้อมในการออกแบบที่ซับซ้อนที่นักพัฒนาและผู้เชี่ยวชาญด้าน IT ใช้ในการรายงานที่ฝังตัวในแอปพลิเคชันของพวกเขา ใน ตัวออกแบบรายงาน พวกเขาสามารถสร้างรายงานการปฏิบัติการ แหล่งข้อมูลที่แชร์ และชุดข้อมูลที่แชร์ และตัวควบคุมตัวแสดงรายงานของผู้เขียนได้
ใน ตัวสร้างรายงาน ผู้เชี่ยวชาญด้าน IT และผู้ใช้ขั้นสูงสามารถสร้างรายงานการดำเนินการที่มีประสิทธิภาพและส่วนของรายงานที่นำกลับมาใช้ใหม่ได้และชุดข้อมูลที่แชร์
ตัวสร้างรายงานและตัวออกแบบรายงาน จะสร้างรายงาน RDL Power View สร้างรายงาน RDLX Power View ไม่สามารถเปิดรายงาน RDL ได้ และในทางกลับกัน
หมายเหตุ:
-
รายงาน RDL สามารถเรียกใช้ได้บนเซิร์ฟเวอร์รายงานในโหมด Reporting Services ดั้งเดิม หรือในโหมด SharePoint
-
Power View รายงาน RDLX สามารถเรียกใช้ได้เฉพาะบนเซิร์ฟเวอร์รายงานSharePointโหมดเท่านั้น
ทั้งตัวออกแบบรายงานและตัวสร้างรายงานSQL Server 2012 Service Pack 1 Reporting Services Power View อ่านเพิ่มเติมเกี่ยวกับSQL Server Reporting Servicesเครื่องมือขั้นสูง
เพิ่มเติมเกี่ยวกับ Power View
Power View ใน Excel และใน SharePoint
Power View ใน Excel
Power View ใน Excel ใน SharePoint Server หรือ SharePoint Online ใน Microsoft 365
บทช่วยสอน: ปรับตัวแบบข้อมูลของคุณให้เหมาะสมสำหรับการรายงาน Power View
Power View ใน SharePoint
ความต้องการของระบบสำหรับ Power View ใน SharePoint
สร้าง บันทึก และพิมพ์ Power View ในรายงาน SharePoint
รายงานแบบหลายมุมมองใน Power View in SharePoint
วัตถุตัวแบบหลายมิติใน Power View
คีย์ลัดและการช่วยสำหรับการเข้าถึงใน Power View ใน SharePoint










