คุณสามารถสร้าง หน้าบันทึกย่อ ขณะที่คุณสร้างงานนําเสนอของคุณได้ คุณอาจต้องการพิมพ์และรีวิวขณะที่คุณนําเสนองานนําเสนอ
ความคิดเชิงอนุรักษ์...

อย่างไรก็ตาม ก่อนพิมพ์หน้าบันทึกย่อ ให้พิจารณาดูบันทึกย่อของคุณในมุมมองผู้นําเสนอแทน คุณสามารถดูบันทึกย่อของคุณขณะที่คุณส่งงานนําเสนอของคุณบนจอภาพที่สองเพื่อประหยัดกระดาษและหมึกเครื่องพิมพ์ สําหรับข้อมูลเพิ่มเติม ให้ดู ดูบันทึกย่อของผู้บรรยายของคุณแบบส่วนตัว ในขณะที่นําเสนองานนําเสนอบนหลายจอภาพ
ใช้ บานหน้าต่างบันทึกย่อ ในมุมมองปกติเพื่อเขียนบันทึกย่อเกี่ยวกับสไลด์ของคุณ เมื่อต้องการเข้าสู่มุมมอง ปกติ บนแท็บ มุมมอง ในกลุ่ม มุมมองงานนําเสนอ ให้คลิก ปกติ
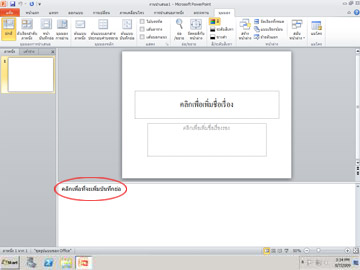
รูปภาพ: บานหน้าต่างบันทึกย่อ (ในวงกลมสีแดง) ในมุมมองปกติ
คุณสามารถพิมพ์และจัดรูปแบบบันทึกย่อของคุณขณะที่คุณทํางานในมุมมองปกติ แต่เมื่อต้องการดูว่าหน้าบันทึกย่อของคุณจะพิมพ์อย่างไร และเพื่อดูเอฟเฟ็กต์ทั้งหมดของการจัดรูปแบบข้อความใดๆ เช่น สีฟอนต์ สลับไปยังมุมมองหน้าบันทึกย่อ คุณยังสามารถตรวจสอบและเปลี่ยนหัวกระดาษและท้ายกระดาษของบันทึกย่อของคุณในมุมมองหน้าบันทึกย่อ
บันทึกย่อแต่ละหน้าแสดงรูปขนาดย่อของสไลด์ พร้อมกับบันทึกย่อที่มาพร้อมกับสไลด์นั้น ในมุมมอง หน้าบันทึกย่อ คุณสามารถตกแต่งบันทึกย่อของคุณด้วยแผนภูมิ รูปภาพ ตาราง หรือภาพประกอบอื่นๆ
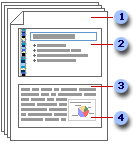
(ตัวเลขต่อไปนี้ตรงกับตัวเลขในรูปภาพ)
-
หน้าบันทึกย่อรวมบันทึกย่อของคุณและแต่ละสไลด์ในงานนำเสนอ
-
พิมพ์แต่ละภาพนิ่งบนหน้าบันทึกย่อของภาพนิ่ง
-
บันทึกย่อของคุณกับสไลด์
-
คุณสามารถเพิ่มข้อมูล เช่น แผนภูมิหรือรูปภาพไปยังหน้าบันทึกย่อของคุณ
เมื่อคุณเพิ่มบันทึกย่อ ให้คำนึงถึงรายการต่อไปนี้:
-
การเปลี่ยนแปลง เพิ่ม และลบที่คุณทำบนหน้าบันทึกย่อนำไปใช้กับหน้าบันทึกย่อนั้นและข้อความบันทึกย่อในมุมมองปกติเท่านั้น
-
ถ้าคุณต้องการขยาย จัดตำแหน่ง หรือจัดรูปแบบพื้นที่รูปสไลด์หรือพื้นที่บันทึกย่อ ให้ทำการเปลี่ยนแปลงของคุณในมุมมองหน้าบันทึกย่อ
-
คุณไม่สามารถวาดหรือวางรูปภาพในบานหน้าต่างบันทึกย่อในมุมมองปกติได้ สลับไปยังมุมมอง หน้าบันทึกย่อ และวาดหรือเพิ่มรูปภาพที่นั่น
-
รูปภาพและวัตถุที่คุณเพิ่มในมุมมองหน้าบันทึกย่อจะปรากฏบนหน้าบันทึกย่อที่พิมพ์ออกมาของคุณ แต่จะไม่อยู่บนหน้าจอของคุณในมุมมองปกติ
หน้าบันทึกย่อเริ่มต้นมีรูปขนาดย่อของภาพนิ่งในครึ่งบนของหน้าและส่วนที่มีขนาดเท่ากันสำหรับบันทึกย่อบนส่วนล่างของหน้า
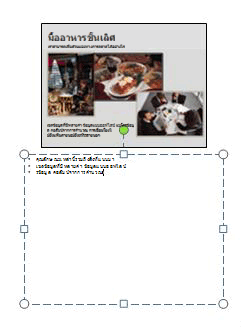
ถ้าครึ่งหน้าไม่เพียงพอสำหรับบันทึกย่อของคุณ คุณสามารถเพิ่มพื้นที่ว่างเพิ่มเติม
เมื่อต้องการเพิ่มพื้นที่เพิ่มเติมบนหน้าบันทึกย่อเดียว:
-
ในมุมมองปกติในบานหน้าต่างที่มีแท็บเค้าร่างและสไลด์ ให้คลิกแท็บสไลด์ จากนั้นคลิกสไลด์ที่คุณต้องการเพิ่มพื้นที่เพิ่มเติมสำหรับบันทึกย่อ
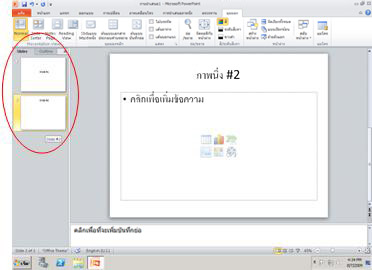
-
บนเมนู มุมมอง ในกลุ่ม มุมมองงานนำเสนอ ให้คลิก หน้าบันทึกย่อ
-
เลือกทำอย่างใดอย่างหนึ่งต่อไปนี้
-
เมื่อต้องการลบรูปขนาดย่อของสไลด์ บนหน้าบันทึกย่อ ให้คลิกภาพนิ่ง จากนั้นกด DELETE
-
เมื่อต้องการลดขนาดของรูปขนาดย่อของสไลด์บนหน้าบันทึกย่อ ลากจุดจับการปรับขนาดบนรูปขนาดย่อของสไลด์
-
-
บนขอบด้านบนของพื้นที่ที่สำรองไว้ของบันทึกย่อ ให้ลากจุดจับปรับขนาดเมื่อต้องการขยายพื้นที่ที่สำรองไว้ของบันทึกย่อไปยังช่วงของหน้าตามที่คุณต้องการ
เมื่อต้องการเพิ่มงานศิลป์ เช่น รูปร่างหรือรูปภาพ หรือจัดรูปแบบหน้าบันทึกย่อทั้งหมดในงานนําเสนอของคุณ ให้เปลี่ยนต้นแบบบันทึกย่อ ตัวอย่างเช่น เมื่อต้องการใส่โลโก้บริษัทหรืองานศิลป์อื่นๆ บนหน้าบันทึกย่อทั้งหมด ให้เพิ่มงานศิลป์ลงในต้นแบบบันทึกย่อ หรือถ้าคุณต้องการเปลี่ยนสไตล์ฟอนต์สําหรับบันทึกย่อทั้งหมด ให้เปลี่ยนสไตล์บนต้นแบบบันทึกย่อ คุณสามารถเปลี่ยนลักษณะและตําแหน่งของพื้นที่สไลด์ พื้นที่บันทึกย่อ หัวกระดาษ ท้ายกระดาษ หมายเลขหน้า และวันที่
คุณสามารถพิมพ์หน้าบันทึกย่อของคุณพร้อมรูปขนาดย่อสไลด์เพื่อแจกให้ผู้ชมของคุณหรือเพื่อช่วยให้คุณเตรียมงานนำเสนอของคุณ
หมายเหตุ: คุณสามารถพิมพ์รูปขนาดย่อของภาพนิ่งเดียวกับบันทึกย่อสำหรับแต่ละหน้าที่พิมพ์
-
เปิดงานนำเสนอที่คุณต้องการพิมพ์หน้าบันทึกย่อที่มีรูปขนาดย่อของภาพนิ่ง
-
คลิกแท็บ ไฟล์
-
ทางด้านซ้ายของแท็บ ไฟล์ คลิก พิมพ์
-
ภายใต้ การตั้งค่า ให้คลิกลูกศรที่อยู่ถัดจาก ภาพนิ่งแบบเต็มหน้า แล้วภายใต้ เค้าโครงเหมือนพิมพ์ ให้คลิก หน้าบันทึกย่อ
-
เมื่อต้องการระบุการวางแนวหน้ากระดาษ ให้คลิกลูกศรที่อยู่ถัดจาก การวางแนวในแนวตั้ง แล้วคลิก การวางแนวในแนวตั้ง หรือ การวางแนวในแนวนอน ในรายการ
-
ถ้าคุณต้องการพิมพ์บันทึกย่อและรูปขนาดย่อของสไลด์เป็นสี ให้เลือกเครื่องพิมพ์สี คลิกลูกศรที่อยู่ถัดจาก สี แล้วคลิก สี ในรายการ
-
คลิก พิมพ์
หมายเหตุ: คุณสามารถพิมพ์หน้าบันทึกย่อได้เพียงหน้าเดียวต่อหนึ่งหน้าที่พิมพ์เท่านั้น
-
เปิดงานนำเสนอที่คุณต้องการพิมพ์หน้าบันทึกย่อโดยไม่มีรูปขนาดย่อของภาพนิ่ง
-
เปิดแต่ละสไลด์ในมุมมอง หน้าบันทึกย่อ เมื่อต้องการไปยังมุมมอง หน้าบันทึกย่อ บนเมนู มุมมอง ในกลุ่ม มุมมองงานนําเสนอ ให้คลิก หน้าบันทึกย่อ
-
ลบรูปขนาดย่อของสไลด์จากแต่ละหน้าบันทึกย่อ เมื่อต้องการลบรูปขนาดย่อของสไลด์ บนหน้าบันทึกย่อ ให้คลิกรูปขนาดย่อของสไลด์ แล้วกด DELETE
-
คลิกแท็บ ไฟล์
-
ทางด้านซ้ายของแท็บ ไฟล์ คลิก พิมพ์
-
ภายใต้ การตั้งค่า ให้คลิกลูกศรที่อยู่ถัดจาก ภาพนิ่งแบบเต็มหน้า แล้วภายใต้ เค้าโครงเหมือนพิมพ์ ให้คลิก หน้าบันทึกย่อ
-
เมื่อต้องการระบุการวางแนวหน้ากระดาษ ให้คลิกลูกศรที่อยู่ถัดจาก การวางแนวในแนวตั้ง แล้วคลิก การวางแนวในแนวตั้ง หรือ การวางแนวในแนวนอน ในรายการ
-
ถ้าคุณต้องการพิมพ์บันทึกย่อและรูปขนาดย่อของสไลด์เป็นสี ให้เลือกเครื่องพิมพ์สี คลิกลูกศรที่อยู่ถัดจาก สี แล้วคลิก สี ในรายการ
-
คลิก พิมพ์










