Publisher ทําให้การสร้างนามบัตรที่มีประสิทธิภาพเป็นเรื่องง่าย ไม่ว่าคุณจะสร้างการออกแบบของคุณเอง หรือใช้การออกแบบใดการออกแบบหนึ่งของ Publisher ก็ตาม คุณสามารถใช้แบบแผนชุดสีและแบบแผนฟอนต์เพื่อเลือกสีและฟอนต์ที่แสดงรูปภาพของบริษัทของคุณ คุณสามารถกําหนดนามบัตรของคุณเพิ่มเติมสําหรับส่วนตลาดหรือตําแหน่งที่ตั้งเฉพาะ และคุณสามารถเพิ่มชื่อและตําแหน่งงานสําหรับพนักงานใหม่เมื่อธุรกิจของคุณเติบโต
คุณต้องการทำสิ่งใด
ออกแบบนามบัตรของคุณ
เมื่อคุณเริ่มออกแบบนามบัตรของคุณ การเลือกวิธีการพิมพ์ของคุณ เช่น สีพิเศษหรือสีชุด จะเป็นประโยชน์ถ้าคุณวางแผนที่จะพิมพ์สิ่งพิมพ์ของคุณที่โรงพิมพ์ — เพื่อให้คุณสามารถวางแผนล่วงหน้าสําหรับปัญหาการพิมพ์ใดๆ ที่อาจส่งผลต่อการตัดสินใจในการออกแบบของคุณ นามบัตรที่คุณออกแบบใน Publisher สามารถพิมพ์บนเครื่องพิมพ์ตั้งโต๊ะของคุณหรือนําไปยังเครื่องพิมพ์เชิงพาณิชย์ได้ โดยขึ้นอยู่กับความต้องการของคุณ ดังนี้
-
คุณอาจต้องการนําการออกแบบของคุณไปยังเครื่องพิมพ์เชิงพาณิชย์หากคุณจําเป็นต้องจับคู่สีที่เฉพาะเจาะจงอย่างแม่นยําหากคุณต้องการปริมาณมากหรือหากคุณต้องการการจัดแนวหรือพับที่แม่นยํา เครื่องพิมพ์เชิงพาณิชย์มีเครื่องจักรที่ซับซ้อนและนําเสนอกระดาษ หมึกพิมพ์ สารเคลือบเงา และตัวเลือกอื่นๆ ที่หลากหลาย
-
คุณสามารถรับผลลัพธ์ที่ยอดเยี่ยมด้วยเครื่องพิมพ์ตั้งโต๊ะเช่นกัน การใช้เครื่องพิมพ์ตั้งโต๊ะช่วยให้คุณสามารถเปลี่ยนนามบัตรของคุณได้ตลอดเวลาเพื่อให้เหมาะกับความต้องการของคุณมากขึ้น ร้านอุปกรณ์สํานักงานส่วนใหญ่มีแผ่นบัตรที่กําหนดไว้ล่วงหน้าในช่วงของสีและกระดาษพิเศษที่มีการออกแบบที่พิมพ์ไว้ล่วงหน้า
ไม่ว่าคุณจะเลือกเครื่องพิมพ์เครื่องใดเพื่อพิมพ์นามบัตรของคุณ โปรดอย่าลืมที่จะรวมองค์ประกอบพื้นฐานเหล่านี้:
-
ชื่อและโลโก้ของบริษัทของคุณ
-
ชื่อและตำแหน่งของคุณ
-
ที่อยู่ในการส่งจดหมายของคุณและหมายเลขโทรศัพท์และแฟ็กซ์
-
ที่อยู่อีเมลของคุณ
-
ที่อยู่เว็บไซต์ของคุณ (URL)
สร้างนามบัตรของคุณ
เป็นเรื่องง่ายที่จะเริ่มใช้งานโดยการเลือกหนึ่งไปรูปแบบนามบัตรที่รวมอยู่ใน Publisher
สร้างนามบัตรแบบด้านเดียว
-
คลิก ไฟล์ > ใหม่ แล้วเลือก มีอยู่แล้วภายใน เพื่อใช้หนึ่งในเทมเพลตที่ติดตั้งไว้ใน Publisher
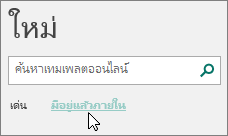
-
ในแคตตาล็อก นามบัตร ภายใต้ เทมเพลตที่ติดตั้ง ให้คลิกการออกแบบที่คุณต้องการ
หมายเหตุ: หากคุณทราบว่าคุณกําลังจะพิมพ์บนผลิตภัณฑ์ของผู้ผลิตที่เฉพาะเจาะจง ให้เลื่อนไปที่ส่วนของผู้ผลิตเฉพาะ แล้วคลิกผลิตภัณฑ์ที่คุณจะใช้ หากผลิตภัณฑ์ที่คุณจะใช้ไม่อยู่ในรายการ ให้ทําตามขั้นตอนด้านล่าง
-
ภายใต้ กำหนดด้วยตนเอง ให้ทำดังต่อไปนี้:
-
เลือก แบบแผนชุดสี และ แบบแผนฟอนต์
-
คลิกเมนูดร็อปดาวน์ภายใต้ ข้อมูลธุรกิจ แล้วคลิก สร้างใหม่... เพื่อเติมข้อมูลในบัตรแต่ละใบให้เป็นข้อมูลเดียวกันโดยอัตโนมัติ
-
ในกล่องโต้ตอบ สร้างชุดข้อมูลธุรกิจใหม่ ให้ใส่ข้อมูลของคุณในเขตข้อมูล รวมถึง ชื่อชุดข้อมูลธุรกิจ
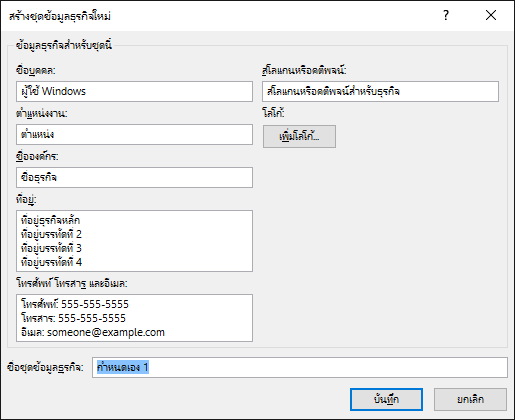
-
ถ้าคุณมี โลโก้ ให้คลิก เพิ่มโลโก้
-
คลิก บันทึก
-
-
ภายใต้ ตัวเลือก ให้ทำดังต่อไปนี้:
-
เลือก ขนาดหน้ากระดาษ - แนวนอน หรือ แนวตั้ง
-
ถ้าคุณต้องการรวมโลโก้ ให้คลิก รวมโลโก้
-
คลิก สร้าง
เคล็ดลับ: กําลังใช้ Publisher 2010 อยู่ใช่ไหม ในบานหน้าต่างงาน ชนิดสิ่งพิมพ์ ให้คลิก นามบัตร จากนั้นในแค็ตตาล็อก นามบัตร ให้คลิกการออกแบบที่คุณต้องการ เลือกตัวเลือกใดๆ ที่คุณต้องการ เช่น แบบแผนชุดสี ชุดข้อมูลธุรกิจ หรือระบุว่าคุณต้องการการวางแนวในแนวตั้งหรือแนวนอน จากนั้นคลิก สร้าง
-
ตั้งค่านามบัตรสำหรับผลิตภัณฑ์ของผู้ผลิตที่ระบุ
ถ้าคุณซื้อแผ่นนามบัตรจากผู้ผลิตเฉพาะ คุณสามารถตั้งค่านามบัตรของคุณใน Publisher เพื่อให้ได้มิติที่ตรงกับแผ่นนามบัตรเมื่อคุณพิมพ์
-
ในแท็บ ออกแบบหน้า ให้คลิก ขนาด จากนั้นคลิก ขนาดกระดาษที่กำหนดไว้ล่วงหน้าเพิ่มเติม
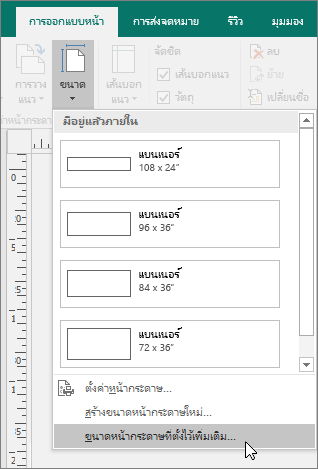
-
ในกล่องโต้ตอบ ขนาดกระดาษที่กำหนดไว้ล่วงหน้า ให้เลื่อนลงไปยังส่วน นามบัตร ค้นหาผู้ผลิตเฉพาะที่คุณต้องการ จากนั้นคลิกที่ชื่อของผู้ผลิต
หมายเหตุ: ถ้าคุณไม่พบผู้ผลิตเฉพาะของคุณหรือผลิตภัณฑ์เฉพาะของพวกเขา ให้วัดขนาดของนามบัตรที่คุณต้องการพิมพ์อย่างระมัดระวัง ตรวจสอบให้แน่ใจว่าไม่ได้รวมส่วนนั้นของการ์ดที่จะไม่ถูกพิมพ์ คลิก ขนาดหน้ากระดาษแบบกําหนดเอง แล้วพิมพ์ขนาดนามบัตรในกล่องโต้ตอบ ขนาดหน้ากระดาษแบบกําหนดเอง สําหรับข้อมูลเพิ่มเติมเกี่ยวกับการตั้งค่าขนาดหน้ากระดาษแบบกําหนดเอง ให้ดูที่ กล่องโต้ตอบ ขนาดหน้ากระดาษแบบกําหนดเอง
เคล็ดลับ: กําลังใช้ Publisher 2010 อยู่ใช่ไหม ในบานหน้าต่างงาน จัดรูปแบบสิ่งพิมพ์ ภายใต้ ตัวเลือกนามบัตร ให้คลิก เปลี่ยนขนาดหน้ากระดาษ ในกล่องโต้ตอบ ตั้งค่าหน้ากระดาษ ให้เลื่อนลงไปที่ส่วน นามบัตร ค้นหาผู้ผลิตเฉพาะที่คุณต้องการ แล้วคลิกชื่อของผู้ผลิต
-
คลิกขนาดกระดาษเฉพาะที่คุณต้องการ จากนั้นคลิก ตกลง
-
ก่อนที่คุณจะพิมพ์บนกระดาษปก ให้ลองพิมพ์ในกระดาษทดสอบทั่วไปเพื่อตรวจสอบให้แน่ใจว่านามบัตรของคุณพิมพ์ตามที่คุณต้องการ
เพิ่มข้อความของคุณ
-
เมื่อต้องการแทนที่พื้นที่ที่สำรองไว้สำหรับข้อความด้วยข้อความของคุณ ให้คลิกพื้นที่ที่สำรองไว้สำหรับข้อความแล้วพิมพ์ข้อความ
หมายเหตุ: ถ้าคุณจัดเก็บข้อมูลที่ติดต่อทางธุรกิจของคุณในชุดข้อมูลทางธุรกิจ และคุณเลือกชุดข้อมูลธุรกิจ ข้อมูลนั้นจะใส่นามบัตรของคุณโดยอัตโนมัติ เมื่อต้องการแก้ไขข้อมูลที่ติดต่อของคุณหรือแทนที่ข้อมูลที่ติดต่อทางธุรกิจของคุณด้วยชุดข้อมูลทางธุรกิจอื่น ให้คลิก ข้อมูลทางธุรกิจ บนเมนู แก้ไข
เปลี่ยนขนาดข้อความ
ในกรณีส่วนใหญ่ ข้อความจะถูกปรับขนาดโดยอัตโนมัติเพื่อให้พอดีกับภายในกล่องข้อความพื้นที่ที่สํารองไว้ อย่างไรก็ตาม คุณสามารถปรับขนาดข้อความด้วยตนเองได้
-
คลิกกล่องข้อความ
-
บนแท็บ รูปแบบเครื่องมือกล่องข้อความ ให้ชี้ไปที่ ปรับข้อความให้พอดี จากนั้นคลิก อย่าปรับพอดีอัตโนมัติ
-
เลือกข้อความ จากนั้นเลือกขนาดฟอนต์ใหม่จากดร็อปดาวน์ ขนาดฟอนต์ บนแท็บ รูปแบบเครื่องมือกล่องข้อความ
เคล็ดลับ: กําลังใช้ Publisher 2010 อยู่ใช่ไหม บนเมนู รูปแบบ ให้ชี้ไปที่ ปรับข้อความให้พอดีอัตโนมัติ จากนั้นคลิก อย่าปรับพอดีอัตโนมัติ เลือกข้อความ แล้วเลือกขนาดฟอนต์ใหม่จากรายการ ขนาดฟอนต์ บนแถบเครื่องมือ
แทนที่พื้นที่ที่สำรองไว้สำหรับโลโก้ด้วยโลโก้ของคุณ
-
คลิกพื้นที่ที่สำรองไว้สำหรับโลโก้ หยุดชั่วคราว จากนั้นคลิกพื้นที่ที่สำรองไว้สำหรับรูปภาพอีกครั้งเพื่อแสดงแถบเครื่องมือ แทรกรูปภาพ
-
ในกล่องโต้ตอบ แทรกรูปภาพ ให้เรียกดูตําแหน่งที่ตั้งที่มีโลโก้ที่คุณต้องการแทรกลงในสิ่งพิมพ์ แล้วดับเบิลคลิกที่รูปภาพ Publisher จะปรับขนาดรูปให้พอดีโดยอัตโนมัติ
หมายเหตุ: ถ้าคุณรวมโลโก้ลงในชุดข้อมูลธุรกิจ และคุณเลือกชุดข้อมูลธุรกิจดังกล่าว โลโก้จะถูกเพิ่มลงในสิ่งพิมพ์ใหม่โดยอัตโนมัติ
เคล็ดลับ: กําลังใช้ Publisher 2010 อยู่ใช่ไหม คลิกพื้นที่ที่สํารองไว้สําหรับโลโก้ หยุดชั่วขณะ แล้วคลิกพื้นที่ที่สํารองไว้สําหรับรูปภาพอีกครั้งเพื่อแสดงแถบเครื่องมือ รูปภาพ บนแถบเครื่องมือ รูปภาพ ให้คลิก แทรก 
สร้างนามบัตรแบบสองด้าน
ด้านหลังของบัตรเป็นที่ที่ยอดเยี่ยมในการเพิ่มข้อมูลเพื่อให้ลูกค้าทําธุรกิจกับคุณได้ง่ายขึ้น คุณอาจต้องการรวมรายการต่อไปนี้:
-
แผนที่ของตำแหน่งที่ตั้งของบริษัทของคุณ
-
เส้นทางการขับรถ
-
คูปอง
-
ส่วนลดพิเศษสำหรับการอ้างอิง
-
คำขวัญของบริษัท
-
รายการผลิตภัณฑ์
-
การแปลด้านเดียวเป็นภาษาอื่น
เพิ่มข้อมูลที่ด้านหลังนามบัตรของคุณ
-
ทำขั้นตอนต่างๆ ในการสร้างนามบัตรแบบด้านเดียวให้เสร็จสิ้น
-
ในบานหน้าต่างการนำทาง หน้า ให้คลิกขวาหน้าที่มีอยู่แล้วเลือก แทรกหน้า
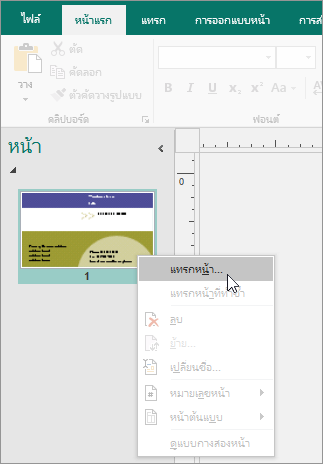
เคล็ดลับ: กําลังใช้ Publisher 2010 อยู่ใช่ไหม บนเมนู แทรก ให้คลิก หน้า
-
ในกล่องโต้ตอบ แทรกหน้า ให้คลิก หลังจากหน้าปัจจุบัน จากนั้นเลือกตัวเลือกที่คุณต้องการ
ตัวอย่างเช่น ถ้าด้านที่สองของบัตรของคุณแสดงคําคติพจ์ของบริษัท คุณอาจต้องการคลิก สร้างกล่องข้อความหนึ่งกล่องในแต่ละหน้า ถ้าด้านที่สองจะมีคําแปลเป็นภาษาอื่น คุณอาจต้องการคลิก ทําซ้ําวัตถุทั้งหมดในหน้า เพื่อให้สี กราฟิก และข้อความทั้งหมดพร้อมใช้งานบนหน้าที่สอง
-
เพิ่มข้อความ รูปภาพ และข้อมูลอื่นๆ ที่คุณต้องการให้ปรากฏที่ด้านหลังของนามบัตร
-
เมื่อด้านหลังของนามบัตรเป็นแบบที่คุณต้องการแล้ว ให้บันทึกไฟล์
ก่อนที่คุณจะพิมพ์นามบัตรแบบสองด้าน
ถ้าคุณกำลังพิมพ์นามบัตรแบบสองหน้าด้วยเครื่องพิมพ์ตั้งโต๊ะ ให้ทดสอบการออกแบบบนกระดาษธรรมดาก่อน เพื่อเหตุผลต่างๆ ต่อไปนี้:
-
เครื่องพิมพ์ตั้งโต๊ะมักจะไม่จัดแนวเอกสารแบบสองด้านอย่างแม่นยํา โดยเฉพาะอย่างยิ่ง ถ้าเครื่องพิมพ์ของคุณไม่สนับสนุนการพิมพ์แบบสองด้าน และคุณจําเป็นต้องใส่กระดาษใหม่ด้วยตนเองเพื่อพิมพ์ด้านที่สอง
-
เมื่อต้องการพิมพ์อย่างถูกต้อง ด้านหน้าไปด้านหลัง ระยะขอบกระดาษของเค้าโครงบัตรของคุณต้องเท่ากัน (ตามเค้าโครงเริ่มต้นของ 10 สําเนาต่อแผ่น) ถ้าคุณได้กําหนดระยะห่างสําหรับระยะขอบหรือช่องว่างเอง หรือถ้าคุณเปลี่ยนการตั้งค่า สําเนาต่อแผ่นงาน ด้านหน้าและหลังจะจัดแนวได้ยากขึ้น
พิมพ์นามบัตรบนเครื่องพิมพ์ตั้งโต๊ะ
-
เปิดเอกสารนามบัตรที่คุณต้องการพิมพ์
-
โหลดเครื่องพิมพ์ด้วยกระดาษที่คุณต้องการใช้ในการพิมพ์แผ่นทดสอบ
-
คลิก ไฟล์ > พิมพ์
-
ภายใต้ เครื่องพิมพ์ ให้เลือกเครื่องพิมพ์ที่คุณต้องการใช้พิมพ์
-
ภายใต้ การตั้งค่า ให้ไปที่ หน้า แล้วเลือก หนึ่งหน้าต่อแผ่นงาน หรือ หลายสำเนาต่อแผ่นงาน
สิ่งสำคัญ: ถ้าคุณเลือกขนาดกระดาษสำหรับผลิตภัณฑ์จากผู้ผลิตเฉพาะ ตัวเลือกสำหรับผลิตภัณฑ์ดังกล่าวจะถูกตั้งค่าไว้อยู่แล้ว
เคล็ดลับ: กําลังใช้ Publisher 2010 อยู่ใช่ไหม บนเมนู ไฟล์ ให้คลิก พิมพ์ บนแท็บ การตั้งค่าสิ่งพิมพ์และกระดาษ ให้เลือกเครื่องพิมพ์ที่คุณต้องการพิมพ์ ภายใต้ ตัวเลือกการพิมพ์ ให้คลิก หนึ่งหน้าต่อแผ่นงาน หรือ หลายสําเนาต่อแผ่นงาน ภายใต้ หน้าต่างแสดงตัวอย่าง ให้คลิก แสดงวิธีการแทรกกระดาษ แล้วคลิก เรียกใช้ตัวช่วยสร้างการตั้งค่าการพิมพ์Two-Sided ตัวช่วยสร้างจะเก็บรวบรวมข้อมูลเกี่ยวกับเครื่องพิมพ์ของคุณเพื่อช่วยคุณกําหนดวิธีที่คุณควรใส่กระดาษเพื่อทดสอบสิ่งพิมพ์ของคุณ วิธีนี้จะเป็นประโยชน์แม้ว่าคุณจะพิมพ์ด้านเดียวของสิ่งพิมพ์
-
คลิก พิมพ์ เพื่อพิมพ์แผ่นทดสอบ จากนั้นทำการเปลี่ยนแปลงใดๆ ที่คุณต้องการ
-
โหลดเครื่องพิมพ์ด้วยกระดาษหรือกระดาษปกที่คุณต้องการพิมพ์
หมายเหตุ:
-
Publisher จะตั้งค่านามบัตรของคุณโดยอัตโนมัติเพื่อให้พิมพ์ได้อย่างถูกต้อง ไม่ว่าจะจัดแนวเป็นแนวนอนหรือแนวตั้ง
-
เว้นแต่ว่าคุณกำหนดขนาดนามบัตรของคุณด้วยตนเองหรือเลือกผลิตภัณฑ์เฉพาะจากผู้ผลิต ค่าเริ่มต้นของ Publisher จนถึงขนาดนามบัตรมาตรฐาน 2 นิ้วต่อ 3.5 นิ้ว
เปลี่ยนจำนวนสำเนาต่อแผ่น
เมื่อต้องการเปลี่ยนจำนวนสำเนาที่จะพิมพ์บนแผ่นงาน ให้ทำตามต่อไปนี้:
-
คลิก ไฟล์ > พิมพ์
-
ภายใต้ หน้า ให้เลือกระหว่าง หนึ่งหน้าต่อหนึ่งแผ่นงาน หรือ หลายสำเนาต่อแผ่นงาน
ถ้าคุณเลือกตัวเลือก หลายสำเนาต่อแผ่นงาน คุณสามารถเปลี่ยนจำนวนสำเนาต่อแผ่นงานได้โดยการเปลี่ยน สำเนาในแต่ละหน้า
เคล็ดลับ: กําลังใช้ Publisher 2010 อยู่ใช่ไหม บนเมนู ไฟล์ ให้คลิก พิมพ์ จากนั้นคลิกแท็บ การตั้งค่าสิ่งพิมพ์และกระดาษ เลือกหนึ่งหน้าต่อแผ่นงาน หรือ หลายสําเนาต่อแผ่นงาน ถ้าคุณเลือกตัวเลือก หลายสําเนาต่อแผ่นงาน คุณสามารถเปลี่ยนจํานวนสําเนาต่อแผ่นงานได้โดยการเปลี่ยนการตั้งค่าระยะขอบและช่องว่างภายใต้ ตัวเลือกการพิมพ์เพิ่มเติม
หลังจากที่คุณสร้างนามบัตรของคุณ
การตลาดที่ประสบความสําเร็จจําเป็นต้องมีการสื่อสารภาพลักษณ์ที่ถูกต้องของบริษัทกับลูกค้าที่มีศักยภาพของคุณ จากนั้นความสัมพันธ์ต่อหลังจากการติดต่อครั้งแรก นามบัตรเป็นเครื่องมือสําคัญในความพยายามเหล่านั้น นอกจากทําหน้าที่เป็นตัวเตือนความสะดวกของข้อมูลที่ติดต่อของคุณแล้ว นามบัตรยังแนะนําบริษัทของคุณและเสริมสร้างภาพลักษณ์ของบริษัทของคุณอีกด้วย นามบัตรยังมีประโยชน์มากในการสร้างและรักษาการตลาดแบบปากต่อปาก
แต่นามบัตรจะไม่มีประโยชน์อะไรถ้าคุณเก็บไว้กับโต๊ะ ดังนั้นให้แจกนามบัตรออกไป!
-
เสนอนามบัตรของคุณให้กับลูกค้าทุกครั้งที่คุณไปพบพวกเขา ไม่ใช่แค่ครั้งแรก
-
มอบนามบัตรให้กับทุกคนในกลุ่ม ไม่ใช่เฉพาะเจ้านาย
-
แจกไพ่สองใบไม่ใช่แค่ใบเดียว ขอให้ผู้รับส่งต่อรายการพิเศษให้ผู้อื่น
-
ใส่นามบัตรสองใบกับจดหมายทุกฉบับ ไม่ว่าจะเป็นการ์ดสุขสันต์วันเกิดหรือวันหยุด และจดหมายขอบคุณ
-
รวมบัตรสองใบในทุกๆ ชุดสื่อ










