You can essentially tag a subset of slides in a presentation file for the purpose of showing that subset to a particular audience. You might think of it as a playlist. PowerPoint calls this a custom show.
When you create a custom show in PowerPoint, you can adapt a presentation for different audiences. Use a custom show to present only certain slides from your presentation, or to create a hyperlink to a group of slides in your presentation.
There are two kinds of custom shows: basic and hyperlinked. A basic custom show is a separate presentation or a presentation that includes some of the slides of the original. A hyperlinked custom show is a quick way to navigate to one or more separate presentations.
Basic custom shows
Use a basic custom show to present a subset of the slides in a presentation file. For example, if your presentation contains a total of five slides, a custom show named "Site 1" could contain just slides 1, 3, and 5. A second custom show named "Site 2" could include slides 1, 2, 4, and 5. When you create a custom show from a presentation, you can always run the whole presentation in its original sequential order, too.
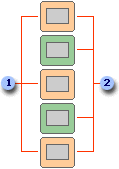
1 Slides for Site 1
2 Slides for Site 2
Hyperlinked custom shows
Use a hyperlinked custom show to organize content in a presentation. For instance, if you create a primary custom show about your company's new overall organization, you can then create a custom show for each department within the organization and link to these shows from the primary presentation.
You can also use a hyperlinked custom show to create a table of contents slide. A table of contents slide lets you navigate to different sections of your presentation so that you can choose which sections to show to your audience at a particular time.
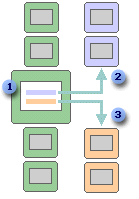
1 Slide with hyperlinks
2 Custom show for Department A
3 Custom show for Department B
Create a custom show and present it
Create a basic custom show
-
Go to Slide Show > Custom Slide Show, and then select Custom Shows.
-
In the Custom Shows dialog box, select New.
Tip: To preview a custom show, click the name of the show in the Custom Shows dialog box, and then click Show.
-
Under Slides in presentation, choose the slides that you want to include in the custom show, and then select Add.
-
To change the order in which slides appear, under Slides in custom show, select a slide, and then click one of the arrows to move the slide up or down in the list.
-
Type a name in the Slide show name box, and then click OK.
Create a hyperlinked custom show
-
Go to Slide Show > Custom Slide Show, and then select Custom Shows.
-
In the Custom Shows dialog box, select New.
-
Under Slides in presentation, click the slides that you want to include in the main custom show, and then click Add.
Tip: To change the order in which slides appear, under Slides in custom show, select a slide, and then click one of the arrows to move the slide up or down in the list.
-
Type a name in the Slide show name box, and then click OK.
-
To create a hyperlink to a supporting show in your presentation, select the text or object that you want to be the link.
-
On the Insert tab, under Links, select Action.
-
In the Action Settings dialog box, on the Mouse Click tab, select Hyperlink to.
-
Open the list of targets below Hyperlink to and select Custom Show.
-
In the Custom Show dialog box, select the name of the custom show you want to link to, then select OK.
Turn on Show and return if, after completion of the hyperlinked custom show, you want PowerPoint to resume showing the main slide show.
-
Select OK, then select OK again.
Start a custom show from within PowerPoint
-
On the Slide Show tab, in the Set Up group, click Set Up Slide Show.
-
In the Set Up Show dialog box, under Show slides, click Custom show, and then click the custom show that you want.
-
Click OK.
-
On the Slide Show tab, in the Start Slide Show group, click Custom Slide Show, and then click Custom Shows.
-
In the Custom shows list, select a show, and then click Show.
Create a custom show
-
Open the presentation that you want to use to create a custom show.
-
On the Slide Show tab, click Custom Show, and then click Custom Slide Show.

-
Click +.
-
Under Slides in presentation, click the slides that you want to include in the custom show, and then click Add.
Tip: To select multiple slides, hold down

-
To change the order in which slides appear, under Slides in custom show, click a slide, and then click
-
Type a name in the Slide show name box, and then click OK. To create additional custom shows with any slides in your presentation, repeat these steps.
Tip: To see how a custom show will appear in slide show view, in the Custom Shows dialog box, click the name of the show, and then click Start Show.
Link to other customs shows
A hyperlinked custom show is a quick way to navigate to other custom shows from your primary presentation. You can also create a table of contents slide to link from. Designing your presentation this way allows you to navigate from the table of contents slide to different sections of your presentation, so that you can choose which sections to show to your audience at a particular time. The following instructions explain how to create one or more custom shows, and then add a hyperlink from the primary presentation to the custom shows.
Note: If you want to create a hyperlink from one presentation to a completely different presentation, you can add a hyperlink to the other document. For more information, see Create, edit, or remove a hyperlink.
-
Select the text or object that you want to represent the hyperlink. You can also create a table of contents and hyperlink from each text entry as a way to navigate through your custom show. To do so, insert a new slide into your presentation, type a table of contents, and then link from each entry.
-
On the Insert tab, click Action.
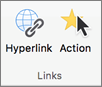
-
In the Action Settings dialog box, select how to initiate the action by doing one of the following:
To initiate an action
Click
When you click the action button
The Mouse Click tab
When you rest the mouse pointer on the action button
The Mouse Over tab
-
Click Hyperlink to, and then on the pop-menu, click Custom Show.
-
Under Custom Shows, select the custom show you want to link to.
To return to the slide that you started the custom show from after the custom show plays, select the Show and return check box. This option is helpful if you have a slide that serves as a table of contents to custom shows.
-
Click OK
To add additional links to other custom shows, repeat these steps.
Play a custom show
-
On the Slide Show tab, click Custom Show, and then click the custom show that you want to play.
Note: If you haven't created a custom show yet, click Custom Show, click Custom Slide Show, and then click +.
See Also
PowerPoint for the web doesn't support custom shows. You need to use a desktop version of PowerPoint to create a custom show.













