หมายเหตุ: บทความนี้นำไปใช้กับไซต์การประกาศแบบคลาสสิกใน SharePoint เท่านั้น ถ้าคุณกำลังใช้ SharePoint for Microsoft ๓๖๕และสร้างหน้าใหม่ให้ดูที่สร้างและใช้หน้าสมัยใหม่บนไซต์ SharePoint
หน้าการประกาศของ SharePoint มีปุ่มและเครื่องมือที่คุ้นเคยสำหรับการเขียนแก้เว็บเพจที่เรียบง่าย หน้าจะยึดตามเค้าโครงหน้าซึ่งเป็นแม่แบบที่กำหนดลักษณะของหน้าและตำแหน่งที่ควรจะวางเนื้อหา เนื่องจากเทมเพลตจะกำหนดเค้าโครงพื้นฐานผู้เขียนสามารถเน้นที่การสร้างและจัดรูปแบบข้อความการแทรกกราฟิกและองค์ประกอบอื่นๆและการประกาศหน้าเสร็จสิ้น
การท่องเที่ยวสั้นๆของ ribbon
ถ้าคุณได้ทำงานกับไซต์ทีมหรือไลบรารีเอกสารที่คุณอาจใช้ ribbon แล้ว แต่ไซต์การประกาศมีปุ่มและฟีเจอร์ที่ไม่ซ้ำกันบางอย่างที่ช่วยให้คุณสามารถเขียนและเผยแพร่หน้าไซต์ได้ ลองมาดูกัน
หมายเหตุ: ตัวเลือกที่พร้อมใช้งานจะขึ้นอยู่กับฟีเจอร์ที่จะเปิดใช้งานและวิธีการกำหนดค่าเค้าโครงหน้ากระดาษและชนิดเนื้อหา ถ้าตัวเลือกที่คุณต้องการใช้เป็นสีเทาบน ribbon ของคุณให้ดูที่ผู้ดูแลไซต์ของคุณ
แท็บ หน้า

ใช้แท็บหน้าเพื่อแก้ไขหรือบันทึกหน้าให้เลือกหน้าและดูประวัติของหน้าแสดงตัวอย่างการตั้งค่าคุณสมบัติ SEO (เว็บไซต์สาธารณะเท่านั้น) เปลี่ยนเค้าโครงหน้ากระดาษและอื่นๆ การเปลี่ยนแปลงของคุณจะทำตามเวลาจริงดังนั้นคุณจึงไม่จำเป็นต้องรอเพื่อดูว่ามีผลต่อการทำงาน
แท็บประกาศ
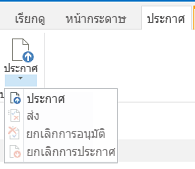
ใช้แท็บประกาศเพื่อเผยแพร่หน้าของคุณไปยังเซิร์ฟเวอร์การผลิต (หรือที่เรียกว่าการทำให้หน้าไปอยู่) หรือส่งเพื่ออนุมัติเมื่อเวิร์กโฟลว์การประกาศถูกตั้งค่าไว้สำหรับไซต์ของคุณ นอกจากนี้คุณยังสามารถยกเลิกการประกาศหน้าเช่นเมื่อเนื้อหาหมดอายุหรือไม่จำเป็นหรือยกเลิกเวิร์กโฟลว์การอนุมัติ คุณอาจยกเลิกเวิร์กโฟลว์เมื่อคุณพบว่ามีการเปลี่ยนแปลงเพิ่มเติมที่จำเป็นก่อนที่จะสามารถเผยแพร่หน้าได้
ไซต์ทั้งหมดไม่ใช้เวิร์กโฟลว์การอนุมัติ เวิร์กโฟลว์จะมีประโยชน์มากเมื่อไซต์มีผู้มีส่วนได้เสียหลายรายหรือต้องตรวจทานอย่างระมัดระวังก่อนที่จะมีการเผยแพร่เนื้อหาใดๆ เวิร์กโฟลว์ทำให้การกำหนดเส้นทางของหน้าสำหรับการอนุมัติและตรวจสอบให้แน่ใจว่าไม่มีการเผยแพร่เนื้อหาจนกว่าจะได้รับการอนุมัติทั้งหมด ผู้ดูแลไซต์กำหนดค่าเวิร์กโฟลว์เมื่อเตรียมใช้งานไซต์การประกาศหรือไซต์คอลเลกชัน สำหรับข้อมูลเพิ่มเติมเกี่ยวกับเวิร์กโฟลว์การประกาศให้ดูที่ทำงานกับเวิร์กโฟลว์การอนุมัติการประกาศ
แท็บ จัดรูปแบบข้อความ

ปุ่มบนแท็บจัดรูปแบบข้อความควรจะคุ้นเคยถ้าคุณใช้แอปพลิเคชัน Office เช่น Microsoft Word หรือ PowerPoint ปุ่มเหล่านี้จะช่วยให้คุณสามารถควบคุมขนาดฟอนต์และสไตล์แทรกสัญลักษณ์แสดงหัวข้อย่อยหรือรายการลำดับเลขตัดและวางตรวจสอบการสะกดและอื่นๆ
แท็บ แทรก
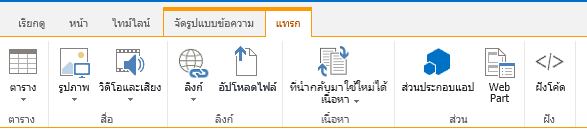
ใช้แท็บแทรกเพื่อแทรกตารางรูปภาพไฟล์เสียงวิดีโอไฮเปอร์ลิงก์และอื่นๆ คุณยังสามารถแทรกส่วนประกอบแอปและ Web Part จากแท็บนี้ได้อีกด้วย ส่วนต่างๆของแอปพลิเคชันบนเว็บมีขนาดเล็กที่ทำงานที่เฉพาะเจาะจง ตัวอย่างเช่นคุณอาจเพิ่มแอป Access ซึ่งจะช่วยให้คุณสามารถดึงข้อมูลจากฐานข้อมูล Access ลงในหน้าไซต์ของคุณได้
Web Part คือตัวควบคุมที่กำหนดไว้ล่วงหน้าซึ่งช่วยให้คุณสามารถเพิ่มฟังก์ชันการทำงานลงในเว็บเพจ ตัวอย่างเช่นสมมติว่าคุณกำลังเขียนข้อความต้อนรับสำหรับโฮมเพจของไซต์ของคุณ คุณต้องการรวมสารบัญไฮเปอร์ลิงก์เพื่อแสดงให้ผู้ใช้ทั้งเนื้อหาของไซต์ที่พร้อมใช้งานรวมถึงลักษณะของไซต์ที่มีโครงสร้าง คุณสามารถทำได้อย่างง่ายดายด้วยการแทรก web part สำหรับสารบัญบนหน้าของคุณ เมื่อแทรกสารบัญจะมีการจัดโครงสร้างโดยอัตโนมัติเพื่อแสดงลำดับชั้นของไซต์ของคุณและไฮเปอร์ลิงก์ทั้งหมดจะถูกแทรกไว้สำหรับคุณ
ผู้ดูแลไซต์หรือผู้อื่นที่มีสิทธิ์ที่เหมาะสมสามารถสร้างแอปที่กำหนดเองที่ตรงกับความต้องการเฉพาะของทีมหรือองค์กรของคุณได้ สำหรับข้อมูลเพิ่มเติมให้ดูที่แหล่งข้อมูลสนับสนุนสำหรับการพัฒนาแอปสำหรับ Office และ SharePoint
สร้างหน้าการประกาศ
เมื่อมีการสร้างไซต์การประกาศแล้วคุณสามารถสร้างหน้าใหม่ได้อย่างง่ายดาย แต่คุณต้องเป็นส่วนหนึ่งของเจ้าของไซต์หรือกลุ่มสมาชิกเพื่อเขียนหน้าของไซต์ ถ้าคุณยังไม่ได้เป็นสมาชิกของกลุ่มใดกลุ่มหนึ่งเหล่านี้หรือไม่แน่ใจเกี่ยวกับการเป็นสมาชิกของคุณให้ดูที่ผู้ดูแลไซต์ของคุณ
-
นำทางไปยังไซต์การประกาศที่คุณต้องการสร้างหน้า
-
คลิกการตั้งค่า

-
ในกล่องโต้ตอบเพิ่มหน้าให้พิมพ์ชื่อสำหรับหน้า ชื่อนี้จะปรากฏที่ด้านบนของหน้าใหม่ในเปิดใช้ด่วนและในแถบชื่อเรื่องของหน้าต่างเบราว์เซอร์
-
คลิก สร้าง หน้าใหม่จะเปิดขึ้นในโหมดแก้ไขที่มีการแจ้งให้ทราบที่ด้านบนสุดที่ระบุว่าหน้าถูกเช็คเอาท์ให้คุณ
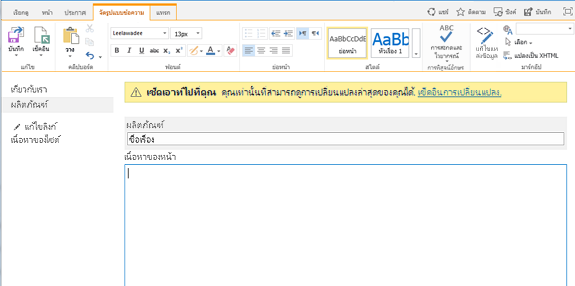
ตราบใดที่หน้าถูกเช็คเอาท์ให้คุณไม่มีผู้ใช้คนอื่นสามารถดูการเปลี่ยนแปลงของคุณหรือทำการเปลี่ยนแปลงของตนเองได้ เมื่อคุณเช็คอินหน้าแล้วบุคคลอื่นในองค์กรของคุณจะสามารถตรวจสอบและแก้ไขได้แต่ผู้เยี่ยมชมไซต์ยังไม่เห็น หน้าจะไม่ปรากฏให้ผู้เยี่ยมชมไซต์ใช้งานจนกว่าคุณจะประกาศ
แก้ไขหน้าการประกาศ
-
นำทางไปยังหน้าการประกาศที่คุณต้องการแก้ไข
-
บนแท็บหน้าให้คลิกแก้ไข
-
ทำการเปลี่ยนแปลงของคุณแล้วคลิกบันทึก การเปลี่ยนแปลงจะไม่ปรากฏให้ผู้อื่นเห็นในองค์กรของคุณจนกว่าคุณจะตรวจสอบ
เช็คเอาท์หน้าการประกาศ
เมื่อคุณสร้างหรือแก้ไขหน้าการประกาศหน้าจะถูกเช็คเอาท์ให้คุณโดยอัตโนมัติ คุณสามารถตรวจสอบด้วยตนเองได้โดยทำตามขั้นตอนต่อไปนี้
-
นำทางไปยังหน้าการประกาศที่คุณต้องการเช็คเอาท์
-
บนแท็บหน้าให้คลิกเช็คเอาท์
การตรวจสอบในหน้าการประกาศ
-
นำทางไปยังหน้าการประกาศที่คุณต้องการเช็คอิน
-
บนแท็บหน้าให้คลิกเช็คอิน
-
พิมพ์ข้อคิดเห็นที่เกี่ยวข้องกับการเช็คอิน สิ่งเหล่านี้จะมองเห็นได้ในประวัติของหน้า
-
คลิก Continue
ประกาศหรือยกเลิกการเผยแพร่หน้า
-
นำทางไปยังหน้าที่คุณต้องการประกาศ
-
บนแท็บการประกาศให้คลิก:
-
ส่ง ไปยังคิวที่หน้าสำหรับการอนุมัติโดยผู้มีส่วนได้เสียอย่างน้อยหนึ่งคนบนไซต์ของคุณ โปรดสังเกตว่าปุ่มนี้จะไม่สามารถเปิดใช้งานได้นอกจากว่าเวิร์กโฟลว์การประกาศได้ถูกตั้งค่าโดยผู้ดูแลไซต์แล้ว
-
ประกาศ ถ้าคุณพร้อมที่จะเผยแพร่หน้าทันทีและมีสิทธิ์ในการทำเช่นนั้น โปรดสังเกตว่าปุ่มนี้อาจไม่ปรากฏบนหน้าของคุณถ้าเวิร์กโฟลว์การประกาศถูกตั้งค่าให้จำเป็นต้องมีการอนุมัติเนื้อหาก่อนที่จะสามารถประกาศได้
-
เมื่อต้องการยกเลิกการเผยแพร่หน้า:
-
นำทางไปยังหน้าที่คุณต้องการยกเลิกการเผยแพร่
-
คลิกการตั้งค่า

-
บนแท็บประกาศให้คลิกยกเลิกการประกาศ
ลบหน้าการประกาศ
-
นำทางไปยังหน้าที่คุณต้องการลบ
-
บนแท็บจัดการให้คลิกลบหน้า
-
คลิก ตกลง เพื่อยืนยัน หน้าจะถูกวางลงในถังรีไซเคิล
คืนค่าหน้าที่ถูกลบจากถังรีไซเคิล
-
คลิกการตั้งค่า

-
บนไซต์ SharePoint บนบานหน้าต่างนำทางด้านซ้ายให้เลือกถังรีไซเคิล
-
เลือกรายการที่คุณต้องการคืนค่า
-
คลิก คืนค่าส่วนที่เลือก
-
คลิก ตกลง เพื่อยืนยัน










