หมายเหตุ: เราต้องการมอบเนื้อหาวิธีใช้ปัจจุบันในภาษาของคุณให้กับคุณโดยเร็วที่สุดเท่าที่เราจะทำได้ หน้านี้ได้รับการแปลด้วยระบบอัตโนมัติ และอาจมีข้อผิดพลาดทางไวยากรณ์หรือความไม่ถูกต้อง จุดประสงค์ของเราคือเพื่อให้เนื้อหานี้มีประโยชน์กับคุณ คุณแจ้งให้เราทราบว่าข้อมูลดังกล่าวมีประโยชน์ต่อคุณที่ด้านล่างของหน้านี้ได้หรือไม่ นี่คือ บทความภาษาอังกฤษ เพื่อให้ง่ายต่อการอ้างอิง
คุณใช้โปรแกรม Office โปรแกรมใดอยู่
Word
Word สร้างไฮเปอร์ลิงก์ให้คุณเมื่อคุณกด Enter หรือ Spacebar หลังจากที่คุณพิมพ์ URL เช่น http://www.contoso.com
ถ้าคุณต้องการสร้างลิงก์ไปยังข้อความหรือรูปภาพ หรือตำแหน่งเฉพาะในเอกสาร คุณก็สามารถทำได้เช่นกัน
ลิงก์ไปยังไฟล์ เว็บเพจ หรือข้อความอีเมลเปล่า
-
เลือกข้อความ หรือรูปภาพเพื่อแสดงเป็นลิงก์ จากนั้น แทรก > เปอร์ลิงก์
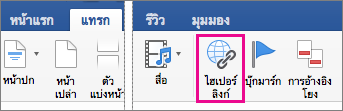
-
ในกล่อง แทรกไฮเปอร์ลิงก์ ให้ทำอย่างใดอย่างหนึ่งต่อไปนี้
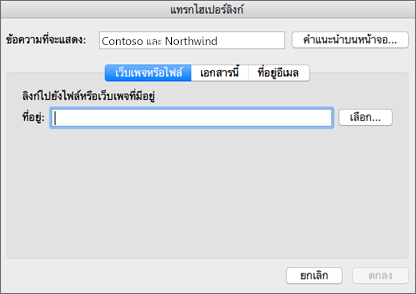
-
เมื่อต้องการลิงก์ไปยังหน้าเว็บหรือไฟล์ คลิก ไฟล์หรือหน้าเว็บ จากนั้นในกล่อง ที่อยู่ พิมพ์ URL หรือคลิก เลือก เพื่อเรียกดูไฟล์
-
เมื่อต้องการลิงก์ไปยังตำแหน่งเฉพาะภายในเอกสาร คลิก เอกสารนี้ แล้ว เลือกตำแหน่งที่ตั้งสำหรับลิงก์ (เช่น ด้านบนของเอกสารหรือส่วนหัวที่เจาะจง)
-
เมื่อต้องการลิงก์ไปยังข้อความอีเมลเปล่า คลิก อีเมลแอดเดรส และพิมพ์อีเมลแอดเดรสและชื่อเรื่องสำหรับข้อความ
เคล็ดลับ: เมื่อต้องการเปลี่ยนคำแนะนำบนหน้าจอที่ปรากฏเมื่อคุณวางตัวชี้เหนือไฮเปอร์ลิงก์ ให้คลิก คำแนะนำบนหน้าจอ แล้วพิมพ์ข้อความ ถ้าคุณไม่ได้ระบุเคล็ดลับ Word จะใช้เส้นทางหรือที่อยู่ของไฟล์เป็นเคล็ดลับ
-
-
คลิก ตกลง
สร้างไฮเปอร์ลิงก์ (บุ๊กมาร์ก) ไปยังตำแหน่งเฉพาะในเอกสาร
การสร้างบุ๊กมาร์กเป็นกระบวนการสองขั้นตอน: คุณทำเครื่องหมายปลายทางลิงก์ ก่อน คุณ จึงเพิ่มไฮเปอร์ลิงก์ ไฮเปอร์ลิงก์สามารถอยู่ภาย ในเอกสาร หรือ ระหว่างเอกสาร
ขั้นตอนที่ 1: ทำเครื่องหมายปลายทางของไฮเปอร์ลิงก์
ก่อนอื่น แทรกบุ๊กมาร์ก หรือใช้สไตล์หัวเรื่องเพื่อทำเครื่องหมายตำแหน่งที่ตั้ง สไตล์หัวเรื่องได้เฉพาะเมื่อคุณกำลังลิงก์ไปยังตำแหน่งที่ตั้งในเอกสารปัจจุบันเท่านั้น
แทรกบุ๊กมาร์ก
ในเอกสารปัจจุบันหรือเอกสารที่คุณต้องการลิงก์ให้ทำดังนี้
-
เลือกข้อความที่คุณต้องการกำหนดบุ๊กมาร์กลงไป หรือคลิกตำแหน่งที่คุณต้องการแทรกบุ๊กมาร์ก
-
คลิก แทรก >บุ๊กมาร์ก
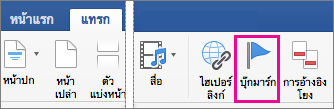
-
ภายใต้ ชื่อบุ๊กมาร์ก ให้พิมพ์ชื่อ
ชื่อบุ๊กมาร์กต้องเริ่มต้นด้วยตัวอักษรและสามารถมีตัวเลขได้ คุณไม่สามารถใส่ช่องว่างในชื่อบุ๊กมาร์ก แต่คุณสามารถใช้อักขระขีดล่างเพื่อแยกคำได้ ตัวอย่างเช่น First _ heading
-
คลิก เพิ่ม
นำสไตล์หัวเรื่องไปใช้
เมื่อคุณกำลังลิงก์ไปยังตำแหน่งที่ตั้งหนึ่งในเอกสารเดียวกัน คุณสามารถนำสไตล์หัวเรื่องที่มีอยู่แล้วภายในไปใช้กับข้อความที่ตำแหน่งที่ตั้งที่คุณต้องการได้ ในเอกสารปัจจุบัน ให้ทำอย่างใดอย่างหนึ่งต่อไปนี้
-
เลือกข้อความที่คุณต้องการนำสไตล์หัวเรื่องไปใช้
-
คลิก หน้าแรก > บานหน้าต่างสไตล์ และเลือกสไตล์คุณต้องการ
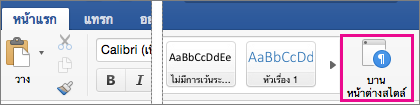
ตัวอย่าง ถ้าคุณเลือกข้อความที่คุณต้องการสไตล์เป็นหัวเรื่องหลัก คลิกลักษณะเรียกว่า หัวเรื่อง 1 ใน นำสไตล์ แกลเลอรี
ขั้นตอนที่ 2: เพิ่มลิงก์ไปยังตำแหน่งที่ตั้งในเอกสารปัจจุบัน
-
เลือกข้อความหรือวัตถุเพื่อแสดงเป็นไฮเปอร์ลิงก์
-
คลิก แทรก > ไฮเปอร์ลิงก์
-
คลิก เอกสารนี้ แล้วคลิกเพื่อขยาย หัวเรื่อง หรือ บุ๊กมาร์ก ขึ้นอยู่กับสิ่งที่คุณต้องการลิงก์ไป
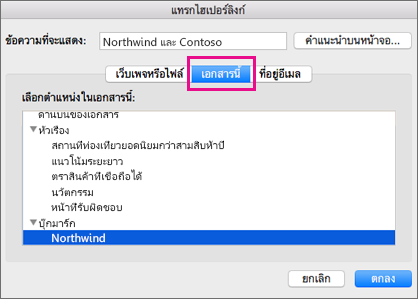
-
คลิกหัวเรื่องหรือบุ๊กมาร์กคุณต้อง การลิงก์ไปยัง แล้วคลิก ตกลง
ปิดไฮเปอร์ลิงก์แบบอัตโนมัติ
ถ้าคุณไม่ต้องการให้ Word สร้างไฮเปอร์ลิงก์ในเอกสารของคุณโดยอัตโนมัติขณะที่คุณพิมพ์ คุณสามารถปิดนี้
-
บนเมนู Word คลิก กำหนดลักษณะ > แก้ไขอัตโนมัติ (ภายใต้ เครื่องมือการเขียนและการพิสูจน์อักษร)
-
คลิก จัดรูปแบบอัตโนมัติขณะที่คุณพิมพ์ แล้วล้างกล่อง เส้นทางอินเทอร์เน็ตและเครือข่าย ด้วยไฮเปอร์ลิงก์ กล่องกาเครื่องหมาย
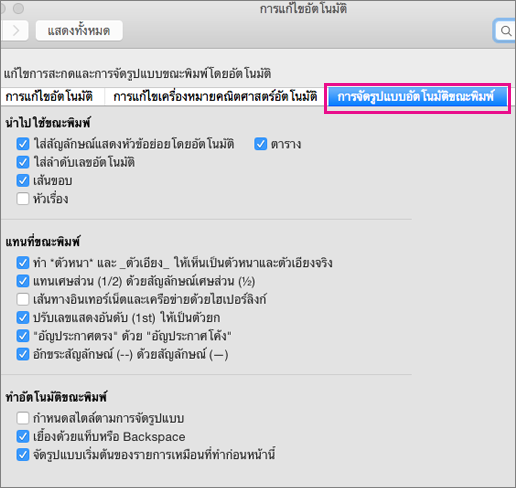
ใน Word เอกสาร คุณสามารถสร้างไฮเปอร์ลิงก์ไปยังตำแหน่งในเอกสาร เว็บเพจ หรืออยู่อีเมล
สร้างไฮเปอร์ลิงก์ไปยังเว็บเพจ
-
เลือกข้อความหรือวัตถุที่คุณต้องการทำให้เป็นไฮเปอร์ลิงก์
-
บนเมนู แทรก ให้คลิก ไฮเปอร์ลิงก์
-
ในกล่อง ลิงก์ไปยัง ใส่เว็บแอดเดรส
หมายเหตุ: เมื่อต้องการลิงก์ไปยังตำแหน่งที่ต้องการบนเว็บเพจ คลิกแท็บ เว็บเพจ จากนั้นภายใต้ จุดยึด ให้ทำตามคำแนะนำ
สร้างไฮเปอร์ลิงก์ไปเอกสารหรืออยู่อีเมล
คุณสามารถเพิ่มข้อความหรือวัตถุ (เช่นรูปภาพ) เป็นไฮเปอร์ลิงก์ที่เปิดเอกสาร Word เวิร์กบุ๊ก Excel หรืองานนำเสนอ PowerPoint ไฮเปอร์ลิงก์ยังสามารถเปิดไฟล์หรืออยู่อีเมล
-
เลือกข้อความหรือวัตถุที่คุณต้องการทำให้เป็นไฮเปอร์ลิงก์
-
บนเมนู แทรก ให้คลิก ไฮเปอร์ลิงก์
-
คลิกแท็บ เอกสาร หรือ อีเมลแอดเดรส เพื่อเลือกชนิดไฮเปอร์ลิงก์ที่คุณต้องการแทรก
-
ทำตามคำแนะนำเพื่อสร้างลิงก์
สร้างไฮเปอร์ลิงก์ไปย้งตำแหน่งที่ระบุในเอกสาร
คุณสามารถลิงก์ไปยังตำแหน่งต่างๆ ในเอกสารได้ เช่น ด้านบนสุดของเอกสาร หัวเรื่อง หรือบุ๊กมาร์ก
-
เลือกข้อความหรือวัตถุที่คุณต้องการทำให้เป็นไฮเปอร์ลิงก์
-
บนเมนู แทรก ให้คลิก ไฮเปอร์ลิงก์
-
คลิกแท็บ เอกสาร จากนั้นภายใต้ จุดยึด คลิก ค้นหา
-
เลือกตำแหน่งในเอกสารที่คุณต้องการลิงก์ไป
แก้ไขไฮเปอร์ลิงก์
-
เลือกไฮเปอร์ลิงก์ที่คุณต้องการเปลี่ยนแปลง
-
บนเมนู แทรก ให้คลิก ไฮเปอร์ลิงก์
-
ทำการเปลี่ยนแปลงที่คุณต้องการ
เอาไฮเปอร์ลิงก์ออก
-
เลือกข้อความหรือวัตถุที่ใช้แทนไฮเปอร์ลิงก์ที่คุณต้องการนำออก
-
บนเมนู แทรก คลิกไฮเปอร์ลิงก์ แล้วคลิก นำลิงก์ออก
PowerPoint
คุณสามารถสร้างไฮเปอร์ลิงก์ จากข้อความ หรือ วัตถุ เช่นภาพ กราฟ รูป ร่าง หรืออักษรศิลป์ และลิงก์ไปยังเว็บเพจ สไลด์ในงานนำเสนอเดียวกัน งานนำเสนออื่น และแม้แต่ที่อยู่อีเมลจากกล่องโต้ตอบแทรกไฮเปอร์ลิงก์ คุณสามารถคลิกไฮเปอร์ลิงก์ และดูคำแนะนำของพวกเขาเมื่อคุณเล่นการนำเสนอของคุณเป็นผู้นำเสนอสไลด์
กล่องโต้ตอบแทรกการเชื่อมโยงหลายมิติ
-
ในมุมมองปกติ ให้เลือกข้อความ รูปร่าง หรือรูปภาพที่คุณต้องการใช้เป็นการเชื่อมโยงหลายมิติ
-
บนแท็บ แทรก ให้คลิก การเชื่อมโยงหลายมิติ
กล่องโต้ตอบแทรกการเชื่อมโยงหลายมิติปรากฏขึ้น
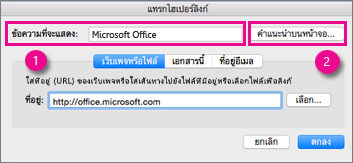
1 - ข้อความที่จะแสดง: ข้อความเชื่อมโยงในเอกสาร
2 - คำแนะนำบนหน้าจอ: ข้อความจะแสดงเมื่อเมาส์อยู่เหนือข้อความที่เชื่อมโยง
เมื่อต้องการเชื่อมโยงไปยังเว็บเพจ
-
สำหรับการเข้าถึงด่วนที่เกี่ยวข้องกับข้อมูลในไฟล์อื่นหรือบนเว็บเพจ บน แท็บเว็บเพจหรือไฟล์ ในกล่อง ที่อยู่ ใสที่่อยู่ของเว็บเพจหรือไฟล์คุณต้องการเชื่อมโยง
การลิงก์ไปยังอีกสไลด์หนึ่งในงานนำเสนอเดียวกัน
-
ใน กล่องโต้ตอบการแทรกการเชื่อมโยงหลายมิติ คลิกที่เอกสารนี้
-
ภายใต้ การเลือกตำแหน่งในเอกสารนี้ คลิกสไลด์ที่คุณต้องการเชื่อมโยง
เชื่อมโยงไปยังงานนำเสนออื่น
-
ในกล่องโต้ตอบการแทรกการเชื่อมโยงหลายมิติ คลิกที่ เว็บเพจหรือไฟล์นี้
-
คลิก เลือก แล้ว คลิกงานนำเสนอหรือไฟล์ที่คุณต้องการเชื่อมโยง
หมายเหตุ: PowerPoint สำหรับ Mac ไม่สามารถเชื่อมโยงไปยังสไลด์ที่เจาะจงในงานนำเสนออื่น
เชื่อมโยงไปยังอีเมลแอดเดรส
-
ใน กล่องโต้ตอบการแทรกการเชื่อมโยงหลายมิติ คลิกที่ อีเมลแอดเดรส
-
ในกล่อง อีเมลแอดเดรส ให้พิมพ์อีเมลแอดเดรสที่คุณต้องการเชื่อมโยง หรือในกล่อง อีเมลแอดเดรสที่เพิ่งใช้ ให้คลิกอีเมลแอดเดรส
-
ในกล่อง ชื่อเรื่อง ให้พิมพ์ชื่อเรื่องของข้อความอีเมล
จัดรูปแบบการเชื่อมโยงหลายมิติ
-
เลือกแล้ว Ctrl + คลิก หรือคลิกขวาที่ลิงก์คุณต้องการจัดรูปแบบ แล้วคลิก ฟอนต์
-
ใน กล่องฟอนต์ เปลี่ยนชนิดของฟอนต์ สไตล์ ขนาด สี และเอฟเฟ็กต์อื่น ๆ ตามที่คุณต้องการ
ใน PowerPoint คุณสามารถสร้างไฮเปอร์ลิงก์ไปยังอีกเอกสาร Office เว็บเพจ เสนอแบบกำหนดเอง หรืออยู่อีเมล
สร้างไฮเปอร์ลิงก์ไปยังเว็บเพจ
-
เลือกข้อความหรือวัตถุที่คุณต้องการทำให้เป็นไฮเปอร์ลิงก์
-
บนแท็บ หน้าแรก ใน แทรก คลิกข้อความ แล้วคลิก ไฮเปอร์ลิงก์
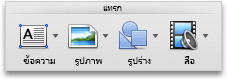
-
ในกล่อง ลิงก์ไปยัง ใส่เว็บแอดเดรส
หมายเหตุ: เมื่อต้องการลิงก์ไปยังตำแหน่งที่ต้องการบนเว็บเพจ คลิกแท็บ เว็บเพจ จากนั้นภายใต้ จุดยึด ให้ทำตามคำแนะนำ
สร้างไฮเปอร์ลิงก์ไปเอกสารหรืออยู่อีเมล
คุณสามารถเพิ่มข้อความหรือวัตถุเป็นไฮเปอร์ลิงก์ที่เปิดขึ้นมายังสไลด์ในงานนำเสนอ PowerPoint หรือนำเสนอสไลด์แบบกำหนดเอง คุณสามารถเชื่อมโยงกับเอกสาร Word เวิร์กบุ๊ก Excel ไฟล์ หรืออยู่อีเมล
-
เลือกข้อความหรือวัตถุที่คุณต้องการทำให้เป็นไฮเปอร์ลิงก์
-
บนแท็บ หน้าแรก ใน แทรก คลิกข้อความ แล้วคลิก ไฮเปอร์ลิงก์
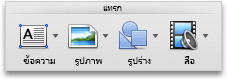
-
คลิกแท็บ เอกสาร หรือ อีเมลแอดเดรส เพื่อเลือกชนิดไฮเปอร์ลิงก์ที่คุณต้องการแทรก
-
ทำตามคำแนะนำเพื่อสร้างลิงก์
หมายเหตุ: ไฮเปอร์ลิงก์จะทำงานอยู่ในมุมมองการนำเสนอสไลด์
สร้างไฮเปอร์ลิงก์ไปย้งตำแหน่งที่ระบุในเอกสาร
คุณสามารถลิงก์ไปยังตำแหน่งต่างๆ ในงานนำเสนอ เช่น สไลด์แผ่นแรก สไลด์แผ่นสุดท้าย สไลด์แผ่นถัดไป หรือสไลด์ชื่อเรื่อง
-
เลือกข้อความหรือวัตถุที่คุณต้องการทำให้เป็นไฮเปอร์ลิงก์
-
บนแท็บ หน้าแรก ใน แทรก คลิกข้อความ แล้วคลิก ไฮเปอร์ลิงก์
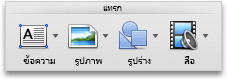
-
คลิกแท็บ เอกสาร จากนั้นภายใต้ จุดยึด คลิก ค้นหา
-
เลือกตำแหน่งในเอกสารที่คุณต้องการลิงก์ไป
หมายเหตุ: ไฮเปอร์ลิงก์จะทำงานอยู่ในมุมมองการนำเสนอสไลด์
สร้างไฮเปอร์ลิงก์ลงในการนำเสนอแบบกำหนดเอง
การนำเสนอแบบกำหนดเองที่มีไฮเปอร์ลิงก์คือวิธีนำทางที่รวดเร็วไปยังการนำเสนอที่กำหนดเองจากงานนำเสนอหลัก คุณยังสามารถสร้างสไลด์สารบัญเพื่อลิงก์ได้ด้วย การออกแบบงานนำเสนอของคุณด้วยวิธีนี้ช่วยให้คุณสามารถนำทางจากสไลด์สารบัญไปยังส่วนอื่นของงานนำเสนอของคุณ คุณจึงสามารถเลือกได้ว่าจะแสดงส่วนใดแก่ผู้ชมในแต่ละช่วงเวลา คำแนะนำต่อไปนี้อธิบายวิธีสร้างการนำเสนอแบบกำหนดเองหนึ่งรายการขึ้นไป จากนั้นเพิ่มไฮเปอร์ลิงก์จากงานนำเสนอหลักไปยังการนำเสนอแบบกำหนดเอง
หมายเหตุ: ถ้าคุณต้องการสร้างไฮเปอร์ลิงก์จากงานนำเสนอหนึ่งไปยังงานนำเสนออื่นที่แตกต่างกันโดยสิ้นเชิง คุณสามารถเพิ่มไฮเปอณ์ลิงก์ไปยังเอกสารอื่นได้ สำหรับข้อมูลเพิ่มเติม ดู สร้าง แก้ไข หรือนำไฮเปอร์ลิงก์ออก
-
เปิดงานนำเสนอที่คุณต้องการใช้เพื่อสร้างการนำเสนอแบบกำหนดเองที่มีไฮเปอร์ลิงก์
-
บนแท็บ การนำเสนอสไลด์ ใน แสดงภาพสไลด์, คลิก การนำเสนอแบบกำหนดเอง แล้วคลิก แก้ไขการนำเสนอแบบกำหนดเอง
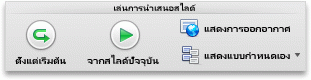
-
คลิก ใหม่
-
ภายใต้ ภาพนิ่งในงานนำเสนอ ให้คลิกภาพนิ่งที่คุณต้องการรวมไว้ในการนำเสนอแบบกำหนดเอง แล้วคลิก เพิ่ม
เคล็ดลับ: เมื่อต้องการเลือกสไลด์แบบเรียงลำดับหลายแผ่น คลิกสไลดแผ่น์แรก แล้ว กด SHIFT ค้างไว้ขณะที่คุณคลิกสไลดแผ่นสุดท้ายที่คุณต้องการเลือก เมื่อต้องการเลือกสไลด์แบบไม่เรียงลำดับหลายแผ่น ให้กด COMMAND ค้างไว้ในขณะที่คุณคลิกแต่ละสไลด์ที่คุณต้องการเลือก
-
เมื่อต้องการเปลี่ยนลำดับที่สไลด์ปรากฏ ภายใต้ สไลด์ในการนำเสนอแบบกำหนดเอง คลิกที่สไลด์หนึ่ง จากนั้นคลิก


-
พิมพ์ชื่อในกล่อง ชื่อการนำเสนอสไลด์ แล้ว คลิก ตกลง เมื่อต้องการสร้างการนำเสนอแบบกำหนดเองเพิ่มเติมจากสไลด์ใดๆ ในงานนำเสนอของคุณ ทำซ้ำขั้นตอนที่ 2 ถึง 6
-
เมื่อต้องการสร้างไฮเปอร์ลิงก์จากงานนำเสนอหลักเพื่อสนับสนุนการนำเสนอแบบกำหนดเองในงานนำเสนอของคุณ ให้เลือกข้อความหรือวัตถุที่คุณต้องการแทนไฮเปอร์ลิงก์ คุณยังสามารถสร้างสารบัญและไฮเปอร์ลิงก์จากรายการข้อความแต่ละรายการเป็นการนำทางผ่านทางการนำเสนอแบบกำหนดเองของคุณ เมื่อต้องการทำ ให้แทรกสไลด์แผ่นใหม่ในงานนำเสนอ แล้วพิมพ์สารบัญ และลิงก์จากรายการแต่ละรายการ
-
บนแท็บ การนำเสนอสไลด์ ใน ตั้งค่า คลิก การตั้งค่าการกระทำ
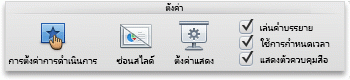
-
ในกล่องโต้ตอบ การตั้งค่าการกระทำ ให้เลือกวิธีเริ่มต้นการกระทำด้วยการทำอย่างใดอย่างหนึ่งต่อไปนี้
|
เมื่อต้องการเริ่มต้นการกระทำ |
คลิก |
|
เมื่อคุณคลิกปุ่มการกระทำ |
แท็บ คลิกเมาส์ |
|
เมื่อคุณวางตัวชี้เมาส์บนปุ่มการกระทำ |
แท็บ เมาส์อยู่เหนือ |
-
คลิก ไฮเปอร์ลิงก์ไปยัง จากนั้นบนเมนูที่ปรากฏขึ้น คลิก การนำเสนอแบบกำหนดเอง
-
ภายใต้ การนำเสนอแบบกำหนดเอง เลือกสไลด์แบบกำหนดเองที่คุณต้องการลิงก์
เมื่อต้องการกลับไปยังสไลด์ที่คุณเริ่มต้นการนำเสนอแบบกำหนดเองหลังจากแสดงการนำเสนอแบบกำหนดเองแล้ว เลือกกล่องกาเครื่องหมาย นําเสนอแล้วกลับไปที่เดิม ตัวเลือกนี้จะเป็นประโยชน์ถ้าคุณมีสไลด์ที่ทำหน้าที่เป็นสารบัญของการนำเสนอแบบกำหนดเอง
-
คลิก ตกลง
เมื่อต้องการเพิ่มลิงก์เพิ่มเติมไปยังการนำเสนอแบบกำหนดเองอื่นๆ ให้ทำซ้ำขั้นตอนที่ 7 ถึง 12
แก้ไขไฮเปอร์ลิงก์
-
เลือกไฮเปอร์ลิงก์ที่คุณต้องการเปลี่ยนแปลง
-
บนเมนู แทรก ให้คลิก ไฮเปอร์ลิงก์
-
ทำการเปลี่ยนแปลงที่คุณต้องการ
เอาไฮเปอร์ลิงก์ออก
-
เลือกข้อความหรือวัตถุที่ใช้แทนไฮเปอร์ลิงก์ที่คุณต้องการนำออก
-
บนแท็บ หน้าแรก ใน แทรก คลิกข้อความ แล้วคลิก ไฮเปอร์ลิงก์ จากนั้นคลิก นำลิงก์ออก
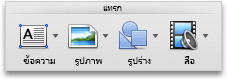
Excel
ในแผ่นงาน Excel คุณสามารถสร้างไฮเปอร์ลิงก์ในเว็บเพจ เอกสารอื่น อยู่อีเมล หรือตำแหน่งเฉพาะภายในเวิร์กชีต Excel
สร้างไฮเปอร์ลิงก์ไปยังเว็บเพจ
-
เลือกเซลล์หรือวัตถุที่คุณต้องการทำให้เป็นไฮเปอร์ลิงก์
-
คลิกแท็บแทรก แล้ว คลิ กเชื่อมโยงหลายมิติ
-
คลิกที่แท็บไฟล์หรือเว็บเพ แล้ว ใส่อยู่ในกล่องที่อยู่
คุณสามารถเลือก คลิก และเรียกดูไปยังที่อยู่ที่คุณต้องการ
-
คลิก ตกลง
สร้างไฮเปอร์ลิงก์ไปเอกสารหรืออยู่อีเมล
-
เลือกเซลล์หรือวัตถุที่คุณต้องการทำให้เป็นไฮเปอร์ลิงก์
-
คลิกแท็บแทรก แล้ว คลิ กเชื่อมโยงหลายมิติ
-
ให้ทำอย่างใดอย่างหนึ่งต่อไปนี้:
-
คลิกที่แท็บเอกสารนี้ พิมพ์การอ้างอิงเซลล์ หรือเลือกตำแหน่งในเอกสาร นั้นแล้ว คลิกตกลง
-
คลิกแท็บที่อยู่อีเมล ใส่อยู่อีเมล หรือเลือกจากที่อยู่อีเมลที่ใช้ล่าสุด นั้นแล้ว คลิกตกลง
-
สร้างไฮเปอร์ลิงก์ไปย้งตำแหน่งที่ระบุในเอกสาร
-
เลือกเซลล์หรือวัตถุที่คุณต้องการทำให้เป็นไฮเปอร์ลิงก์
-
คลิกแท็บแทรก แล้ว คลิ กเชื่อมโยงหลายมิติ
-
คลิกที่แท็บเอกสารนี้ พิมพ์การอ้างอิงเซลล์ หรือเลือกตำแหน่งในเอกสาร นั้นแล้ว คลิกตกลง
แก้ไขไฮเปอร์ลิงก์
-
ควบคุม คลิกไฮเปอร์ลิงก์ ค้างไว้แล้ว คลิกแก้ไขไฮเปอร์ลิงก์ ออก
-
ทำการเปลี่ยนแปลงที่คุณต้องการ แล้วคลิก ตกลง
ในแผ่นงาน Excel คุณสามารถสร้างไฮเปอร์ลิงก์ไปยังอีกเอกสาร Office เว็บเพจ หรืออยู่อีเมล
สร้างไฮเปอร์ลิงก์ไปยังเว็บเพจ
-
เลือกเซลล์หรือวัตถุที่คุณต้องการทำให้เป็นไฮเปอร์ลิงก์
-
บนเมนู แทรก ให้คลิก ไฮเปอร์ลิงก์
-
ในกล่อง ลิงก์ไปยัง ใส่เว็บแอดเดรส
หมายเหตุ: เมื่อต้องการลิงก์ไปยังตำแหน่งที่ต้องการบนเว็บเพจ คลิกแท็บ เว็บเพจ จากนั้นภายใต้ จุดยึด ให้ทำตามคำแนะนำ
สร้างไฮเปอร์ลิงก์ไปเอกสารหรืออยู่อีเมล
คุณสามารถเพิ่มเซลล์หรือวัตถุเป็นไฮเปอร์ลิงก์ที่เปิดขึ้นในช่วง ด้วยการชื่อที่กำหนด หรือการอ้างอิงเซลล์ที่เฉพาะเจาะจงในเวิร์กบุ๊ก Excel คุณสามารถเชื่อมโยงกับเอกสาร Word งานนำเสนอ PowerPoint ไฟล์ หรืออยู่อีเมล
-
เลือกเซลล์หรือวัตถุที่คุณต้องการทำให้เป็นไฮเปอร์ลิงก์
-
บนเมนู แทรก ให้คลิก ไฮเปอร์ลิงก์
-
คลิกแท็บ เอกสาร หรือ อีเมลแอดเดรส เพื่อเลือกชนิดไฮเปอร์ลิงก์ที่คุณต้องการแทรก
-
ทำตามคำแนะนำเพื่อสร้างลิงก์
สร้างไฮเปอร์ลิงก์ไปยังตำแหน่งที่ตั้งในเอกสาร
คุณสามารถลิงก์ไปยังตำแหน่งต่างๆ ในเวิร์กบุ๊กได้ เช่น การอ้างอิงเซลล์ หรือ ชื่อที่กำหนด
-
เลือกเซลล์หรือวัตถุที่คุณต้องการทำให้เป็นไฮเปอร์ลิงก์
-
บนเมนู แทรก ให้คลิก ไฮเปอร์ลิงก์
-
คลิกแท็บ เอกสาร จากนั้นภายใต้ จุดยึด คลิก ค้นหา
-
ใส่การอ้างอิงเซลล์ หรือกำหนดชื่อ ที่คุณต้องการลิงก์ไป
แก้ไขไฮเปอร์ลิงก์
-
กดปุ่มเมาส์ค้างไว้อย่างน้อยสองวินาทีบนเซลล์ที่มีไฮเปอร์ลิงก์ แล้วปล่อยปุ่ม
-
บนเมนู แทรก ให้คลิก ไฮเปอร์ลิงก์
-
ทำการเปลี่ยนแปลงที่คุณต้องการ
เอาไฮเปอร์ลิงก์ออก
-
กด CONTROL ค้างไว้ คลิกไฮเปอร์ลิงก์ จากนั้นบน เมนูทางลัด, คลิก นำไฮเปอร์ลิงก์ออก
นำไฮเปอร์ลิงก์ทั้งหมดออกจากแผ่นงาน
-
เลือกเซลล์ทั้งหมดบนแผ่นงานด้วยการคลิกสามเหลี่ยม เลือกทั้งหมด ที่มุมบนซ้ายของตารางแผ่นงาน
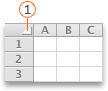

-
เลือกทำอย่างใดอย่างหนึ่งต่อไปนี้
เมื่อต้องการนำออก
ให้ทำดังนี้
เอาออกเฉพาะไฮเปอร์ลิงก์แต่ยังคงเก็บข้อความที่แสดงลิงก์อยู่
บนเมนู แก้ไข ให้ชี้ไป ล้าง แล้วคลิก ไฮเปอร์ลิงก์
ไฮเปอร์ลิงก์และข้อความที่แสดงลิงก์
บนเมนู แก้ไข ให้ชี้ไป ล้าง แล้วคลิก เนื้อหา










