การสร้างข้อความใน Outlook.com นั้นง่ายเหมือนกับการเลือก ใหม่ เขียนข้อความของคุณ แล้วเลือก ส่ง ตอบกลับข้อความอีเมลที่คุณได้รับโดยการเลือก ตอบกลับ หรือ ตอบกลับทั้งหมด หรือส่งต่อถึงผู้อื่นโดยการเลือก ส่งต่อ
หมายเหตุ: ถ้าคุณไม่สามารถส่งอีเมลจากบัญชี Outlook.com ของคุณได้ ให้ดู Outlook.com ไม่อนุญาตให้ฉันส่งอีเมล
-
ที่ด้านบนสุดของหน้า ให้เลือก ข้อความใหม่
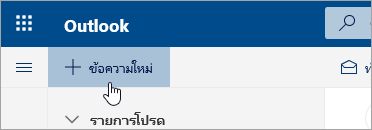
-
บนบรรทัด ถึง ให้ใส่ชื่อหรือที่อยู่อีเมลของบุคคลที่จะได้รับข้อความ
หมายเหตุ: เมื่อเขียนอีเมลใหม่และคลิกปุ่ม ถึง หรือ สําเนาถึง ลูกค้าบางรายจะไม่เห็นรายการที่ติดต่อของพวกเขา นี่เป็นปัญหาที่ทราบแล้ว เพื่อให้สามารถเลือกชื่อได้ เพียงแค่เริ่มพิมพ์ในบรรทัด ถึง หรือ สําเนาถึง และที่ติดต่อที่เกี่ยวข้องของคุณจะปรากฏขึ้น
-
บนบรรทัด เพิ่มหัวข้อ ให้ใส่คำอธิบายโดยสังเขปของเนื้อหาอีเมลของคุณ
-
เมื่อต้องการแนบไฟล์กับข้อความของคุณ ให้เลือก แนบ
สำหรับข้อมูลเพิ่มเติมเกี่ยวกับการแนบไฟล์กับข้อความของคุณ ให้ดู แนบไฟล์ใน Outlook.com
-
พิมพ์ข้อความของคุณ แล้วเลือก ส่ง
เรากําลังเผยแพร่ฟีเจอร์ ส่งในภายหลัง ซึ่งจะทําให้คุณสามารถเลื่อนการส่งอีเมลและเลือกวันที่และเวลาที่ข้อความอีเมลของคุณถูกส่ง
-
เขียนข้อความอีเมลของคุณตามปกติ
-
เลือก ส่ง

-
เลือกวันที่และเวลาที่คุณต้องการจัดกำหนดการที่จะส่งข้อความ
-
เลือก ส่ง
หมายเหตุ:
-
ข้อความจะยังคงอยู่ในโฟลเดอร์ แบบร่างหรือ รายการที่ส่ง ของคุณ (ขึ้นอยู่กับอุปกรณ์) จนกว่าจะครบกําหนดส่ง คุณสามารถแก้ไขหรือลบได้ตลอดเวลาจนกว่าจะถึงวันกำหนดส่ง หลังจากการแก้ไข คุณต้องเลือก ส่ง > ส่งในภายหลัง อีกครั้ง
-
คุณไม่จำเป็นต้องออนไลน์เมื่อถึงเวลากำหนดส่งข้อความ
หมายเหตุ:
-
คุณสามารถส่งต่อข้อความได้เพียงข้อความเดียวในแต่ละครั้ง
-
เมื่อคุณส่งต่อข้อความ ต้นฉบับจะยังคงอยู่ในกล่องจดหมายของคุณ และสําเนาจะถูกส่งไปยังผู้รับใหม่
-
ในรายการข้อความของคุณ ให้เลือกข้อความที่คุณต้องการส่งต่อ
-
ที่มุมบนขวาของบานหน้าต่างข้อความ ให้เลือก


-
พิมพ์ข้อความของคุณ แล้วเลือก ส่ง
-
ในรายการข้อความของคุณ ให้เลือกข้อความที่คุณต้องการตอบกลับ
-
ที่มุมบนขวาของบานหน้าต่างข้อความ ให้เลือก



-
พิมพ์การตอบกลับของคุณ แล้วเลือก ส่ง
หมายเหตุ: ตามค่าเริ่มต้น อีเมลต้นฉบับและประวัติจะไม่แสดงเมื่อคุณกําลังตอบกลับข้อความ เมื่อต้องการแสดงอีเมลต้นฉบับหรือเปลี่ยนชื่อเรื่องอีเมล ให้เลือก

-
เมื่อต้องการเพิ่มผู้รับลงในบรรทัด สำเนาถึง หรือ สำเนาลับถึง ให้เลือก สำเนาถึง หรือ สำเนาลับถึง ที่ด้านขวาของบรรทัด ถึง
หมายเหตุ: ชื่อของบุคคลบนบรรทัด สำเนาลับถึง จะถูกซ่อนจากผู้รับข้อความรายอื่น
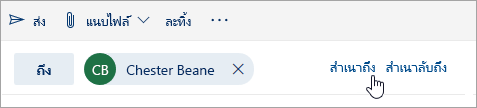
-
เมื่อต้องการละทิ้งแบบร่างข้อความ ให้เลือก ละทิ้ง ทางด้านล่างของบานหน้าต่างข้อความ
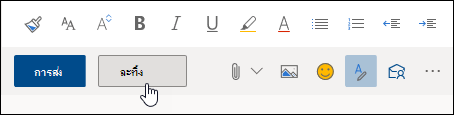
-
ตอบกลับ และ ตอบกลับทั้งหมด
เมื่อคุณตอบกลับข้อความ คุณจะเห็น RE: เพิ่มลงในบรรทัดชื่อเรื่อง ข้อความต้นฉบับจะถูกเพิ่มไว้ใต้ข้อความใหม่หมายเหตุ: ไฟล์ที่แนบมากับข้อความต้นฉบับจะไม่รวมอยู่เมื่อคุณตอบกลับ
-
ไป ข้าง หน้า
เมื่อคุณส่งต่อข้อความ คํานําหน้า FW: จะถูกเพิ่มลงในบรรทัดหัวเรื่องเพื่อแจ้งเตือนผู้รับว่าพวกเขากําลังได้รับข้อความที่ส่งต่อ ข้อความต้นฉบับจะรวมอยู่ในข้อความที่ส่งต่อ พร้อมกับไฟล์ใดๆ ที่แนบมากับข้อความต้นฉบับ คุณสามารถแก้ไขข้อความของข้อความที่ส่งต่อ หรือเพิ่มและเอาสิ่งที่แนบมาออกก่อนที่คุณจะส่ง -
เปลี่ยนบรรทัด
หัวเรื่อง เมื่อตอบกลับหรือส่งต่อข้อความอีเมล คุณสามารถเปลี่ยนบรรทัดชื่อเรื่องของข้อความได้ เพียงลบบรรทัดหัวเรื่องที่มีอยู่ แล้วพิมพ์บรรทัดใหม่
ยังต้องการความช่วยเหลือหรือไม่
|
|
เมื่อต้องการรับการสนับสนุนใน Outlook.com ให้คลิก ที่นี่ หรือเลือก ความช่วยเหลือ บนแถบเมนูแล้วใส่คิวรีของคุณ ถ้าการช่วยเหลือตนเองไม่สามารถแก้ไขปัญหาของคุณได้ ให้เลื่อนลงไปที่ ยังต้องการความช่วยเหลือใช่ไหม และเลือก ใช่ หากต้องการติดต่อเราใน Outlook.com คุณจะต้องลงชื่อเข้าใช้ ถ้าคุณไม่สามารถลงชื่อเข้าใช้ได้ ให้คลิกที่นี่ |
|
|
|
สําหรับความช่วยเหลืออื่นๆ เกี่ยวกับบัญชี Microsoft และ การสมัครใช้งานของคุณ ให้ไปที่ ความช่วยเหลือเกี่ยวกับบัญชีและการเรียกเก็บเงิน |
|
|
|
เมื่อต้องการรับความช่วยเหลือและแก้ไขปัญหาผลิตภัณฑ์และบริการอื่นๆ ของ Microsoft ให้ ป้อนปัญหาของคุณที่นี่ |
|
|
|
โพสต์คําถาม ติดตามการสนทนา และแชร์ความรู้ของคุณในชุมชน Outlook.com |
ดูเพิ่มเติม
ส่งอีเมลจากนามแฝงหรือที่อยู่อื่น
จัดระเบียบอีเมลโดยใช้กฎกล่องจดหมายเข้าใน Outlook.com หรือ Outlook บนเว็บ











