การสร้างข้อความใน Outlook บนเว็บ นั้นง่ายดายเพียงเลือก ใหม่ เขียนข้อความของคุณ แล้วเลือก ส่ง ตอบกลับข้อความอีเมลที่คุณได้รับโดยการเลือก ตอบกลับ หรือ ตอบกลับทั้งหมด หรือส่งต่อถึงผู้อื่นโดยการเลือก ส่งต่อ
หมายเหตุ: ถ้าคุณไม่สามารถส่งอีเมลจากบัญชี Microsoft 365 ของคุณ ให้ดู ข้อความของฉันไม่ส่ง
หมายเหตุ: ถ้าคำแนะนำไม่ตรงกับสิ่งที่คุณเห็น คุณอาจกำลังใช้เวอร์ชันที่เก่ากว่าของ Outlook บนเว็บ ลองใช้ คำแนะนำสำหรับ Outlook แบบคลาสสิกบนเว็บ
-
ที่ด้านบนสุดของหน้าให้เลือก+ ข้อความใหม่
-
บนบรรทัด ถึง ให้ใส่ชื่อหรือที่อยู่อีเมลของบุคคลที่จะได้รับข้อความ
หมายเหตุ: เมื่อเขียนข้อความอีเมลใหม่ลูกค้าบางรายจะไม่เห็นรายการที่ติดต่อของพวกเขาถ้าพวกเขาคลิกปุ่มถึงหรือสำเนาถึง นี่เป็นปัญหาที่ทราบแล้ว เมื่อต้องการดูชื่อที่จะเลือกให้เริ่มพิมพ์บนบรรทัดถึงหรือสำเนาถึง ที่ติดต่อที่เกี่ยวข้องของคุณจะปรากฏขึ้น
-
บนบรรทัด เพิ่มหัวข้อ ให้ใส่คำอธิบายโดยสังเขปของเนื้อหาอีเมลของคุณ
-
เมื่อต้องการแนบไฟล์กับข้อความของคุณ ให้เลือก แนบ
สำหรับข้อมูลเพิ่มเติมเกี่ยวกับการแนบไฟล์กับข้อความของคุณ ให้ดู แนบไฟล์ใน Outlook บนเว็บ
-
พิมพ์ข้อความของคุณ แล้วเลือก ส่ง
เรากำลังเผยแพร่ฟีเจอร์ส่งในภายหลังซึ่งจะช่วยให้คุณสามารถเลื่อนการส่งอีเมลและเลือกวันที่และเวลาที่ข้อความอีเมลของคุณจะถูกส่งไป
-
เขียนข้อความอีเมลของคุณตามปกติ
-
เลือกส่ง

-
เลือกวันที่และเวลาที่คุณต้องการจัดกำหนดการที่จะส่งข้อความ
-
เลือก ส่ง
หมายเหตุ:
-
ข้อความจะยังคงอยู่ในโฟลเดอร์แบบร่างหรือรายการที่ถูกส่งจนกว่าจะถูกส่งไป คุณสามารถแก้ไขหรือลบได้ตลอดเวลาจนกว่าจะได้รับการส่งถึงวันครบกำหนด หลังจากการแก้ไขคุณต้องเลือกส่ง>ส่งในภายหลังอีกครั้ง
-
คุณไม่จำเป็นต้องออนไลน์เมื่อถึงเวลากำหนดส่งข้อความ
หมายเหตุ: คุณสามารถส่งต่อข้อความได้เพียงข้อความเดียวในแต่ละครั้ง
-
ในรายการข้อความของคุณ ให้เลือกข้อความที่คุณต้องการส่งต่อ
-
ที่มุมบนขวาของบานหน้าต่างข้อความ ให้เลือก


-
พิมพ์ข้อความของคุณ แล้วเลือก ส่ง
-
ในรายการข้อความของคุณ ให้เลือกข้อความที่คุณต้องการตอบกลับ
-
ที่มุมบนขวาของบานหน้าต่างข้อความ ให้เลือก



-
พิมพ์การตอบกลับของคุณ แล้วเลือก ส่ง
หมายเหตุ: ตามค่าเริ่มต้น อีเมลต้นฉบับและประวัติจะไม่แสดงเมื่อคุณกำลังตอบกลับข้อความ เมื่อต้องการแสดงอีเมลต้นฉบับหรือเปลี่ยนชื่อเรื่องอีเมล ให้เลือก

-
เมื่อต้องการเพิ่มผู้รับลงในบรรทัด สำเนาถึง หรือ สำเนาลับถึง ให้เลือก สำเนาถึง หรือ สำเนาลับถึง ที่ด้านขวาของบรรทัด ถึง
หมายเหตุ: ชื่อของบุคคลบนบรรทัด สำเนาลับถึง จะถูกซ่อนจากผู้รับข้อความรายอื่น
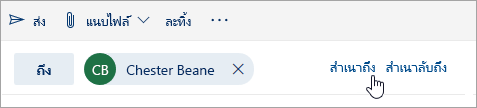
-
เมื่อต้องการละทิ้งแบบร่างข้อความ ให้เลือก ละทิ้ง ทางด้านล่างของบานหน้าต่างข้อความ
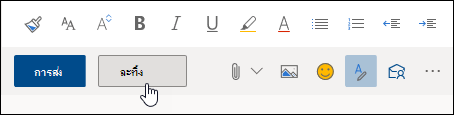
คำแนะนำสำหรับ Outlook บนเว็บ แบบคลาสสิก
-
ที่ด้านบนของเพจ ให้เลือก สร้าง เพื่อสร้างข้อความใหม่
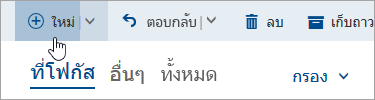
-
บนบรรทัด ถึง ให้ใส่ชื่อหรือที่อยู่อีเมลของบุคคลที่จะได้รับข้อความ รายการที่ติดต่อที่แนะนำจะอัปเดตเมื่อคุณพิมพ์
-
บนบรรทัด เพิ่มหัวข้อ ให้พิมพ์คำอธิบายโดยสังเขปของเนื้อหาอีเมลของคุณ
-
เมื่อต้องการแนบไฟล์กับข้อความของคุณ ให้เลือก แนบ
สำหรับข้อมูลเพิ่มเติมเกี่ยวกับการแนบไฟล์กับข้อความของคุณ ให้ดู แนบไฟล์ใน Outlook บนเว็บ
-
พิมพ์ข้อความของคุณ แล้วเลือก ส่ง
หมายเหตุ: คุณสามารถส่งต่อข้อความได้เพียงข้อความเดียวในแต่ละครั้ง
-
ในรายการข้อความของคุณ ให้เลือกข้อความที่คุณต้องการส่งต่อ
-
ที่มุมบนขวาของบานหน้าต่างข้อความ ให้เลือก

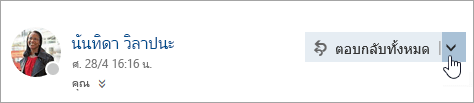
-
พิมพ์ข้อความของคุณ แล้วเลือก ส่ง
การส่งต่ออัตโนมัติ
เมื่อต้องการตั้งค่าการส่งต่อัตโนมัติ ให้เลือก 
-
ในรายการข้อความของคุณ ให้เลือกข้อความที่คุณต้องการตอบกลับ
-
ที่มุมบนขวาของบานหน้าต่างข้อความ ให้เลือก

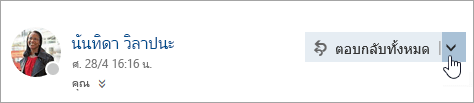
-
พิมพ์การตอบกลับของคุณ แล้วเลือก ส่ง
หมายเหตุ:
-
อีเมลต้นฉบับและประวัติจะไม่แสดงตามค่าเริ่มต้นเมื่อข้อความอยู่ในโหมด ตอบกลับ เมื่อต้องการแสดงอีเมล ให้เลือก แสดงประวัติข้อความ ในตัวแก้ไข
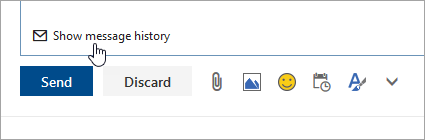
-
คุณสามารถเปลี่ยนปุ่มเริ่มต้นจาก ตอบกลับทั้งหมด เป็น ตอบกลับ เมื่อต้องการทำเช่นนั้น ให้เลือกข้อความ เลือก

-
-
เมื่อต้องการเพิ่มผู้รับลงในบรรทัด สำเนาถึง หรือ สำเนาลับถึง ให้เลือก สำเนาถึง หรือ สำเนาลับถึง ที่ด้านขวาของบรรทัด ถึง
หมายเหตุ: ชื่อของบุคคลบนบรรทัด สำเนาลับถึง จะถูกซ่อนจากผู้รับข้อความรายอื่น
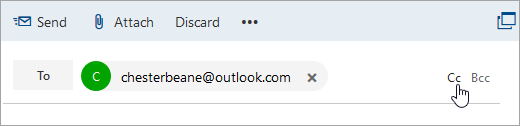
-
เมื่อต้องการละทิ้งแบบร่างข้อความ ให้เลือก ละทิ้ง ทางด้านล่างของบานหน้าต่างข้อความ
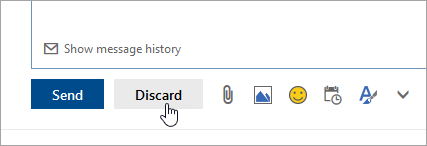
-
ตอบกลับและตอบกลับทั้งหมด
เมื่อคุณตอบกลับข้อความคุณจะเห็นอีกครั้ง: เพิ่มลงในบรรทัดชื่อเรื่อง ข้อความต้นฉบับจะถูกเพิ่มที่ด้านล่างข้อความใหม่หมายเหตุ: สิ่งที่แนบมากับข้อความต้นฉบับจะไม่รวมอยู่เมื่อคุณตอบกลับ
-
ส่งต่อ
เมื่อคุณส่งต่อข้อความหมายเลขนำหน้า FW: จะถูกเพิ่มลงในบรรทัดชื่อเรื่องเพื่อแจ้งเตือนผู้รับที่พวกเขาได้รับข้อความที่ส่งต่อ ข้อความต้นฉบับจะรวมอยู่ในข้อความที่ส่งต่อพร้อมกับสิ่งที่แนบมากับข้อความต้นฉบับ คุณสามารถแก้ไขข้อความของข้อความที่ส่งต่อหรือเพิ่มและเอาสิ่งที่แนบมาออกได้ก่อนที่คุณจะส่ง










