สร้าง PivotTable เพื่อวิเคราะห์ข้อมูลในเวิร์กชีต
PivotTable เป็นเครื่องมือที่มีประสิทธิภาพในการคํานวณ สรุป และวิเคราะห์ข้อมูลที่ช่วยให้คุณเห็นการเปรียบเทียบ รูปแบบ และแนวโน้มในข้อมูลของคุณ PivotTable จะทํางานแตกต่างกันเล็กน้อย โดยขึ้นอยู่กับแพลตฟอร์มที่คุณใช้เพื่อเรียกใช้ Excel

-
เลือกเซลล์ที่คุณต้องการสร้าง PivotTable
หมายเหตุ: ข้อมูลของคุณควรได้รับการจัดระเบียบเป็นคอลัมน์ที่มีแถวส่วนหัวเดียว ดูส่วน เคล็ดลับและลูกเล่นรูปแบบข้อมูล สําหรับรายละเอียดเพิ่มเติม
-
เลือก แทรก > PivotTable
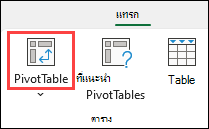
-
ซึ่งจะสร้าง PivotTable โดยยึดตามตารางหรือช่วงที่มีอยู่
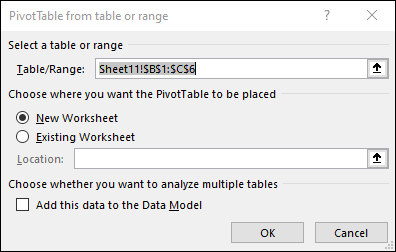
หมายเหตุ: การเลือก เพิ่มข้อมูลนี้ลงในตัวแบบข้อมูล จะเพิ่มตารางหรือช่วงที่จะใช้สําหรับ PivotTable นี้ลงในตัวแบบข้อมูลของเวิร์กบุ๊ก เรียนรู้เพิ่มเติม
-
เลือกตําแหน่งที่คุณต้องการวางรายงาน PivotTable เลือก เวิร์กชีตใหม่ เพื่อวาง PivotTable ในเวิร์กชีตใหม่หรือ เวิร์กชีตที่มีอยู่ แล้วเลือกตําแหน่งที่คุณต้องการให้ PivotTable ใหม่ปรากฏขึ้น
-
เลือก ตกลง
ด้วยการคลิกลูกศรลงบนปุ่ม คุณสามารถเลือกจากแหล่งข้อมูลอื่นที่เป็นไปได้สําหรับ PivotTable ของคุณ นอกจากการใช้ตารางหรือช่วงที่มีอยู่ แล้ว ยังมีแหล่งข้อมูลอื่นๆ สามแหล่งที่คุณสามารถเลือกเพื่อเติม PivotTable ของคุณ
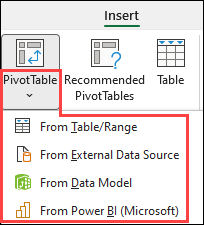
หมายเหตุ: คุณอาจเห็นชื่อองค์กรของคุณรวมอยู่ในรายการ ทั้งนี้ขึ้นอยู่กับการตั้งค่า IT ขององค์กรของคุณ ตัวอย่างเช่น "จาก Power BI (Microsoft)"
รับจากแหล่งข้อมูลภายนอก
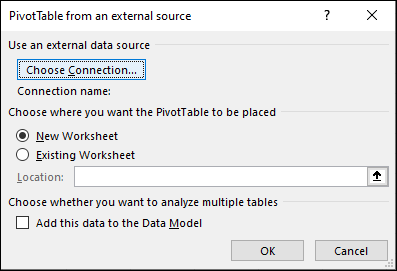
รับจากตัวแบบข้อมูล
ใช้ตัวเลือกนี้ถ้าเวิร์กบุ๊กของคุณมี ตัวแบบข้อมูล และคุณต้องการสร้าง PivotTable จากหลายตาราง เพิ่มประสิทธิภาพ PivotTable ด้วยการวัดแบบกําหนดเอง หรือทํางานกับชุดข้อมูลขนาดใหญ่มาก
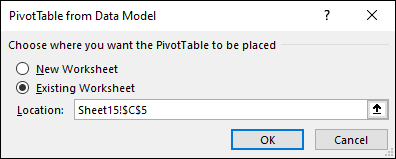
รับจาก Power BI
ใช้ตัวเลือกนี้ถ้าองค์กรของคุณใช้ Power BI และคุณต้องการค้นหาและเชื่อมต่อกับชุดข้อมูลระบบคลาวด์ที่ได้รับการรับรองที่คุณมีสิทธิ์เข้าถึง
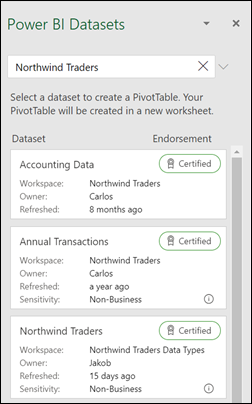
-
เมื่อต้องการเพิ่มเขตข้อมูลไปยัง PivotTable ของคุณ ให้เลือกกล่องกาเครื่องหมายชื่อเขตข้อมูลในบานหน้าต่าง เขตข้อมูล Pivottable
หมายเหตุ: เขตข้อมูลที่เลือกจะถูกเพิ่มลงในพื้นที่เริ่มต้น: เขตข้อมูลที่ไม่ใช่ตัวเลขจะถูกเพิ่มลงใน แถว ลําดับชั้นวันที่และเวลาจะถูกเพิ่มลงใน คอลัมน์ และเขตข้อมูลตัวเลขจะถูกเพิ่มลงใน ค่า
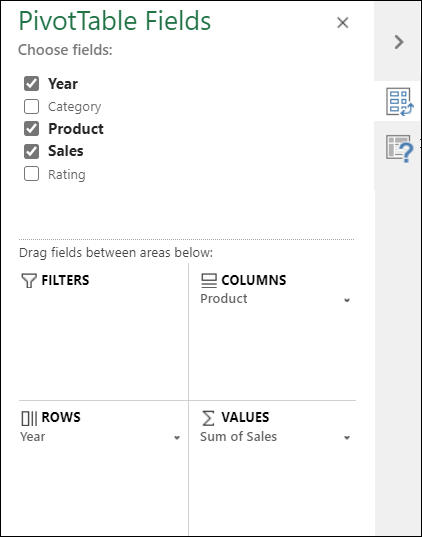
-
เมื่อต้องการย้ายเขตข้อมูลจากพื้นที่หนึ่งไปยังอีกที่หนึ่ง ให้ลากเขตข้อมูลไปยังพื้นที่เป้าหมาย
ถ้าคุณเพิ่มข้อมูลใหม่ลงในแหล่งข้อมูล PivotTable ของคุณ คุณจําเป็นต้องรีเฟรช PivotTable ที่สร้างขึ้นบนแหล่งข้อมูลนั้น เมื่อต้องการรีเฟรชเพียงหนึ่ง PivotTable คุณสามารถคลิกขวาที่ใดก็ได้ในช่วง PivotTable แล้วเลือก รีเฟรช ถ้าคุณมี PivotTable หลายรายการ ก่อนอื่น ให้เลือกเซลล์ใดๆ ใน PivotTable จากนั้นบน Ribbon ให้ไปที่ วิเคราะห์ PivotTable > เลือกลูกศรภายใต้ปุ่ม รีเฟรช แล้วเลือก รีเฟรชทั้งหมด
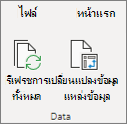
สรุปค่าตาม
ตามค่าเริ่มต้น เขตข้อมูล PivotTable ที่วางในพื้นที่ค่าจะแสดงเป็น SUM ถ้า Excel ตีความข้อมูลของคุณเป็นข้อความ ข้อมูลจะแสดงเป็น COUNT นี่คือสาเหตุสําคัญมากที่จะต้องตรวจสอบให้แน่ใจว่าคุณไม่ได้รวมชนิดข้อมูลสําหรับเขตข้อมูลค่า คุณสามารถเปลี่ยนการคํานวณเริ่มต้นได้โดยการเลือกลูกศรที่อยู่ทางด้านขวาของชื่อเขตข้อมูลก่อน จากนั้นเลือกตัวเลือก การตั้งค่าเขตข้อมูลค่า
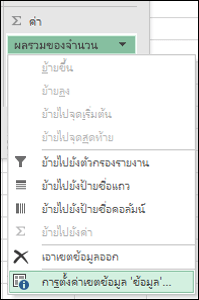
ถัดไป ให้เปลี่ยนการคํานวณในส่วน สรุปค่าตาม โปรดทราบว่าเมื่อคุณเปลี่ยนวิธีการคํานวณ Excel จะผนวกข้อมูลในส่วน ชื่อแบบกําหนดเอง เช่น "ผลรวมของชื่อเขตข้อมูล" โดยอัตโนมัติ แต่คุณสามารถเปลี่ยนได้ ถ้าคุณเลือก รูปแบบตัวเลข คุณสามารถเปลี่ยนรูปแบบตัวเลขสําหรับเขตข้อมูลทั้งหมดได้
เคล็ดลับ: เนื่องจากการเปลี่ยนการคํานวณในส่วน สรุปค่าโดย จะเปลี่ยนชื่อเขตข้อมูล PivotTable จึงเป็นการดีที่สุดที่จะไม่เปลี่ยนชื่อเขตข้อมูล PivotTable ของคุณจนกว่าคุณจะตั้งค่า PivotTable ของคุณเสร็จแล้ว เคล็ดลับหนึ่งคือการใช้ ค้นหา & แทนที่ (Ctrl+H) >ค้นหาสิ่งที่ > "ผลรวมของ" แล้ว แทนที่ด้วย > ปล่อยให้ว่างไว้เพื่อแทนที่ทุกอย่างพร้อมกันแทนที่จะพิมพ์ใหม่ด้วยตนเอง
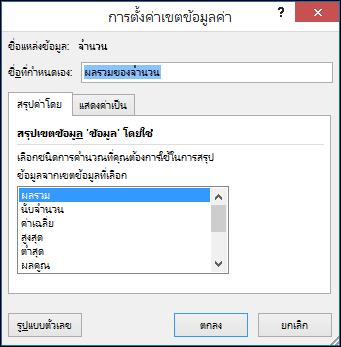
แสดงค่าเป็น
แทนที่จะใช้การคํานวณเพื่อสรุปข้อมูล คุณยังสามารถแสดงเป็นเปอร์เซ็นต์ของเขตข้อมูลได้ ในตัวอย่างต่อไปนี้ เราได้เปลี่ยนจํานวนค่าใช้จ่ายภายในบ้านของเราเพื่อแสดงเป็น % ของผลรวมทั้งหมด แทนผลรวมของค่า
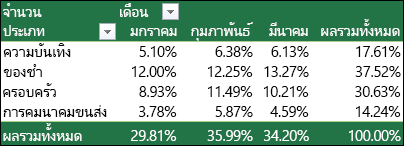
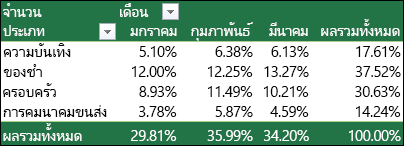
เมื่อคุณเปิดกล่องโต้ตอบ การตั้งค่าเขตข้อมูลค่า คุณสามารถทําการเลือกจากแท็บ แสดงค่าเป็น
แสดงค่าเป็นการคำนวณและเปอร์เซ็นต์
เพียงลากรายการลงในส่วน ค่า สองครั้ง แล้วตั้งค่าตัวเลือก สรุปค่าโดย และ แสดงค่าเป็น สําหรับแต่ละส่วน

-
เลือกตารางหรือช่วงของข้อมูลในแผ่นงานของคุณ แล้วเลือก แทรก > PivotTable เพื่อเปิดบานหน้าต่าง แทรก PivotTable
-
คุณสามารถสร้าง PivotTable ของคุณเองหรือเลือก PivotTable ที่แนะนําเพื่อสร้างให้คุณ เลือกทำอย่างใดอย่างหนึ่งต่อไปนี้:
-
บนบัตร สร้าง PivotTable ของคุณเอง ให้เลือก แผ่นงานใหม่ หรือ แผ่นงานที่มีอยู่ เพื่อเลือกปลายทางของ PivotTable
-
บน PivotTable ที่แนะนํา ให้เลือก แผ่นงานใหม่ หรือ แผ่นงานที่มีอยู่ เพื่อเลือกปลายทางของ PivotTable
หมายเหตุ: PivotTable ที่แนะนําจะพร้อมใช้งานสําหรับสมาชิก Microsoft 365 เท่านั้น
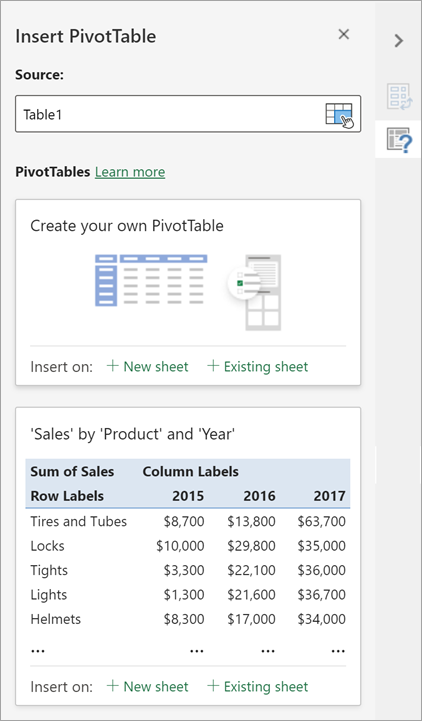
คุณสามารถเปลี่ยนแหล่งข้อมูลสําหรับข้อมูล PivotTable ขณะที่คุณสร้างข้อมูลได้
-
ในบานหน้าต่าง แทรก PivotTable ให้เลือกกล่องข้อความภายใต้ แหล่งข้อมูล ในขณะที่เปลี่ยน แหล่งที่มา บัตรในบานหน้าต่างจะไม่พร้อมใช้งาน
-
ทําการเลือกข้อมูลบนเส้นตาราง หรือใส่ช่วงในกล่องข้อความ
-
กด Enter บนคีย์บอร์ดหรือปุ่มของคุณเพื่อยืนยันการเลือกของคุณ บานหน้าต่างจะอัปเดตด้วย PivotTable ที่แนะนํา ใหม่โดยยึดตามแหล่งข้อมูลใหม่
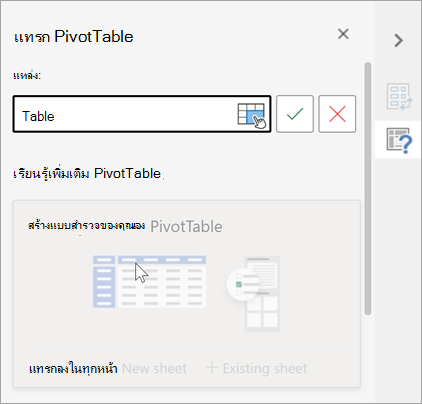
รับจาก Power BI
ใช้ตัวเลือกนี้ถ้าองค์กรของคุณใช้ Power BI และคุณต้องการค้นหาและเชื่อมต่อกับชุดข้อมูลระบบคลาวด์ที่ได้รับการรับรองที่คุณมีสิทธิ์เข้าถึง
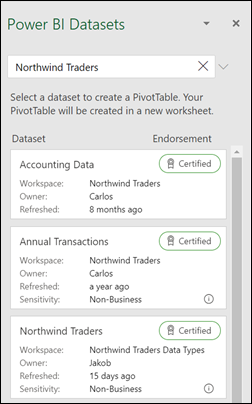
ในบานหน้าต่าง เขตข้อมูล PivotTable ให้เลือกกล่องกาเครื่องหมายสําหรับเขตข้อมูลที่คุณต้องการเพิ่มลงใน PivotTable ของคุณ
ตามค่าเริ่มต้น เขตข้อมูลที่ไม่ใช่ตัวเลขจะถูกเพิ่มลงในพื้นที่ แถว เขตข้อมูลวันที่และเวลาจะถูกเพิ่มลงในพื้นที่ คอลัมน์ และเขตข้อมูลที่เป็นตัวเลขจะถูกเพิ่มลงในพื้นที่ ค่า
คุณยังสามารถลากแล้วปล่อยรายการที่พร้อมใช้งานลงในเขตข้อมูล PivotTable ใดก็ได้ด้วยตนเอง หรือถ้าคุณไม่ต้องการรายการใน PivotTable ของคุณอีกต่อไป ให้ลากรายการนั้นออกจากรายการหรือยกเลิกการเลือก
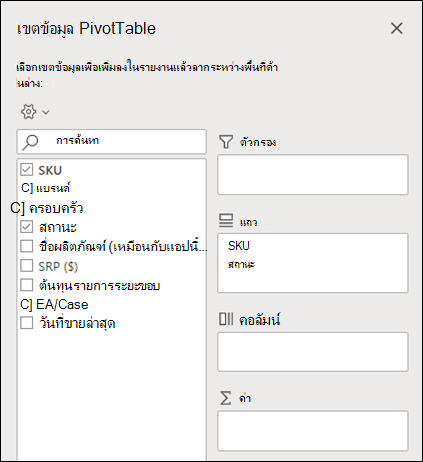
สรุปค่าตาม
ตามค่าเริ่มต้น เขตข้อมูล PivotTable ในพื้นที่ค่าจะแสดงเป็น SUM ถ้า Excel ตีความข้อมูลของคุณเป็นข้อความ ข้อมูลนั้นจะแสดงเป็น COUNT นี่คือสาเหตุสําคัญมากที่จะต้องตรวจสอบให้แน่ใจว่าคุณไม่ได้รวมชนิดข้อมูลสําหรับเขตข้อมูลค่า
เปลี่ยนการคํานวณเริ่มต้นโดยการคลิกขวาที่ค่าใดๆ ในแถว แล้วเลือกตัวเลือก สรุปค่าตาม
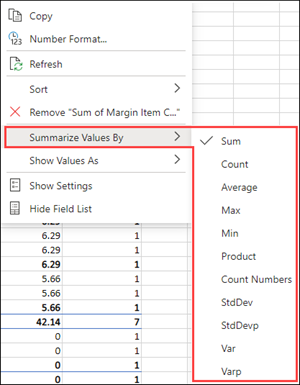
แสดงค่าเป็น
แทนที่จะใช้การคํานวณเพื่อสรุปข้อมูล คุณยังสามารถแสดงเป็นเปอร์เซ็นต์ของเขตข้อมูลได้ ในตัวอย่างต่อไปนี้ เราได้เปลี่ยนจํานวนค่าใช้จ่ายภายในบ้านของเราเพื่อแสดงเป็น % ของผลรวมทั้งหมด แทนผลรวมของค่า
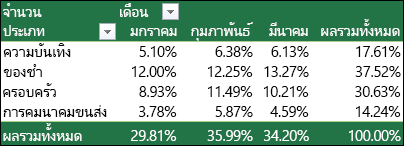
คลิกขวาที่ค่าใดๆ ในคอลัมน์ที่คุณต้องการแสดงค่า เลือก แสดงค่าเป็น ในเมนู รายการของค่าที่พร้อมใช้งานจะแสดงขึ้น
ทําการเลือกจากรายการ
เมื่อต้องการแสดงเป็น % ของผลรวมพาเรนต์ ให้โฮเวอร์เหนือรายการนั้นในรายการ และเลือกเขตข้อมูลพาเรนต์ที่คุณต้องการใช้เป็นพื้นฐานของการคํานวณ
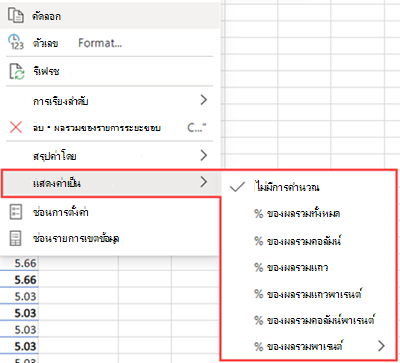
ถ้าคุณเพิ่มข้อมูลใหม่ลงในแหล่งข้อมูล PivotTable ของคุณ PivotTable ใดก็ตามที่สร้างบนแหล่งข้อมูลนั้นจะต้องได้รับการรีเฟรช คลิกขวาที่ใดก็ได้ในช่วง PivotTable แล้วเลือก รีเฟรช
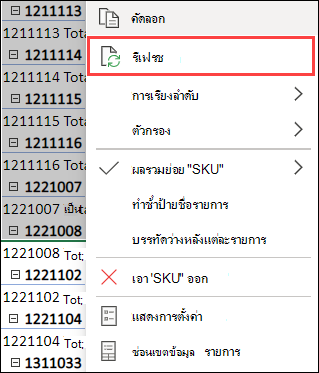
ถ้าคุณสร้าง PivotTable และตัดสินใจว่าคุณไม่ต้องการแล้ว ให้เลือกทั้งช่วง PivotTable แล้วกด Delete การทําเช่นนี้จะไม่มีผลกับข้อมูลอื่นหรือ PivotTable หรือแผนภูมิรอบๆ ถ้า PivotTable ของคุณอยู่บนแผ่นงานที่แยกต่างหากซึ่งไม่มีข้อมูลอื่นที่คุณต้องการเก็บไว้ การลบแผ่นงานเป็นวิธีที่รวดเร็วในการเอา PivotTable ออก
-
ข้อมูลของคุณควรได้รับการจัดระเบียบในรูปแบบตาราง และไม่มีแถวหรือคอลัมน์ว่าง ตามแนวคิดแล้ว คุณสามารถใช้ ตาราง Excel ได้
-
ตารางเป็นแหล่งข้อมูลที่ดีเยี่ยมของ PivotTable เนื่องจากแถวที่เพิ่มลงในตารางจะถูกรวมไว้ใน PivotTable โดยอัตโนมัติเมื่อคุณรีเฟรชข้อมูล และคอลัมน์ใหม่จะรวมอยู่ในรายการ เขตข้อมูล PivotTable มิฉะนั้น คุณต้องเปลี่ยนข้อมูลต้นฉบับสําหรับ PivotTable หรือใช้สูตรช่วงที่มีชื่อแบบไดนามิก
-
ชนิดข้อมูลในคอลัมน์ควรเหมือนกัน ตัวอย่างเช่น คุณไม่ควรรวมวันที่และข้อความในคอลัมน์เดียวกัน
-
Pivottable ที่ทำงานบนสแนปช็อตของข้อมูลของคุณ จะเรียกว่าแคช เพื่อให้ข้อมูลจริงของคุณไม่เปลี่ยนแปลงตามวิธีต่างๆ
ถ้าคุณมีประสบการณ์การใช้งาน PivotTable แบบจํากัด หรือไม่แน่ใจว่าจะเริ่มต้นใช้งานอย่างไร PivotTable ที่แนะนํา เป็นตัวเลือกที่ดี เมื่อคุณใช้ฟีเจอร์นี้ Excel จะกําหนดเค้าโครงที่มีความหมายโดยการจับคู่ข้อมูลกับพื้นที่ที่เหมาะสมที่สุดใน PivotTable ซึ่งจะช่วยให้คุณมีจุดเริ่มต้นสําหรับการทดลองเพิ่มเติม หลังจากสร้าง PivotTable ที่แนะนําแล้ว คุณสามารถสํารวจการวางแนวต่างๆ และจัดเรียงเขตข้อมูลใหม่เพื่อให้ได้ผลลัพธ์ที่คุณต้องการ คุณยังสามารถดาวน์โหลดบทช่วยสอน สร้าง PivotTable แรกของคุณ แบบโต้ตอบของเราได้
-
เลือกเซลล์ในข้อมูลต้นฉบับหรือช่วงตาราง
-
ไปยัง แทรก > PivotTables ที่แนะนำ
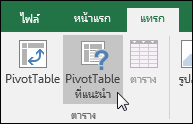
-
Excel จะวิเคราะห์ข้อมูลของคุณและแสดงตัวเลือกต่างๆ ให้คุณเห็น ดังตัวอย่างนี้โดยใช้ข้อมูลค่าใช้จ่ายภายในบ้าน
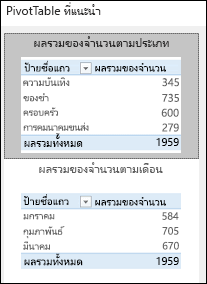
-
เลือก PivotTable ที่เหมาะกับคุณที่สุด แล้วกด ตกลง Excel จะสร้าง PivotTable บนแผ่นงานใหม่และแสดงรายการ เขตข้อมูล PivotTable
-
เลือกเซลล์ในข้อมูลต้นฉบับหรือช่วงตาราง
-
ไปยัง แทรก > PivotTable
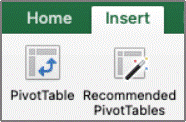
-
Excel จะแสดงกล่องโต้ตอบ สร้าง PivotTable ที่เลือกช่วงหรือชื่อตารางของคุณไว้ ในกรณีนี้ เรากําลังใช้ตารางที่เรียกว่า "tbl_HouseholdExpenses"
-
ในส่วน เลือกตําแหน่งที่คุณต้องการวางรายงาน PivotTable ให้เลือก เวิร์กชีตใหม่ หรือ เวิร์กชีตที่มีอยู่ สําหรับ เวิร์กชีตที่มีอยู่ ให้เลือกเซลล์ที่คุณต้องการวาง PivotTable
-
เลือก ตกลง และ Excel จะสร้าง PivotTable เปล่าและแสดงรายการ เขตข้อมูล PivotTable
รายการเขตข้อมูล PivotTable
ในพื้นที่ ชื่อเขตข้อมูล ที่ด้านบน ให้เลือกกล่องกาเครื่องหมายสําหรับเขตข้อมูลที่คุณต้องการเพิ่มลงใน PivotTable ของคุณ ตามค่าเริ่มต้น เขตข้อมูลที่ไม่ใช่ตัวเลขจะถูกเพิ่มลงในพื้นที่แถว เขตข้อมูลวันที่และเวลาจะถูกเพิ่มลงในพื้นที่ คอลัมน์ และเขตข้อมูลตัวเลขจะถูกเพิ่มลงในพื้นที่ ค่า คุณยังสามารถลากแล้วปล่อยรายการใดๆ ที่พร้อมใช้งานด้วยตนเองลงในเขตข้อมูล PivotTable ใดก็ได้ หรือถ้าคุณไม่ต้องการรายการใน PivotTable ของคุณอีกต่อไป เพียงลากรายการออกจากรายการ เขตข้อมูล หรือยกเลิกการเลือก ความสามารถในการจัดเรียงรายการเขตข้อมูลใหม่เป็นหนึ่งในฟีเจอร์ PivotTable ที่ทําให้การเปลี่ยนลักษณะที่ปรากฏง่ายมาก
รายการเขตข้อมูล PivotTable
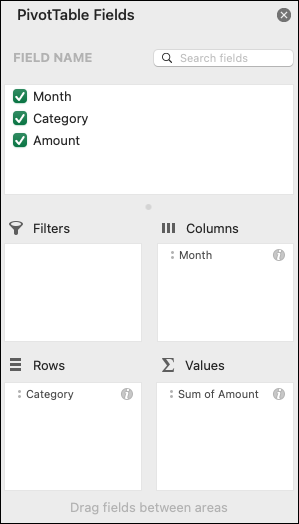
-
สรุปโดย
ตามค่าเริ่มต้น เขตข้อมูล PivotTable ที่วางในพื้นที่ค่าจะแสดงเป็น SUM ถ้า Excel ตีความข้อมูลของคุณเป็นข้อความ ข้อมูลจะแสดงเป็น COUNT นี่คือสาเหตุสําคัญมากที่จะต้องตรวจสอบให้แน่ใจว่าคุณไม่ได้รวมชนิดข้อมูลสําหรับเขตข้อมูลค่า คุณสามารถเปลี่ยนการคํานวณเริ่มต้นได้โดยการเลือกลูกศรทางด้านขวาของชื่อเขตข้อมูลก่อน จากนั้นโดยการเลือกตัวเลือก การตั้งค่าเขตข้อมูล
ถัดไป ให้เปลี่ยนการคํานวณในส่วน สรุปโดย โปรดทราบว่าเมื่อคุณเปลี่ยนวิธีการคํานวณ Excel จะผนวกข้อมูลในส่วน ชื่อแบบกําหนดเอง เช่น "ผลรวมของชื่อเขตข้อมูล" โดยอัตโนมัติ แต่คุณสามารถเปลี่ยนได้ ถ้าคุณเลือก ตัวเลข... คุณสามารถเปลี่ยนรูปแบบตัวเลขสําหรับเขตข้อมูลทั้งหมดได้
เคล็ดลับ: เนื่องจากการเปลี่ยนการคํานวณในส่วน สรุปโดย จะเปลี่ยนชื่อเขตข้อมูล PivotTable จึงเป็นการดีที่สุดที่จะไม่เปลี่ยนชื่อเขตข้อมูล PivotTable ของคุณจนกว่าคุณจะตั้งค่า PivotTable ของคุณเสร็จแล้ว เคล็ดลับหนึ่งคือการเลือก แทนที่ (บนเมนู แก้ไข) >ค้นหาสิ่งที่ > "ผลรวมของ" แล้ว แทนที่ด้วย > ปล่อยให้ว่างไว้เพื่อแทนที่ทุกอย่างในครั้งเดียวแทนที่จะใส่ใหม่ด้วยตนเอง
-
แสดงข้อมูลเป็น
แทนที่จะใช้การคํานวณเพื่อสรุปข้อมูล คุณยังสามารถแสดงเป็นเปอร์เซ็นต์ของเขตข้อมูลได้ ในตัวอย่างต่อไปนี้ เราได้เปลี่ยนจํานวนค่าใช้จ่ายภายในบ้านของเราเพื่อแสดงเป็น % ของผลรวมทั้งหมด แทนผลรวมของค่า
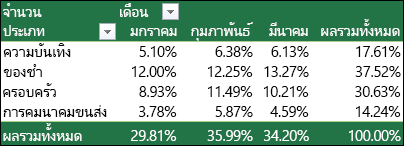
เมื่อคุณเปิดกล่องโต้ตอบ การตั้งค่าเขตข้อมูล คุณสามารถทําการเลือกจากแท็บ แสดงข้อมูลเป็น
-
แสดงค่าเป็นการคำนวณและเปอร์เซ็นต์
เพียงลากรายการลงในส่วน ค่า สองครั้ง คลิกขวาที่ค่า แล้วเลือก การตั้งค่าเขตข้อมูล แล้วตั้งค่า ตัวเลือก สรุปโดย และ แสดงข้อมูลเป็น สําหรับแต่ละส่วน
ถ้าคุณเพิ่มข้อมูลใหม่ลงในแหล่งข้อมูล PivotTable ของคุณ จะต้องรีเฟรช PivotTable ที่สร้างขึ้นบนแหล่งข้อมูลนั้น เมื่อต้องการรีเฟรชเพียงหนึ่ง PivotTable คุณสามารถคลิกขวาที่ใดก็ได้ในช่วง PivotTable แล้วเลือก รีเฟรช ถ้าคุณมี PivotTable หลายรายการ ก่อนอื่นให้เลือกเซลล์ใดๆ ใน PivotTable จากนั้นบน Ribbon ให้ไปที่ วิเคราะห์ PivotTable > เลือกลูกศรภายใต้ปุ่ม รีเฟรช แล้วเลือก รีเฟรชทั้งหมด
ถ้าคุณสร้าง PivotTable และตัดสินใจว่าคุณไม่ต้องการแล้ว คุณสามารถเลือกทั้งช่วง PivotTable แล้วกด Delete ซึ่งจะไม่ส่งผลกระทบต่อข้อมูลหรือ PivotTable หรือแผนภูมิอื่นๆ รอบๆ ถ้า PivotTable ของคุณอยู่ในเวิร์กชีตที่แยกต่างหาก และไม่มีข้อมูลอื่นใดที่คุณต้องการเก็บไว้ การลบเวิร์กชีต คือวิธีการเอา PivotTable ออกที่เร็วที่สุด
PivotTable บน iPad พร้อมใช้งานสําหรับลูกค้าที่ใช้ Excel บน iPad เวอร์ชัน 2.82.205.0 ขึ้นไป เมื่อต้องการเข้าถึงฟีเจอร์นี้ โปรดตรวจสอบให้แน่ใจว่าแอปของคุณได้รับการอัปเดตเป็นเวอร์ชันล่าสุดผ่าน App Store
-
เลือกเซลล์ในข้อมูลต้นฉบับหรือช่วงตาราง
-
ไปที่ แทรก > PivotTable
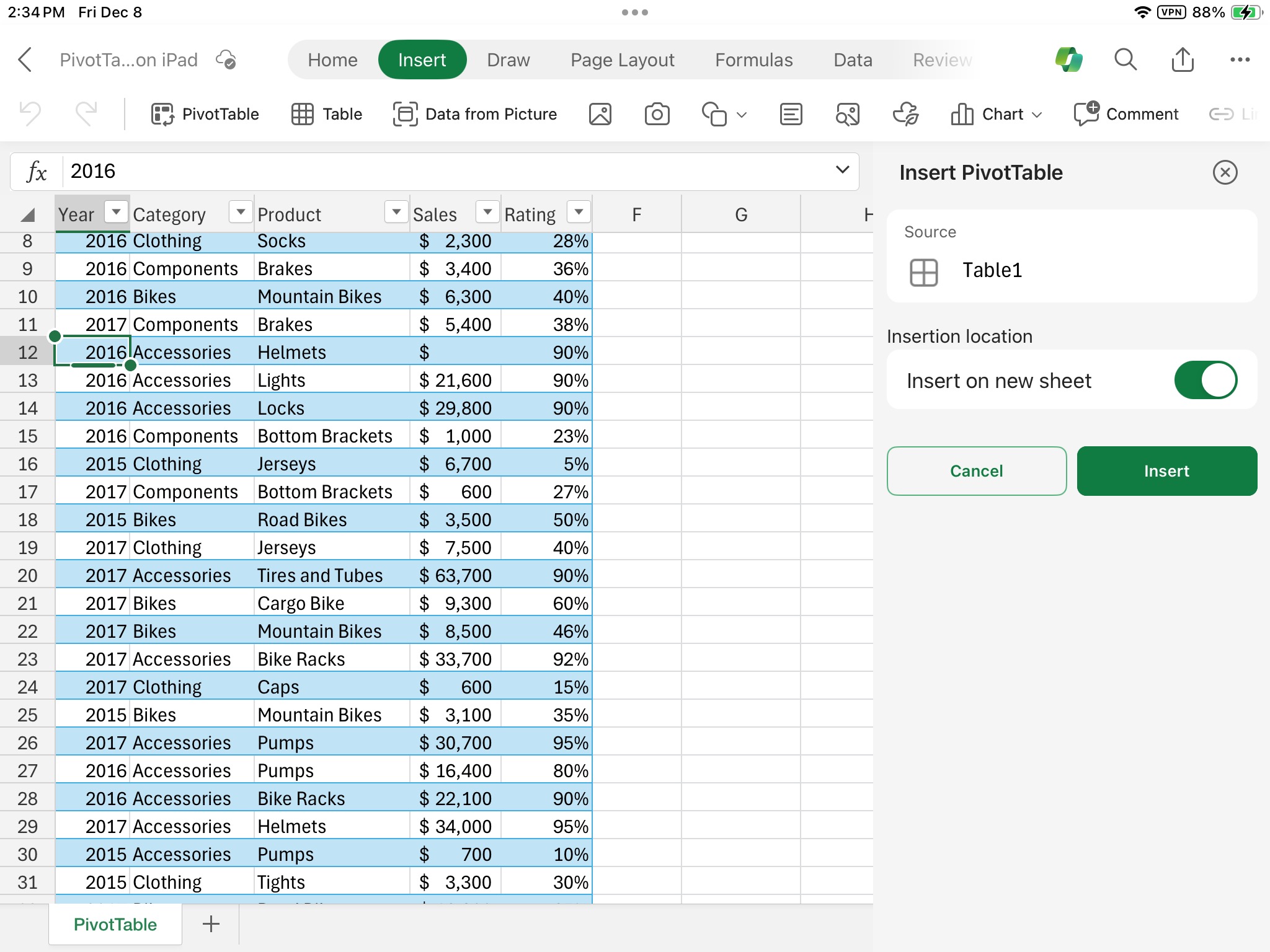
-
เลือกตําแหน่งที่คุณต้องการวาง PivotTable เลือก แทรกบนแผ่นงานใหม่ เพื่อวาง PivotTable ในเวิร์กชีตใหม่ หรือเลือกเซลล์ที่คุณต้องการวาง PivotTable ใหม่ในเขตข้อมูล ปลายทาง
-
เลือก แทรก
โดยทั่วไป เขตข้อมูลที่ไม่ใช่ตัวเลขจะถูกเพิ่มลงในพื้นที่ แถว เขตข้อมูลวันที่และเวลาจะถูกเพิ่มลงในพื้นที่ คอลัมน์ และเขตข้อมูลตัวเลขจะถูกเพิ่มลงในพื้นที่ ค่า คุณยังสามารถลากแล้วปล่อยรายการใดๆ ที่พร้อมใช้งานด้วยตนเองลงในเขตข้อมูล PivotTable ใดก็ได้ หรือถ้าคุณไม่ต้องการรายการใน PivotTable ของคุณอีกต่อไป เพียงลากรายการออกจากรายการ เขตข้อมูล หรือยกเลิกการเลือก ความสามารถในการจัดเรียงรายการเขตข้อมูลใหม่เป็นหนึ่งในฟีเจอร์ PivotTable ที่ทําให้การเปลี่ยนลักษณะที่ปรากฏง่ายมาก
หมายเหตุ: ถ้ารายการเขตข้อมูลไม่ปรากฏให้เห็นอีกต่อไป ให้ไปที่แท็บ PivotTable ปัดไปทางซ้าย แล้วเลือก รายการเขตข้อมูล เพื่อแสดงรายการเขตข้อมูล
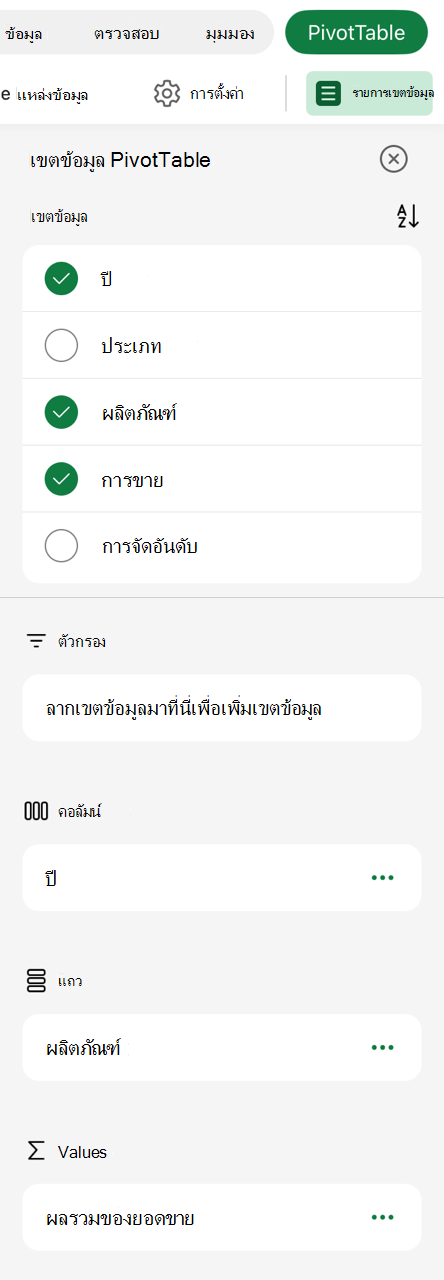
ถ้าคุณเพิ่มข้อมูลใหม่ลงในแหล่งข้อมูล PivotTable ของคุณ จะต้องรีเฟรช PivotTable ที่สร้างขึ้นบนแหล่งข้อมูลนั้น เมื่อต้องการรีเฟรชเพียงหนึ่ง PivotTable คุณสามารถเลือกเซลล์ค้างไว้ที่ใดก็ได้ในช่วง PivotTable แล้วเลือก รีเฟรช ถ้าคุณมีหลายรายการไปที่แท็บ PivotTable บน Ribbon แล้วเลือก รีเฟรช
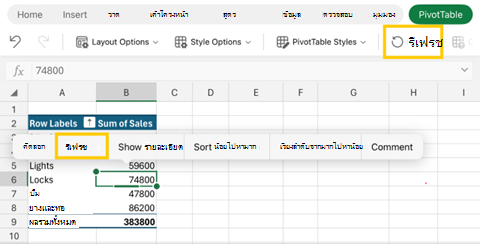
ถ้าคุณสร้าง PivotTable และตัดสินใจว่าคุณไม่ต้องการแล้ว คุณสามารถเลือกแถวและคอลัมน์ที่ขยายทั้งช่วง PivotTable แล้วกด Delete
เคล็ดลับและเทคนิคการจัดรูปแบบข้อมูล
-
ใช้ข้อมูลที่สะอาดและเป็นตารางเพื่อให้ได้ผลลัพธ์ที่ดีที่สุด
-
จัดระเบียบข้อมูลของคุณในคอลัมน์ ไม่ใช่แถว
-
ตรวจสอบให้แน่ใจว่าคอลัมน์ทั้งหมดมีส่วนหัว ที่มีแถวเดียวที่เป็นป้ายชื่อที่ไม่ซ้ํากันและไม่ว่างเปล่าสําหรับแต่ละคอลัมน์ หลีกเลี่ยงแถวส่วนหัวหรือเซลล์ที่ผสานสองแถว
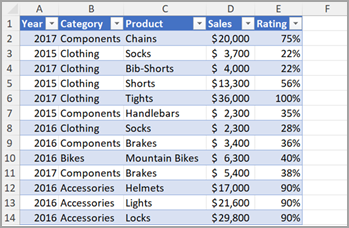
-
จัดรูปแบบข้อมูลของคุณเป็นตาราง Excel (เลือกที่ใดก็ได้ในข้อมูลของคุณ แล้วเลือก แทรก > ตาราง จาก Ribbon)
-
ถ้าคุณมีข้อมูลที่ซับซ้อนหรือซ้อนกัน ให้ใช้ Power Query เพื่อแปลงข้อมูล (ตัวอย่างเช่น ยกเลิกการหมุนซ้ําข้อมูลของคุณ) เพื่อจัดระเบียบในคอลัมน์ที่มีแถวส่วนหัวเดียว
ต้องการความช่วยเหลือเพิ่มเติมไหม
คุณสามารถสอบถามผู้เชี่ยวชาญใน Excel Tech Community หรือรับการสนับสนุนใน ชุมชน
คําแนะนํา PivotTable เป็นส่วนหนึ่งของ ประสบการณ์ที่เชื่อมต่อใน Microsoft 365 และวิเคราะห์ข้อมูลของคุณด้วยบริการปัญญาประดิษฐ์ ถ้าคุณเลือกที่จะปฏิเสธเข้าร่วมประสบการณ์ที่เชื่อมต่อใน Microsoft 365 ข้อมูลของคุณจะไม่ถูกส่งไปยังบริการปัญญาประดิษฐ์ และคุณจะไม่สามารถใช้คําแนะนํา PivotTable ได้ อ่านคําชี้แจงสิทธิส่วนบุคคลของ Microsoft เพื่อดูรายละเอียดเพิ่มเติม
บทความที่เกี่ยวข้อง
ใช้ตัวแบ่งส่วนข้อมูลเพื่อกรองข้อมูล PivotTable
สร้างไทม์ไลน์ PivotTable เพื่อกรองวันที่
สร้าง PivotTable ด้วยรูปแบบข้อมูลเพื่อวิเคราะห์ข้อมูลในหลายตาราง
สร้าง PivotTable ที่เชื่อมต่อกับชุดข้อมูล Power BI
ใช้รายการเขตข้อมูลเพื่อจัดเรียงเขตข้อมูลใน PivotTable










