หมายเหตุ: เราต้องการมอบเนื้อหาวิธีใช้ปัจจุบันในภาษาของคุณให้กับคุณโดยเร็วที่สุดเท่าที่เราจะทำได้ หน้านี้ได้รับการแปลด้วยระบบอัตโนมัติ และอาจมีข้อผิดพลาดทางไวยากรณ์หรือความไม่ถูกต้อง จุดประสงค์ของเราคือเพื่อให้เนื้อหานี้มีประโยชน์กับคุณ คุณแจ้งให้เราทราบว่าข้อมูลดังกล่าวมีประโยชน์ต่อคุณที่ด้านล่างของหน้านี้ได้หรือไม่ นี่คือบทความภาษาอังกฤษเพื่อให้ง่ายต่อการอ้างอิง
คุณสามารถสร้างพื้นที่ทำงานเพื่อทำข้อมูลเนื้อหา SharePoint ให้ตรงกันบนคอมพิวเตอร์ที่คุณใช้อยู่ ซึ่งคุณตั้งใจใช้งานเป็นการส่วนตัว พื้นที่ทำงานนี้เรียกว่า พื้นที่ทำงาน SharePoint คุณยังสามารถสร้างพื้นที่ทำงานที่ใช้เครื่องมือเพื่อใช้เนื้อหาร่วมกับผู้อื่นซึ่งใช้พื้นที่ทำงานร่วมกันในฐานะสมาชิกที่ได้รับเชิญได้ พื้นที่ทำงานนี้เรียกว่า พื้นที่ทำงาน Groove (Microsoft SharePoint Workspace เดิมมีชื่อว่า Microsoft Office Groove) ประการสุดท้าย คุณยังสามารถสร้าง "โฟลเดอร์ที่ใช้ร่วมกัน" ซึ่งเป็นพื้นที่ทำงานชนิดพิเศษที่อนุญาตให้คุณใช้เนื้อหาของโฟลเดอร์ร่วมกันได้ในระบบแฟ้ม Windows ของคุณได้
คุณสามารถสร้างพื้นที่ทำงาน SharePoint ใหม่โดยเริ่มจากไซต์ SharePoint ในเว็บเบราว์เซอร์ จากแถบเปิดใช้ของ SharePoint Workspace หรือจากมุมมอง Backstage เมื่อคุณสร้างพื้นที่ทำงาน SharePoint คุณสามารถเลือกให้ดาวน์โหลดรายการและไลบรารีที่สนับสนุนทั้งหมด หรือดาวน์โหลดรายการและไลบรารีที่เลือก การดาวน์โหลดรายการและไลบรารีทั้งหมดจะง่ายที่สุดแต่จะใช้เวลานานกว่าเมื่อเทียบกับการตั้งค่าให้ดาวน์โหลดแบบเลือก
หมายเหตุ: เวิร์กสเปซของ SharePoint สามารถซิงโครไนซ์ได้เฉพาะกับไซต์ที่เรียกใช้งานบน Microsoft SharePoint Server 2010 หรือใหม่กว่า, บน Microsoft SharePoint Foundation 2010 หรือบนเซิร์ฟเวอร์ SharePoint Online 2010 หรือใหม่กว่า เท่านั้น
บทความนี้จะอธิบายวิธีการดำเนินการต่อไปนี้
การสร้างเวิร์กสเปซของ SharePoint โดยเริ่มจากไซต์ SharePoint
เมื่อคุณสร้างพื้นที่ทำงาน SharePoint จากไซต์ SharePoint คุณสามารถเลือกที่จะกำหนดค่าพื้นที่ทำงานให้ดาวน์โหลดข้อมูลจากรายการและไลบรารีทั้งหมดหรือเฉพาะที่เลือกไว้ตั้งแต่เริ่มต้น คุณสามารถทำสิ่งต่อไปนี้
สร้างเวิร์กสเปซของ SharePoint โดยดาวน์โหลดข้อมูลจากรายการและไลบรารีทั้งหมด
วิธีนี้เป็นวิธีที่ง่ายที่สุดในการสร้างพื้นที่ทำงาน SharePoint อย่างไรก็ตาม การดำเนินการนี้อาจต้องใช้เวลาขึ้นอยู่กับจำนวนของรายการและไลยรารี และข้อมูลในรายการและไลบรารีเหล่านั้น ในไซต์ SharePoint ที่เลือก
-
ในเว็บเบราว์เซอร์ ให้ไปที่ไซต์ SharePoint ที่คุณต้องการทำข้อมูลให้ตรงกันในพื้นที่ทำงาน SharePoint
-
คลิกการกระทำในไซต์ แล้ว คลิ กซิงค์กับ SharePoint Workspace
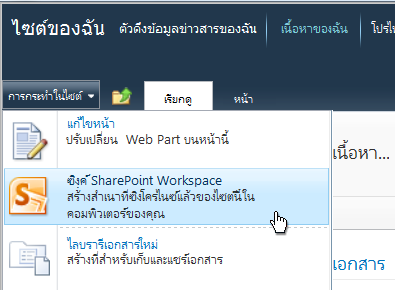
หมายเหตุ: ถ้าคุณไม่เห็นเมนู การกระทำในไซต์ คุณอาจจะกำลังดูอยู่ในไซต์ SharePoint เวอร์ชัน 2013 ถ้าเป็นกรณีนี้ คุณต้องใช้กระบวนการใน สร้างเวิร์กสเปซของ SharePoint โดยเริ่มจากแถบเปิดใช้หรือมุมมอง Backstageตามที่อธิบายไว้ด้านล่างเพื่อทำการสร้างเวิร์กสเปซ
-
ในกล่องโต้ตอบ ทำข้อมูลให้ตรงกันกับ SharePoint Workspace ให้คลิก ตกลง
กล่องโต้ตอบแสดงความคืบหน้าของการทำข้อมูลให้ตรงกันจะเปิดขึ้น เพื่อให้คุณรับทราบเกี่ยวกับความคืบหน้าของการดาวน์โหลดจากไซต์ SharePoint ไปยังพื้นที่ทำงาน SharePoint
-
เมื่อการดาวน์โหลดเสร็จสมบูรณ์ ให้คลิก เปิดพื้นที่ทำงาน หรือ ปิด
สร้างเวิร์กสเปซของ SharePoint โดยดาวน์โหลดข้อมูลจากรายการและไลบรารีที่เลือกไว้
คุณสามารถตัดสินใจว่าจะเลือกรายการและไลบรารีใดเมื่อสร้างพื้นที่ทำงาน ซึ่งจะช่วยให้คุณประหยัดเวลาในกรณีที่คุณต้องการทำงานกับข้อมูลจากรายการและไลบรารีที่เลือกเท่านั้น
-
ในเว็บเบราว์เซอร์ ไปที่ไซต์ SharePoint ที่คุณต้องการทำข้อมูลให้ตรงกันใน SharePoint Workspace
-
คลิกการกระทำในไซต์ แล้ว คลิ กซิงค์กับ SharePoint Workspace
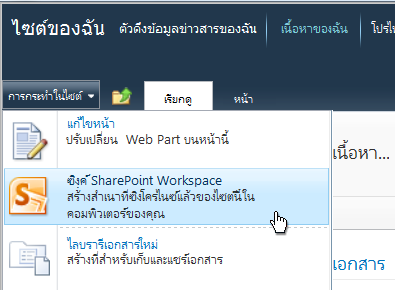
หมายเหตุ: ถ้าคุณไม่เห็นเมนู การกระทำในไซต์ คุณอาจจะกำลังดูอยู่ในไซต์ SharePoint เวอร์ชัน 2013 ถ้าเป็นกรณีนี้ คุณต้องใช้กระบวนการใน สร้างเวิร์กสเปซของ SharePoint โดยเริ่มจากแถบเปิดใช้หรือมุมมอง Backstageตามที่อธิบายไว้ด้านล่างเพื่อทำการสร้างเวิร์กสเปซ
-
ในกล่องโต้ตอบ ซิงค์กับ SharePoint Workspace ให้คลิก กำหนดค่า เพื่อเปิดกล่องโต้ตอบ กำหนดค่าการตั้งค่า
สำหรับแต่ละไลบรารีที่เลือก คุณสามารถเลือก รายการทั้งหมด (ค่าเริ่มต้น), เฉพาะส่วนหัว หรือ ไม่มีเนื้อหา
ตัวเลือก เฉพาะส่วนหัว จะดาวน์โหลดเฉพาะคุณสมบัติของเอกสารเท่านั้น คุณอาจใช้ตัวเลือกนี้ถ้าคุณต้องการทำงานเฉพาะกับเอกสารสองสามรายการที่เป็นเอกสารที่เลือกไว้ในไลบรารีเอกสารขนาดใหญ่ ซึ่งทำให้คุณสามารถประหยัดเวลาในการดาวน์โหลดทั้งไลบรารีได้ เมื่อต้องการดาวน์โหลดเนื้อหาของเอกสารที่เลือกไว้ ให้คลิกแท็บ ซิงค์ แล้วคลิก ดาวน์โหลดเนื้อหา จากนั้นคลิก ดาวน์โหลด คุณยังสามารถดับเบิลที่แต่ละเอกสารเพื่อดาวน์โหลดเนื้อหาของเอกสารเหล่านั้นได้อีกด้วย
สำหรับแต่ละรายการที่เลือก คุณสามารถเลือก รายการทั้งหมด (ค่าเริ่มต้น) หรือ ไม่มีเนื้อหา
เคล็ดลับ: คุณสามารถคลิกขวาที่แต่ละรายการหรือไลบรารีเพื่อเลือกตัวเลือกการดาวน์โหลดได้
-
เมื่อคุณเสร็จสิ้นการกำหนดค่าการตั้งค่าดาวน์โหลดแล้ว ให้คลิก ตกลง
กล่องโต้ตอบแสดงความคืบหน้าของการทำข้อมูลให้ตรงกันจะเปิดขึ้น เพื่อให้คุณรับทราบเกี่ยวกับความคืบหน้าของการดาวน์โหลดจากไซต์ SharePoint ไปยังพื้นที่ทำงาน SharePoint
-
เมื่อการดาวน์โหลดเสร็จสมบูรณ์ ให้คลิก เปิดพื้นที่ทำงาน หรือ ปิด
สร้างเวิร์กสเปซของ SharePoint โดยดาวน์โหลดข้อมูลเฉพาะจากรายการที่ระบุเท่านั้น
บางครั้งคุณอาจต้องการซิงโครไนซ์เฉพาะรายการที่ระบุลงในเครื่องคอมพิวเตอร์ของคุณในเวิร์กสเปซของ SharePoint คุณสามารถทำเช่นนั้นได้ และไม่ต้องเสียเวลาดาวน์โหลดข้อมูลจากรายการ SharePoint อื่นๆ
-
ในเว็บเบราว์เซอร์ ให้ไปที่ไซต์ SharePoint ที่คุณต้องการซิงโครไนซ์ใน SharePoint Workspace
-
เลือกรายการที่คุณต้องการซิงค์กับคอมพิวเตอร์ของคุณ
-
คลิก รายการ ภายใต้ เครื่องมือรายการ
-
ใน Ribbon ของ SharePoint ให้คลิก ซิงค์กับ SharePoint Workspace
-
คลิก ตกลง เพื่อเริ่มดาวน์โหลดรายการไปยังเวิร์กสเปซ
-
เมื่อการดาวน์โหลดเสร็จสมบูรณ์ ให้คลิก เปิดเวิร์กสเปซ หรือ ปิด
สร้างเวิร์กสเปซของ SharePoint โดยดาวน์โหลดเนื้อหาเฉพาะจากรายการหรือไลบรารีหนึ่ง
บางครั้งคุณอาจต้องการซิงโครไนซ์เฉพาะไลบรารีที่ระบุลงในเครื่องคอมพิวเตอร์ของคุณในเวิร์กสเปซของ SharePoint คุณสามารถทำเช่นนั้นได้ และไม่ต้องเสียเวลาดาวน์โหลดข้อมูลจากรายการ SharePoint อื่นๆ
-
ในเว็บเบราว์เซอร์ ให้ไปที่ไซต์ SharePoint ที่คุณต้องการซิงโครไนซ์ใน SharePoint Workspace
-
เลือกไลบรารีที่คุณต้องการซิงค์กับคอมพิวเตอร์ของคุณ
-
คลิก ไลบรารี ภายใต้ เครื่องมือไลบรารี
-
ใน ribbon ของ SharePoint คลิกซิงค์กับ SharePoint Workspace
หมายเหตุ: ถ้าคุณกำลังดูที่ไซต์ SharePoint 2013 คุณจะเห็นตัวเลือก “ซิงค์ไลบรารีกับคอมพิวเตอร์” แทนที่จะเป็น “ซิงค์กับ SharePoint Workspace” ถ้าเป็นกรณีนี้ คุณต้องใช้กระบวนการใน สร้างเวิร์กสเปซของ SharePoint โดยเริ่มจากแถบเปิดใช้หรือมุมมอง Backstageตามที่อธิบายไว้ด้านล่างเพื่อทำการสร้างเวิร์กสเปซ
-
คลิก ตกลง เพื่อเริ่มดาวน์โหลดไลบรารีไปยังเวิร์กสเปซ
-
เมื่อการดาวน์โหลดเสร็จสมบูรณ์ ให้คลิก เปิดเวิร์กสเปซ หรือ ปิด
การสร้างเวิร์กสเปซของ SharePoint โดยเริ่มจากแถบเปิดใช้หรือมุมมอง Backstage
-
คลิก สร้าง แล้วคลิก SharePoint Workspace
-
เลือกทำอย่างใดอย่างหนึ่งต่อไปนี้:
-
ถ้ามีรายการแล้ว ให้คลิกไซต์ SharePoint จากที่ที่คุณต้องการดาวน์โหลดเนื้อหา
-
ถ้าไซต์ SharePoint ที่คุณต้องการไม่มีอยู่ในรายการ ให้ป้อนที่อยู่เว็บในกล่องตำแหน่งที่ตั้ง
ถ้าต้องการหลีกเลี่ยงการพิมพ์ผิดพลาด คุณสามารถคัดลอกและวางที่อยู่เว็บของไซต์ SharePoint จากเว็บเบราว์เซอร์
-
-
ถ้าคุณต้องการดาวน์โหลดรายการและไลบรารีที่สนับสนุนทั้งหมด ให้คลิก ตกลง
-
ถ้าคุณต้องการดาวน์โหลดรายการและไลบรารีที่เลือกไว้ ให้คลิก กำหนดค่า...
-
ในกล่องโต้ตอบ กำหนดค่าการตั้งค่า ให้เปลี่ยนการตั้งค่าดาวน์โหลดตามต้องการสำหรับแต่ละรายการหรือไลบรารี โดยคลิกเมนูแบบหล่นลงในคอลัมน์เนื้อหา
-
คลิก ตกลง
กล่องโต้ตอบแสดงความคืบหน้าของการทำข้อมูลให้ตรงกันจะเปิดขึ้น เพื่อให้คุณรับทราบเกี่ยวกับความคืบหน้าของการดาวน์โหลดจากไซต์ SharePoint ไปยังพื้นที่ทำงาน SharePoint
-
เมื่อการดาวน์โหลดเสร็จสมบูรณ์ ให้คลิก เปิดพื้นที่ทำงาน หรือ ปิด
ถ้าก่อนหน้านี้คุณดาวน์โหลดข้อมูลเฉพาะจากรายการและไลบรารีที่เลือกท่านั้น คุณสามารถดาวน์โหลดรายการและไลบรารีอื่นในภายหลังได้ตามต้องการ
สร้างพื้นที่ทำงาน Groove ใหม่
คุณสามารถสร้างพื้นที่ทำงาน Groove ใหม่จากแถบเปิดใช้หรือจากมุมมอง Backstage
-
คลิก สร้าง แล้วคลิก Groove Workspace
-
พิมพ์ชื่อพื้นที่ทำงาน
-
ถ้าต้องการเปลี่ยนรุ่นของพื้นที่ทำงานสำหรับพื้นที่ทำงานใหม่ ให้คลิก ตัวเลือก แล้วเลือกรุ่นที่คุณต้องการจากเมนูแบบหล่นลง
รุ่นของพื้นที่ทำงานจะกำหนดรายการของเครื่องมือที่พร้อมใช้งานสำหรับเพิ่มในพื้นที่ทำงาน และยังตั้งค่าข้อกำหนดของรุ่นสำหรับบุคคลที่อาจเป็นสมาชิกของพื้นที่ทำงาน ตัวอย่างเช่น ผู้ที่ใช้งาน Office Groove 2007 จะสามารถเข้าร่วมพื้นที่ทำงานที่มีเครื่องมือของรุ่น 2007 (หรือก่อนหน้านั้น) เท่านั้น
-
คลิก สร้าง
SharePoint Workspace จะสร้างพื้นที่ทำงาน Groove และลงชื่อให้คุณเป็นสมาชิกเริ่มต้นพร้อมกับบทบาทผู้จัดการ ขณะนี้ คุณสามารถเพิ่มหรือปรับปรุงเครื่องมือพื้นที่ทำงานและเชิญบุคคลเข้าร่วมเป็นสมาชิก
สร้างพื้นที่ทำงานใหม่จากแม่แบบ
ถ้าคุณได้บันทึกพื้นที่ทำงาน Groove ที่มีอยู่เป็นแม่แบบ หรือเข้าถึงแม่แบบพื้นที่ทำงาน Groove ที่ผู้อื่นสร้างขึ้น คุณสามารถใช้แม่แบบเหล่านี้เป็นพื้นฐานสำหรับพื้นที่ทำงานใหม่ได้
-
ไปที่ มุมมอง Backstage แล้วคลิก สร้าง
-
คลิก สร้างพื้นที่ทำงานใหม่จากแม่แบบ
ถ้าแฟ้มแม่แบบพื้นที่ทำงานถูกเก็บอยู่ในโฟลเดอร์ Groove Workspace Templates ใน เอกสารของฉัน (ตำแหน่งที่ตั้งเริ่มต้น) คุณสามารถเลือกในกล่องโต้ตอบ เรียกดู ถ้าเก็บอยู่ในโฟลเดอร์อื่น คุณต้องไปที่โฟลเดอร์ในกล่องโต้ตอบ เรียกดู แล้วเลือก
-
คลิก เปิด
การสร้างพื้นที่ทำงานใหม่จากที่เก็บถาวร
โดยทั่วไป วัตถุประสงค์ในการสร้างเวิร์กสเปซของ Groove จากเก็บถาวรจะคืนค่าเวิร์กสเปซ
การสร้างโฟลเดอร์ที่ใช้ร่วมกัน
คุณสามารถสร้างโฟลเดอร์ที่ใช้ร่วมกันได้โดยตรงใน Windows Explorer หรือในแถบเปิดใช้ของ SharePoint Workspace นอกจากนี้ คุณยังสามารถสร้างโฟลเดอร์ที่ใช้ร่วมกันได้จากโฟลเดอร์ที่มีการทำข้อมูลให้ตรงกันอยู่แล้ว สำหรับข้อมูล ให้ดูที่ การสร้างโฟลเดอร์ที่ใช้ร่วมกัน










