ดู Google ปฏิทิน ของคุณใน Outlook
ด้วยการนําเข้าสแนปช็อตของ Google ปฏิทินลงใน Outlook คุณจะเห็นควบคู่ไปกับปฏิทินอื่นๆ ใน Outlook มุมมองปฏิทิน เมื่อต้องการทําให้ปฏิทินที่นําเข้าอัปเดตอยู่เสมอ ให้สมัครใช้งาน Google ปฏิทิน ใน Outlook ถ้าคุณไม่อัปเดต วิธีเดียวที่จะอัปเดตคือการนําเข้าสแนปช็อตอื่นที่ใช้อยู่ในปัจจุบันมากขึ้น ถ้าคุณไม่มีแผนที่จะใช้ Google ปฏิทิน อีกต่อไป แต่ต้องการเก็บเหตุการณ์ของคุณไว้ คุณสามารถ นําเข้า Google ปฏิทิน ของคุณไปยัง Outlook เพื่อให้การนัดหมายทั้งหมดของคุณรวมอยู่ในมุมมองปฏิทิน Outlook เดียว
สิ่งสำคัญ: ขั้นตอนอาจแตกต่างกันระหว่าง Outlook สำหรับ Windowsใหม่และคลาสสิก เมื่อต้องการตรวจสอบเวอร์ชันของ Outlook ที่คุณกําลังใช้ ให้ค้นหาไฟล์ใน Ribbon ถ้าไม่มีตัวเลือก ไฟล์ ให้ทําตามขั้นตอนภายใต้แท็บ Outlook ใหม่ ถ้าตัวเลือกไฟล์ปรากฏขึ้น ให้เลือกแท็บ Outlook แบบคลาสสิก
-
ในบัญชี Google ปฏิทิน ของคุณ ให้เลือก ปฏิทินของฉัน แล้วเลือกจุดไข่ปลาแนวตั้ง (⋮) ทางด้านขวาของชื่อปฏิทิน
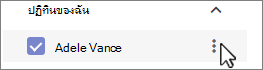
-
เลือก การตั้งค่าและการแชร์ เลื่อนลงไปที่ รวมปฏิทิน และในกล่อง ที่อยู่ลับในรูปแบบ iCal ให้เลือกปุ่ม


-
สลับไปยังปฏิทิน Outlook ของคุณ
-
ทางด้านล่างของตารางปฏิทินทางด้านซ้าย ให้เลือก เพิ่มปฏิทิน จากนั้นเลือก สมัครใช้งานจากเว็บ
-
วาง URL ที่คัดลอกลงในแถบที่อยู่ แล้วเลือก นําเข้า
สมัครใช้งาน Google ปฏิทิน ของคุณ
การสมัครใช้งานปฏิทินบนอินเทอร์เน็ต (iCal) จะทําให้สําเนาของ Google ปฏิทินใน Google ของคุณ Outlook อัปเดตอยู่เสมอ
-
ลงชื่อเข้าใช้บัญชีผู้ใช้ Google ปฏิทิน ของคุณ
-
ในคอลัมน์ด้านซ้าย ให้คลิก ปฏิทินของฉัน เพื่อขยาย แล้วโฮเวอร์เหนือปฏิทินที่คุณต้องการเพิ่ม Outlook เป็นการสมัครใช้งานปฏิทินบนอินเทอร์เน็ต เลือกจุดสามจุดทางด้านขวาของชื่อปฏิทิน จากนั้นเลือก การตั้งค่าและการแชร์:
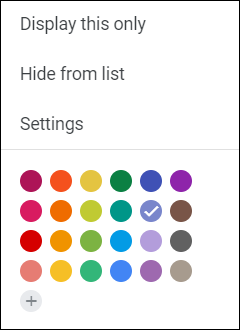
-
บริเวณด้านล่างของหน้า ภายใต้ รวมปฏิทิน ให้ค้นหากล่อง ที่อยู่ลับในรูปแบบ iCal จากนั้นเลือก

-
ใน Outlook ให้เลือก การตั้งค่าไฟล์ > บัญชี > การตั้งค่าบัญชี
-
บนแท็บ ปฏิทินอินเทอร์เน็ต ให้คลิก ใหม่
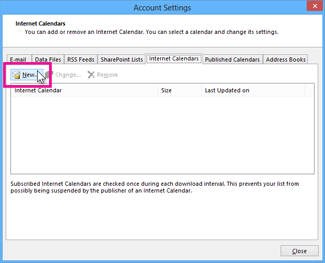
-
วางที่อยู่ที่คุณคัดลอกไว้ในขั้นตอนที่ 3 โดยการกด Ctrl+V แล้วคลิก เพิ่ม
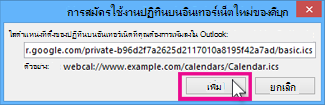
-
ในกล่อง ชื่อโฟลเดอร์ ให้พิมพ์ชื่อปฏิทินที่คุณต้องการให้ปรากฏใน Outlook แล้วคลิก ตกลง
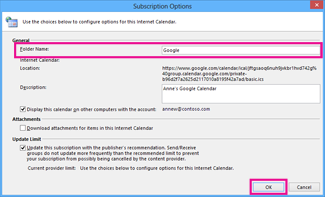
เมื่อคุณเริ่มต้น Outlook ระบบจะตรวจสอบ Google ปฏิทิน เพื่อหาการอัปเดตและดาวน์โหลดการเปลี่ยนแปลงใดๆ ในขณะที่ Outlook เปิดอยู่ Outlook จะตรวจหาและดาวน์โหลดการอัปเดตเป็นระยะๆ (Google ปฏิทินจะบอก Outlook ความถี่ในการตรวจหาการอัปเดต)
หมายเหตุ: การเปลี่ยนแปลงที่คุณทําใน Outlook จะไม่ถูกส่งไปยัง Google ปฏิทิน ของคุณ เมื่อต้องการอัปเดต Google ปฏิทิน ของคุณ ให้เปิด Google ปฏิทินจากเบราว์เซอร์
นำเข้าปฏิทินจาก Google ปฏิทิน
สิ่งสำคัญ: ปฏิทินที่นําเข้าเป็นสแนปช็อตแบบคงที่ ซึ่งไม่ได้อัปเดตด้วยตนเอง เมื่อต้องการอัปเดต คุณต้องสมัครใช้งาน (ตามที่อธิบายไว้ข้างต้น) หรือทําซ้ําขั้นตอนนี้ในภายหลังเพื่อนําเข้าสําเนาปฏิทินเวอร์ชันล่าสุดของคุณใน Google ปฏิทิน
-
ลงชื่อเข้าใช้บัญชีผู้ใช้ Google ปฏิทิน ของคุณ
-
ในคอลัมน์ด้านซ้าย ให้คลิก ปฏิทินของฉัน เพื่อขยาย แล้วโฮเวอร์เหนือปฏิทินที่คุณต้องการนําเข้าจาก Google ปฏิทิน
-
เลือกจุดสามจุดทางด้านขวาของชื่อปฏิทิน จากนั้นเลือก การตั้งค่าและการแชร์:
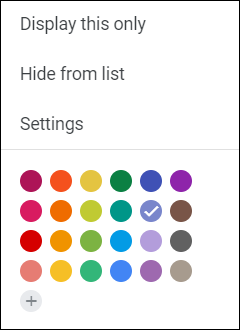
-
ภายใต้ การตั้งค่าปฏิทิน ให้เลือก ส่งออกปฏิทิน
ไฟล์ ปฏิทินบนอินเทอร์เน็ต (.ics) จะถูกบันทึกเป็นไฟล์ที่บีบอัดทันที (.zip) ในโฟลเดอร์ ดาวน์โหลด ของคุณ
-
File Explorer ให้คลิกขวาที่ไฟล์ที่บีบอัด แล้วเลือก แยกทั้งหมด (ตัวเลือกนี้จะเอาการบีบอัดออกและบันทึกไฟล์.ics จากนั้นคุณสามารถนําเข้าไฟล์ลงใน Outlook ได้)
-
ใน Outlook ให้เลือก ไฟล์ > เปิด & ส่งออก > นําเข้า/ส่งออก
-
ในตัวช่วยสร้างการนําเข้าและส่งออก ให้เลือก นําเข้าไฟล์ iCalendar (.ics) หรือ vCalendar (.vcs) แล้วเลือก ถัดไป
-
ในหน้าต่าง เรียกดู ให้นําทางไปยัง.ics ที่คุณบันทึกไว้ในขั้นตอนที่ 5 ให้เลือกรายการนั้น แล้วเลือก ตกลง
-
เลือก เปิดเป็นใหม่ รายการจะถูกนําเข้าลงในปฏิทินของคุณโดยอัตโนมัติ
ปฏิทินจะเปิดขึ้นในมุมมองแบบเคียงข้างกันในปฏิทิน Outlook นอกจากนี้ยังถูกเพิ่มลงใน บานหน้าต่างนำทาง ในมุมมองปฏิทิน ภายใต้ ปฏิทินอื่น
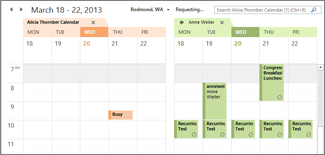
ขั้นตอนต่อไป
ต่อไปนี้เป็นสิ่งอื่นๆ ที่คุณสามารถทําได้เพื่อตั้งค่า Outlook
-
นําเข้าที่ติดต่อไปยัง Outlook สําหรับ Windows: คําแนะนําสําหรับการนําเข้าที่ติดต่อ Gmail อยู่ที่นี่
-
ตั้งค่า Office 365 สำหรับอุปกรณ์เคลื่อนที่: ตั้งค่าอีเมลหรือแอป Office บนโทรศัพท์หรือแท็บเล็ต
เมื่อต้องการเรียนรู้เพิ่มเติมเกี่ยวกับการใช้ Microsoft 365 ให้ดูที่ ศูนย์การเรียนรู้ Office 365










