หมายเหตุ: เราต้องการมอบเนื้อหาวิธีใช้ปัจจุบันในภาษาของคุณให้กับคุณโดยเร็วที่สุดเท่าที่เราจะทำได้ หน้านี้ได้รับการแปลด้วยระบบอัตโนมัติ และอาจมีข้อผิดพลาดทางไวยากรณ์หรือความไม่ถูกต้อง จุดประสงค์ของเราคือเพื่อให้เนื้อหานี้มีประโยชน์กับคุณ คุณแจ้งให้เราทราบว่าข้อมูลดังกล่าวมีประโยชน์ต่อคุณที่ด้านล่างของหน้านี้ได้หรือไม่ นี่คือบทความภาษาอังกฤษเพื่อให้ง่ายต่อการอ้างอิง
PowerPoint for Microsoft 365 ช่วยให้คุณประกาศวิดีโองานนำเสนอไปยังMicrosoft Streamตามที่อธิบายไว้ที่นี่ นอกจากนี้ยัง สำหรับวิดีโอที่คุณต้องการฝังในงานนำเสนอ คุณสามารถประกาศไปMicrosoft Stream โดยการอัปโหลดวิดีโอโดยตรง
ประกาศไปยังMicrosoft Stream ช่วยให้คุณเพิ่มประโยชน์ของไฟล์ยินสร้างขึ้นโดยอัตโนมัติสำหรับคุณ ซึ่งทำให้วิดีโอของคุณเข้าถึงเพิ่มเติม
Microsoft Stream เป็นบริการวิดีโอสำหรับองค์กรนั่นคือบุคคลในองค์กรของคุณสามารถอัปโหลด ดู และแชร์วิดีโออย่างปลอดภัยได้ สำหรับข้อมูลเกี่ยวกับผู้ที่สามารถใช้Microsoft Stream ดูข้อกำหนดด้านล่าง
บอกMicrosoft Stream เพื่อสร้างการได้ยิน
หลังจากอัปโหลดวิดีโอPowerPoint ช่วยให้คุณลิงก์ไปยังหน้าการเล่นวิดีโอบนไซต์Microsoft Stream สำหรับองค์กรของคุณ
-
เปิดหน้าการเล่นวิดีโอในเบราว์เซอร์ของคุณ
-
ในบานหน้าต่างรายละเอียด เลือกปุ่มจุดไข่ปลา ("เพิ่มเติม") จากนั้นแก้ไข:
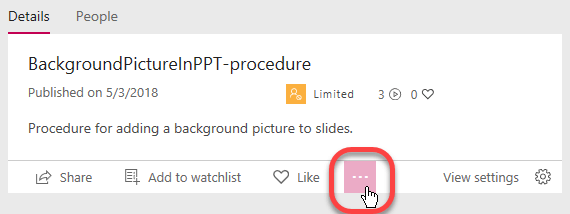
ตอนนี้ คุณกำลังแก้ไขคุณสมบัติของวิดีโอ มีสาม windows จากซ้ายไปขวา:รายละเอียดสิทธิ์ และตัวเลือก
-
ภายใต้รายละเอียด ระบุภาษาวิดีโอ ในปัจจุบัน สามารถสร้างไฟล์ถูกสร้างขึ้นโดยอัตโนมัติคำอธิบายสำหรับภาษาอังกฤษ และสเปนวิดีโอในรูปแบบ MP4 และ WMV
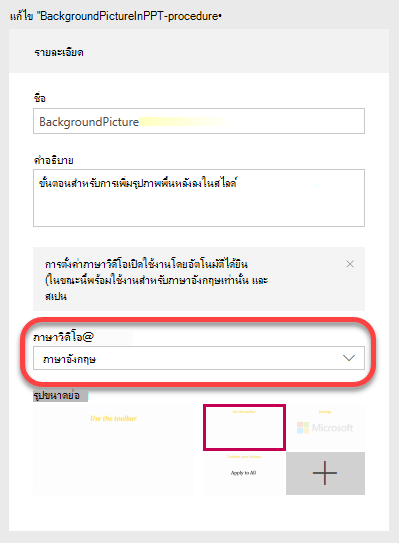
-
ถัดไป ในหน้าต่างตัวเลือก บนด้านขวา เลือกสร้างไฟล์คำอธิบาย:
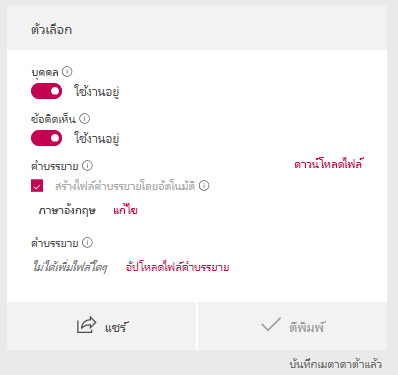
-
เลือกนำไปใช้ ที่ด้านบนของหน้าเพื่อบันทึกการตั้งค่าเหล่านี้
คำอธิบายภาพอัตโนมัติโดยทั่วไปใช้ระยะเวลาของวิดีโอ 1 - 2 ครั้งเพื่อเสร็จสิ้นการประมวลผล (ที่มี คาดว่าจะรออย่างคร่าว ๆ สองชั่วโมงสำหรับการสร้างคำอธิบายสำหรับวิดีโอหนึ่งชั่วโมง)
แก้ไขคำอธิบายสำหรับความถูกต้อง
บันทึกของคุณอาจจะต้องการแก้ไขเครื่องหมายวรรคตอนและบางอย่างของคำ เครื่องมือ transcription คือ ฟีเจอร์ใหม่ที่ใช้ข่าวกรอง artificial คำที่เขียน จะเรียนรู้ และกลายเป็นยิ่งนออนไลน์ด้วย
-
หลังจากที่สร้างคำอธิบายภาพ เลือกตั้งค่ามุมมอง บนหน้าการเล่นวิดีโอ:
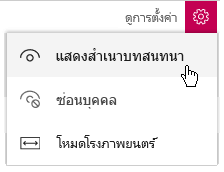
-
เลือกแสดงบันทึก
เมื่อมีการสร้างการได้ยินโดยMicrosoft Stream การบันทึกของวิดีโอปรากฏควบคู่ไปกับนั้นบนหน้าการเล่นวิดีโอ
บันทึกนี้สามารถแก้ไขได้บนหน้านั้นเพื่อปรับปรุงความถูกต้องของไปทางขวา
-
หน้าต่างบันทึกมีปุ่มแก้ไข คุณแก้ไขแต่ละส่วนของเวลาแต่ละรายการ เลือกตัวแบ่งส่วนในบานหน้าต่างบันทึก จาก นั้นเลือกปุ่มแก้ไข ที่ด้านล่างของบานหน้าต่าง:
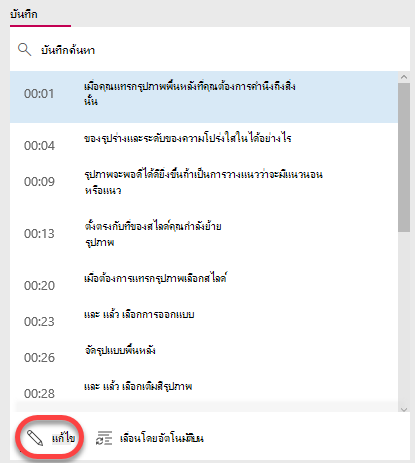
เมื่อคุณเลือกไว้แค่ส่วนของเวลาเพื่อแก้ไข เล่นวิดีโอ และเสียง เริ่มต้นจากส่วนนั้น
ปุ่มที่สองปรากฏขึ้นทางด้านขวาของหน้าต่างบันทึก เมื่อคุณแก้ไข สุดที่อนุญาตให้คุณสามารถเล่นใหม่ในส่วนที่เลือกในปัจจุบันของวิดีโอ

-
เมื่อคุณเสร็จสิ้นการแก้ไขส่วน เลือกปุ่มที่สองเพื่อบันทึกการเปลี่ยนแปลง คลิกส่วนถัดไปเพื่อทำการแก้ไข และทำกระบวนการต่อจนกระทั่งคุณได้แก้ไขการบันทึกเพื่อความพึงพอใจของคุณ
เล่นวิดีโอบนMicrosoft Stream ด้วยคำอธิบายภาพ
ถ้าวิดีโอบนMicrosoft Stream ได้ยินพร้อมใช้งาน แถบเครื่องมือที่ด้านล่างขวาของวิดีโอมีปุ่มสลับสำหรับการเปิด หรือปิด:
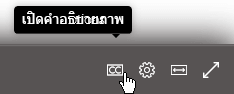
ดาวน์โหลดไฟล์ยินแก้ไข
ไฟล์ยินที่สร้างโดยMicrosoft Stream คือไฟล์ที่ยึดตามข้อความที่ มีนามสกุลแฟ้ม.vtt ("WebVTT" เป็นรูปแบบมาตรฐานสำหรับการแสดงข้อความแบบกำหนดเวลาให้ตรงกันกับแทร็กเสียง หรือวิดีโอ)
ทำตามขั้นตอนนี้และถัดไปถ้าคุณต้องการเพิ่มคำอธิบายภาพลงในงานนำเสนอPowerPoint เดิม "เพิ่มคำอธิบายไฟล์ไปยังวิดีโอ"
-
เมื่อต้องการดาวน์โหลดไฟล์คำอธิบาย กลับไปยังหน้าคุณสมบัติของวิดีโอ
-
ในบานหน้าต่างรายละเอียด เลือกปุ่มจุดไข่ปลา ("เพิ่มเติม") จากนั้นแก้ไข:
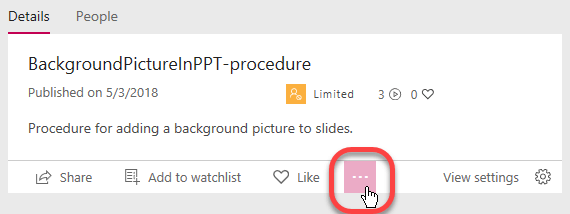
ในหน้าต่างตัวเลือก บนด้านขวา เลือกลิงก์ดาวน์โหลดไฟล์ แสดงอยู่ในวงกลมในรูปภาพด้านล่าง:
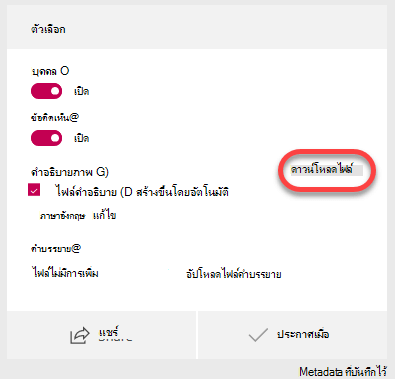
-
ไฟล์จะถูกบันทึกลงในโฟลเดอร์ดาวน์โหลดบนคอมพิวเตอร์ของคุณ จาก นั้นคุณสามารถย้ายได้ทุกที่คุณต้องการระบบของคุณ
เราขอแนะนำให้ คุณเปลี่ยนชื่อไฟล์ในรูปแบบต่อไปนี้:
MyClosedCaptions.en.vtt
แนวทางปฏิบัติทั่วไปจะมีสองตัวอักษรภาษารหัส เช่น "สั้น" (สำหรับภาษาอังกฤษ) หรือ "es" (สำหรับสเปน) นามสกุลต้องเป็น ".vtt"
เพิ่มคำอธิบายไฟล์ไปยังวิดีโอ
เมื่อคุณมีไฟล์ได้ยินเสร็จสมบูรณ์แล้วถูกดาวน์โหลดลงในคอมพิวเตอร์ของคุณ คุณก็พร้อมที่จะเพิ่มหรือคำบรรยายใน PowerPoint
ข้อกำหนดสำหรับMicrosoft Stream
การประกาศวิดีโอไปMicrosoft Stream เป็นฟีเจอร์ของผู้สมัครMicrosoft 365 ทาง
Microsoft Stream ได้รับอนุญาตบนพื้นฐานต่อผู้ใช้การสมัครใช้งาน นั้นจะพร้อมใช้งานเป็นส่วนหนึ่งของการสมัครใช้งานMicrosoft 365 แผนสำหรับองค์กรและธุรกิจ(ยกเว้นแผน Business Premium และ Business Essentials) นอกจากนี้จะพร้อมใช้งานเป็นบริการแบบสแตนด์อโลน
สำหรับข้อมูลเพิ่มเติม ดูMicrosoft Streamภาพรวมของสิทธิ์การใช้งานและภาพรวมเกี่ยวกับราคา










