เมื่อฐานข้อมูลของคุณเติบโตขึ้น การค้นหาระเบียนเฉพาะจะเกี่ยวข้องกับข้อมูลโดยย่อมากกว่าการดูแผ่นข้อมูลอย่างรวดเร็ว ในบทความนี้ คุณจะได้เรียนรู้ห้าวิธีในการค้นหาระเบียนที่เฉพาะเจาะจงตามความต้องการของคุณ
คุณต้องการทำอะไร
เรียกดูระเบียนทั้งหมด
คุณสามารถเรียกดูระเบียนต่างๆ โดยใช้แป้น TAB เมื่อคุณต้องการย้ายไปตามระเบียนทีละหนึ่งระเบียน เพื่อหาตําแหน่งระเบียนที่ระบุ คุณยังสามารถเรียกดูระเบียนในตารางใน มุมมองแผ่นข้อมูล โดยใช้ปุ่มการนําทางระเบียน ปุ่มการนําทางระเบียนจะพร้อมใช้งานที่ด้านล่างของตารางหรือฟอร์ม
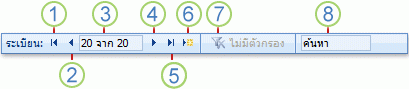
1. ไปยังระเบียนแรก
2. ไปยังระเบียนก่อนหน้า
3. กล่องระเบียนปัจจุบัน
4. ไปยังระเบียนถัดไป
5. ไปยังระเบียนสุดท้าย
6. เปิดระเบียนใหม่ (เปล่า)
7. ตัวบ่งชี้ตัวกรอง
8. กล่องค้นหา
หมายเหตุ:
-
เมื่อคุณคลิกในกล่อง ระเบียนปัจจุบัน คุณสามารถพิมพ์หมายเลขระเบียน แล้วกด ENTER เพื่อนําทางไปยังระเบียนนั้น หมายเลขระเบียนจะถูกนับตามลําดับจากจุดเริ่มต้นของฟอร์มหรือแผ่นข้อมูล ซึ่งไม่สอดคล้องกับค่าเขตข้อมูลใดๆ
-
เมื่อต้องการทราบว่ามีการนําตัวกรองไปใช้หรือไม่ ให้ดูที่ปุ่มตัวบ่งชี้ตัวกรอง ถ้าไม่มีการนําตัวกรองไปใช้หรือไม่ได้ล้างตัวกรองทั้งหมด ตัวกรองจะแสดงว่า ไม่มีตัวกรอง เมื่อตัวกรองแสดง กรองแล้ว คุณสามารถคลิกปุ่มนี้เพื่อนําตัวกรองออกได้ ในทํานองเดียวกัน เมื่อแสดง ไม่มีการกรอง คุณสามารถคลิกปุ่มนี้เพื่อนําตัวกรองล่าสุดที่คุณใช้ไปใช้ (ถ้ามี)
-
เมื่อคุณใส่ข้อความในกล่อง ค้นหา ค่าที่ตรงกันค่าแรกจะถูกเน้นในเวลาจริงเมื่อคุณใส่อักขระแต่ละตัว คุณสามารถใช้ฟีเจอร์นี้เพื่อค้นหาระเบียนที่มีค่าตรงกันได้อย่างรวดเร็ว
ไปยังระเบียนที่ระบุ
คุณสามารถไปยังระเบียนที่ระบุใน Access เมื่อคุณทราบระเบียนที่คุณต้องการค้นหา กล่อง ไปที่ ช่วยให้คุณสามารถเลือกระเบียนใดระเบียนหนึ่งจากรายการดรอปดาวน์และมักจะถูกเพิ่มลงในฟอร์ม

-
เมื่อต้องการนําทางไปยังระเบียนที่ระบุ ให้คลิกลูกศรที่อยู่ทางด้านขวาของกล่อง ไปที่ แล้วเลือกระเบียนจากรายการดรอปดาวน์
หมายเหตุ: ถ้าคุณทราบอักขระสองสามตัวแรกของระเบียนที่คุณต้องการนําทาง คุณสามารถพิมพ์อักขระเหล่านั้นในกล่อง ไปที่ เพื่อช่วยให้คุณค้นหาระเบียนนั้นได้อย่างรวดเร็ว
กล่อง ไปที่ จะแสดงเฉพาะข้อมูลเพียงพอที่จะระบุแต่ละระเบียนโดยไม่ซ้ํากัน เมื่อคุณเลือกระเบียนจากรายการ Access จะแสดงข้อมูลที่เหลือของระเบียนในพื้นที่หลักของฟอร์ม
ค้นหาระเบียนที่ระบุ
คุณสามารถค้นหาระเบียนที่ระบุในตารางหรือฟอร์มได้โดยใช้แท็บ ค้นหา ในกล่องโต้ตอบ ค้นหาและแทนที่ นี่เป็นตัวเลือกที่มีประสิทธิภาพสําหรับการระบุตําแหน่งระเบียนที่เฉพาะเจาะจงเมื่อระเบียนที่คุณต้องการค้นหาเป็นไปตามเกณฑ์ที่ระบุ เช่น คําที่ใช้ค้นหา และตัวดําเนินการเปรียบเทียบ เช่น "เท่ากับ" หรือ "มี"
หมายเหตุ: คุณสามารถใช้กล่องโต้ตอบ ค้นหาและแทนที่ ได้ถ้าตารางหรือฟอร์มแสดงข้อมูลอยู่ในปัจจุบันเท่านั้น ซึ่งเป็นจริงแม้ว่าจะไม่มีระเบียนที่มองเห็นได้เนื่องจากมีการนําตัวกรองไปใช้
-
เปิดตารางหรือฟอร์ม แล้วคลิกเขตข้อมูลที่คุณต้องการค้นหา
-
บนแท็บ หน้าแรก ในกลุ่ม ค้นหา ให้คลิก ค้นหา หรือกด CTRL+F
กล่องโต้ตอบ ค้นหาและแทนที่ จะปรากฏขึ้น โดยเลือกแท็บ ค้นหา ไว้
-
ในกล่อง สิ่งที่ค้นหา ให้พิมพ์ค่าที่คุณต้องการค้นหา
-
เมื่อต้องการเปลี่ยนเขตข้อมูลที่คุณต้องการค้นหาหรือค้นหาตารางพื้นฐานทั้งหมด ให้คลิกตัวเลือกที่เหมาะสมในรายการ มองหาใน
เคล็ดลับ: รายการ ตรงกัน แสดงถึงตัวดําเนินการเปรียบเทียบของคุณ (เช่น "เท่ากับ" หรือ "มี") เมื่อต้องการขยายการค้นหาของคุณ ในรายการ ตรงกัน ให้คลิก ส่วนใดก็ได้ของเขตข้อมูล
-
ในรายการ ค้นหา ให้เลือก ทั้งหมด แล้วคลิก ค้นหาถัดไป
-
เมื่อรายการที่คุณกําลังค้นหาถูกเน้นอยู่ ให้คลิก ยกเลิก ในกล่องโต้ตอบ ค้นหาและแทนที่ เพื่อปิดกล่องโต้ตอบ ระเบียนที่ตรงกับเงื่อนไขของคุณถูกเน้น
สําหรับข้อมูลเพิ่มเติมเกี่ยวกับวิธีการใช้กล่องโต้ตอบ ค้นหาและแทนที่ ให้ดูบทความ ใช้กล่องโต้ตอบ ค้นหาและแทนที่ เพื่อเปลี่ยนแปลงข้อมูล
การกรองเพื่อดูจํานวนระเบียนที่จํากัด
คุณสามารถกรองเพื่อดูจํานวนระเบียนที่จํากัดเมื่อคุณต้องการดูเฉพาะระเบียนที่ตรงกับเกณฑ์และตัวดําเนินการเปรียบเทียบที่ระบุ ตัวอย่างเช่น เมื่อต้องการจํากัดระเบียนที่แสดงให้แคบลงอย่างรวดเร็ว ให้คลิกขวาที่เขตข้อมูลที่มีค่าที่คุณต้องการจับคู่ แล้วเลือก เท่ากับ, ไม่เท่ากับ, มี หรือ ไม่มี ที่ด้านล่างของเมนูทางลัด คุณสามารถเปิดหรือปิดตัวกรอง ซึ่งทําให้ง่ายต่อการสลับระหว่างมุมมองที่กรองแล้วและไม่มีการกรองของข้อมูลเดียวกัน ตัวกรองจะจํากัดเฉพาะระเบียน ที่จะแสดง ซึ่งต่างจากการค้นหา
-
เมื่อต้องการนําตัวกรองที่ยึดตามส่วนที่เลือกไปใช้ ให้เปิดตารางหรือฟอร์ม
-
เมื่อต้องการตรวจสอบให้แน่ใจว่าตารางหรือฟอร์มยังไม่ได้ถูกกรอง บนแท็บ หน้าแรก ในกลุ่ม เรียงลําดับ & ตัวกรอง ให้คลิก ขั้นสูง แล้วคลิก ล้างตัวกรองทั้งหมด ถ้าคําสั่งนั้นพร้อมใช้งาน
-
นําทางไปยังระเบียนที่มีค่าที่คุณต้องการใช้เป็นส่วนหนึ่งของตัวกรอง แล้วคลิกภายในคอลัมน์ (ในมุมมองแผ่นข้อมูล) หรือตัวควบคุม (ในมุมมองฟอร์ม รายงาน หรือเค้าโครง) เมื่อต้องการกรองตามส่วนที่เลือกบางส่วน ให้เลือกเฉพาะอักขระที่คุณต้องการ
-
บนแท็บ หน้าแรก ในกลุ่ม เรียงลําดับ & ตัวกรอง ให้คลิก ส่วนที่เลือก แล้วคลิกตัวกรองที่คุณต้องการนําไปใช้
-
เมื่อต้องการกรองเขตข้อมูลอื่น ๆ โดยยึดตามสิ่งที่เลือก ให้ทำซ้ำขั้นตอนที่ 3 และ 4
สําหรับข้อมูลเพิ่มเติมเกี่ยวกับวิธีการนําตัวกรองไปใช้ ให้ดูบทความ นําตัวกรองไปใช้เพื่อดูระเบียนที่เลือกในฐานข้อมูล Access
สร้างคิวรีเพื่อค้นหาระเบียนที่ระบุ
เทคนิคต่างๆ ที่คุณสามารถใช้เพื่อค้นหาและกรองระเบียนมีประโยชน์มากสําหรับการค้นหาระเบียนเฉพาะสําหรับกรณีที่กําลังทําอยู่ อย่างไรก็ตาม คุณอาจต้องการดําเนินการค้นหาหรือกรองแบบเดียวกันเป็นประจํา คุณสามารถสร้าง คิวรี แทนการสร้างชุดขั้นตอนการค้นหาและตัวกรองใหม่ได้ทุกครั้ง คิวรีเป็นวิธีที่มีประสิทธิภาพและยืดหยุ่นในการค้นหาระเบียนที่เฉพาะเจาะจง เนื่องจากจะทําให้คุณสามารถทําการค้นหาแบบกําหนดเอง นําตัวกรองที่กําหนดเองไปใช้ และเรียงลําดับระเบียนได้ คุณสามารถสร้างคิวรีของคุณเองเพื่อช่วยให้คุณมุ่งเน้นไปที่ระเบียนที่เฉพาะเจาะจงและตอบคําถามที่เฉพาะเจาะจง เมื่อสร้างแล้ว คิวรีจะสามารถบันทึกและนํากลับมาใช้ใหม่ได้ และยังสามารถใช้ในการสร้างแบบฟอร์มและรายงานได้ด้วย
เมื่อคุณใช้คิวรีเพื่อค้นหาหรือกรอง คุณจะใช้เกณฑ์โดยยึดตามชนิดของข้อมูลที่คุณต้องการค้นหา ข้อมูลประเภทต่างๆ จะถูกจัดเก็บเป็นข้อมูลประเภทต่างๆ ตัวอย่างเช่น วันเกิดจะถูกจัดเก็บเป็นข้อมูลวันที่/เวลา ในขณะที่ชื่อจะถูกจัดเก็บเป็นข้อมูลข้อความ
ในบางครั้ง คุณไม่สามารถค้นหาระเบียนเฉพาะที่คุณทราบว่ามีอยู่ ปัญหานี้อาจเกิดขึ้นได้ถ้าคุณกําลังดูระเบียนในแบบฟอร์มหรือคิวรีที่ไม่แสดงบางระเบียนเนื่องจากค่าของเขตข้อมูลเฉพาะ ตัวอย่างต่อไปนี้สาธิตวิธีการใช้คิวรีเพื่อค้นหาระเบียน
สมมติว่าคุณกําลังใช้ฐานข้อมูลที่สร้างขึ้นโดยใช้เทมเพลตปัญหาของ Access เพื่อติดตามปัญหา ตารางประเด็นมีเขตข้อมูลที่ชื่อว่า สถานะ ซึ่งระบุว่าปัญหาใดปัญหาหนึ่งใช้งานอยู่ แก้ไขแล้ว หรือปิดอยู่ คุณสามารถสร้างคิวรีที่แสดงปัญหาที่สถานะถูกปิดโดยทําตามขั้นตอนเหล่านี้:
-
บนแท็บ สร้าง ในกลุ่ม คิวรี ให้คลิก การออกแบบคิวรี
-
ดับเบิลคลิกที่ ปัญหา แล้วคลิก ปิด
-
ในตัวออกแบบคิวรี ให้ดับเบิลคลิกเครื่องหมายดอกจัน (*) ในตาราง ปัญหา ซึ่งจะช่วยให้แน่ใจว่าคิวรีจะแสดงเขตข้อมูลทั้งหมดจากระเบียนที่คิวรีส่งกลับ
ปัญหา* จะปรากฏในคอลัมน์แรกของตารางออกแบบ ในแถว เขตข้อมูล ซึ่งบ่งชี้ว่าเขตข้อมูลทั้งหมดจากตารางประเด็นควรถูกส่งกลับ
-
ในตัวออกแบบคิวรี ให้ดับเบิลคลิกสถานะบนตารางปัญหา
สถานะจะปรากฏในคอลัมน์ที่สองในตารางออกแบบ ในแถว เขตข้อมูล
-
ในคอลัมน์ที่สองของตารางออกแบบ ให้ล้างกล่องกาเครื่องหมายในแถว แสดง ซึ่งช่วยให้แน่ใจว่าคิวรีจะไม่แสดงเขตข้อมูล สถานะ
ถ้าคุณไม่ล้างกล่องกาเครื่องหมาย แสดง ในคอลัมน์ สถานะ เขตข้อมูล สถานะ จะแสดงสองครั้งในผลลัพธ์ของคิวรี
-
ในคอลัมน์ที่สองของตารางออกแบบ ในแถว เกณฑ์ ให้พิมพ์ ="ปิด" นี่คือเกณฑ์การค้นหาของคุณ นี่คือวิธีที่คุณตรวจสอบให้แน่ใจว่าคิวรีจะส่งกลับเฉพาะระเบียนที่มีค่า สถานะ เป็น "ปิด"
หมายเหตุ: ในตัวอย่างนี้ ใช้เกณฑ์การค้นหาเพียงเกณฑ์เดียวเท่านั้น คุณสามารถใช้เกณฑ์การค้นหาหลายเกณฑ์สําหรับการค้นหาที่กําหนดโดยการเพิ่มเกณฑ์ลงในเขตข้อมูลเพิ่มเติม และโดยใช้แถว หรือ และแถวเพิ่มเติมด้านล่างหรือ
คิวรีของคุณพร้อมที่จะทํางานแล้ว และมีลักษณะดังนี้
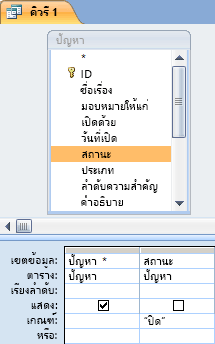
-
บนแท็บ ออกแบบ ในกลุ่ม ผลลัพธ์ ให้คลิก เรียกใช้
หมายเหตุ: เว้นแต่ว่าคุณจะเริ่มติดตามปัญหาแล้ว ดังนั้นจึงมีข้อมูลในตารางประเด็น — และคุณได้ตั้งค่าสถานะของปัญหาอย่างน้อยหนึ่งปัญหาเป็น "ปิด" คิวรีจะไม่ส่งกลับผลลัพธ์ใดๆ อย่างไรก็ตาม คุณสามารถบันทึกคิวรี และใช้งานได้ตลอดเวลาในอนาคต
-
กด CTRL+S เพื่อบันทึกคิวรี
-
ในกล่องโต้ตอบ บันทึกเป็น ให้พิมพ์ชื่อสําหรับคิวรีในเขตข้อมูล ชื่อคิวรี เช่น ปัญหาที่ปิดแล้ว แล้วคลิก ตกลง
ขณะนี้คุณมีคิวรีที่แสดงปัญหาที่สถานะถูกปิดแล้ว
เมื่อต้องการเรียนรู้เพิ่มเติมเกี่ยวกับวิธีการสร้างคิวรีเพื่อช่วยคุณค้นหาระเบียน ให้ดูบทความ สร้างคิวรีแบบใช้เลือกข้อมูลอย่างง่าย
เมื่อต้องการเรียนรู้เพิ่มเติมเกี่ยวกับเกณฑ์การค้นหาและตัวกรอง ให้ดูบทความ ตัวอย่างของเกณฑ์คิวรี










