สิ่งสำคัญ: แอปการซิงค์สำหรับ OneDrive ไม่ได้รับการสนับสนุนใน Windows 7, 8 และ 8.1 อีกต่อไป เรียนรู้เพิ่มเติม
เข้าถึงไฟล์และรูปถ่ายของคุณได้จากทุกที่ในทุกอุปกรณ์ด้วย Microsoft OneDrive คุณสามารถเพิ่มไฟล์ในพีซีของคุณไปยัง OneDrive ได้อย่างง่ายดาย เพื่อให้ไฟล์เหล่านั้นอยู่กับคุณเสมอในอุปกรณ์ที่คุณใช้ และคุณสามารถเรียกดู OneDrive ของคุณโดยใช้แอป OneDrive หรือ File Explorer ในเดสก์ท็อป
|
บทความนี้มีข้อมูลที่เฉพาะเจาะจงสำหรับ OneDrive ใน Windows 8.1 ถ้าคุณใช้ Windows เวอร์ชันอื่น หรือถ้าคุณอัปเกรดไคลเอ็นต์การซิงค์ของคุณเป็น แอปการซิงค์ OneDrive (onedrive.exe) ให้ดูบทความอื่นที่ วิธีใช้ OneDrive |
OneDrive เริ่มต้นและการตั้งค่า
ฉันจำเป็นต้องลงชื่อเข้าใช้พีซีของฉันด้วยบัญชี Microsoft เพื่อใช้ OneDrive หรือไม่
ใช่ คุณต้องลงชื่อเข้าใช้ด้วยบัญชี Microsoft เพื่อเรียกดู OneDrive ของคุณ และซิงค์ไฟล์และการตั้งค่าของคุณอยู่เสมอ หากคุณลงชื่อเข้าใช้ด้วยบัญชีภายในเครื่อง คุณสามารถใช้แอป OneDrive เพื่อเรียกดูพีซีของคุณเท่านั้น เมื่อต้องการเรียกดูไฟล์ OneDrive ของคุณ คุณจะต้องไปที่ OneDrive.com
การตั้งค่า OneDrive แบบไหนที่เปิดโดยค่าเริ่มต้น
พีซีส่วนใหญ่ที่ทำงานด้วย Windows 8.1 และ Windows RT 8.1 จะถูกตั้งค่าด้วยการตั้งค่า OneDrive เหล่านี้:
-
รูปถ่ายที่คุณถ่ายบนพีซีของคุณ (ถ้าพีซีมีกล้อง) จะบันทึกในโฟลเดอร์ ม้วนฟิล์ม ของคุณ และสำเนาความละเอียดต่ำของรูปแต่ละรูปจะถูกบันทึกไปยัง OneDrive ของคุณโดยอัตโนมัติ
-
OneDrive เป็นตำแหน่งที่ตั้งเริ่มต้นเมื่อคุณบันทึกเอกสาร ถ้าคุณต้องการเลือกตำแหน่งที่ตั้งอื่นสำหรับเอกสาร คุณสามารถ
-
Windows จะบันทึกสำเนาสำรองของการตั้งค่าพีซีของคุณไปยัง OneDrive ถ้ามีบางอย่างเกิดขึ้นกับพีซีของคุณและคุณจำเป็นต้องเปลี่ยนเครื่องใหม่ คุณสามารถถ่ายโอนการตั้งค่าของคุณไปยังพีซีเครื่องใหม่ได้อย่างง่ายดาย สำหรับข้อมูลเพิ่มเติม ให้ดู การตั้งค่าการซิงค์ระหว่างพีซี
ไปที่ การตั้งค่า ในพีซีของคุณเพื่อเปลี่ยนการตั้งค่าเหล่านี้:
-
ปัดเข้ามาจากขอบด้านขวาของหน้าจอ แล้วแตะที่ การตั้งค่า จากนั้นแตะ เปลี่ยนการตั้งค่าพีซี (ถ้าคุณใช้เมาส์ ให้ชี้ไปที่มุมล่างขวาของหน้าจอ แล้วย้ายตัวชี้เมาส์ขึ้นไป จากนั้นคลิก การตั้งค่า แล้วคลิก เปลี่ยนการตั้งค่าพีซี)
-
เลือก OneDrive
ฉันจะย้าย OneDrive ไปยังตำแหน่งที่ตั้งอื่นบนพีซีของฉันได้หรือไม่
-
เปิดไฟล์ Internet Explorer
-
กดค้างไว้หรือคลิกขวาที่ OneDrive ในบานหน้าต่างด้านซ้าย
-
เลือกคุณสมบัติ จากนั้น เลือกแท็บ ตำแหน่งที่ตั้ง
-
เลือก ย้าย
-
เลือกโฟลเดอร์ที่อยู่บนฮาร์ดไดรฟ์ของคุณ จากนั้น เลือก เลือกโฟลเดอร์
หมายเหตุ: OneDrive สามารถซิงค์ได้กับโฟลเดอร์ในไดรฟ์ที่มีการจัดรูปแบบด้วยระบบไฟล์ NTFS เท่านั้น ซึ่งเป็นไดรฟ์ของฮาร์ดดิสก์ที่ใช้กันโดยทั่วไปมากที่สุดในคอมพิวเตอร์ของคุณ หรือไดรฟ์ของฮาร์ดดิสก์ภายนอก ที่เก็บข้อมูลแบบพกพา เช่น USB แฟลชไดรฟ์ หรือไดรฟ์หน่วยความจำโซลิดสเทต ให้ใช้ระบบไฟล์อื่น และจะไม่ซิงค์กับ OneDrive
-
ในกล่องโต้ตอบ ย้ายโฟลเดอร์ ให้เลือก ใช่
ฉันมีพื้นที่เท่าไหร่ใน OneDrive
วิธีที่ง่ายที่สุดในการค้นหาว่าคุณมีเนื้อที่ในที่เก็บข้อมูล OneDrive เท่าใด และปริมาณที่พร้อมใช้งานคือการลงชื่อเข้าใช้ OneDrive.com คุณยังสามารถค้นหาในพีซีของคุณได้ในการตั้งค่า:
-
ปัดเข้ามาจากขอบด้านขวาของหน้าจอ แล้วแตะที่ การตั้งค่า จากนั้นแตะ เปลี่ยนการตั้งค่าพีซี (ถ้าคุณใช้เมาส์ ให้ชี้ไปที่มุมล่างขวาของหน้าจอ แล้วย้ายตัวชี้เมาส์ขึ้นไป จากนั้นคลิก การตั้งค่า แล้วคลิก เปลี่ยนการตั้งค่าพีซี)
-
เลือก OneDrive
ฉันจะซื้อสิทธิ์ที่เก็บข้อมูลเพิ่มเติมได้อย่างไร
วิธีที่ง่ายที่สุดคือการลงชื่อเข้าใช้ OneDrive.com จากนั้นคลิก การตั้งค่า 
เมื่อต้องการซื้อแผนสำหรับที่เก็บข้อมูลสำหรับประเทศหรือภูมิภาคของคุณ ให้ดูที่ แผนสำหรับที่เก็บข้อมูลตามประเทศ/ภูมิภาค
ไฟล์ใน OneDrive
มีไฟล์ที่ฉันไม่สามารถบันทึกใน OneDrive หรือไม่
ไฟล์ต้องมีขนาดไม่เกิน 10 GB เนื้อหาบางชนิดอาจถูกห้าม สำหรับข้อมูลเพิ่มเติม ให้ตรวจสอบที่ แนวทางปฏิบัติ สำหรับไฟล์ที่เกี่ยวข้องกับที่ทำงาน เราขอแนะนำให้ใช้ OneDrive
ฉันเคยใช้แอป OneDrive บนเดสก์ท็อปสำหรับ Windows มีอะไรใหม่
OneDrive เป็นส่วนหนึ่งของ Windows 8 และ 8.1 ดังนั้นแอปบนเดสก์ท็อปจะมีฟีเจอร์เพิ่มเติมบางอย่าง และซิงค์ต่างจาก Windows เวอร์ชันก่อนหน้า ดู ขณะนี้ Windows มาพร้อมกับ OneDrive
ทำไมไฟล์บางอย่างใน OneDrive ของฉัน สามารถใช้งานได้เฉพาะเมื่อฉันออนไลน์เท่านั้น และฉันสามารถทำให้พร้อมใช้งานขณะออฟไลน์ได้หรือไม่
ไฟล์ที่คุณเพิ่มลงใน OneDrive จากคอมพิวเตอร์ของคุณหรือเปิดไว้ก่อนหน้านี้บนคอมพิวเตอร์ของคุณจะพร้อมใช้งานแบบออฟไลน์โดยอัตโนมัติบนคอมพิวเตอร์เครื่องนั้น ไฟล์ใดๆ ที่คุณสร้างบนเว็บไซต์ OneDrive หรือคอมพิวเตอร์เครื่องอื่นเป็นแบบออนไลน์เท่านั้น เพื่อประหยัดเนื้อที่บนคอมพิวเตอร์ของคุณ
คุณสามารถทำให้ไฟล์แบบออนไลน์เท่านั้นพร้อมใช้งานแบบออฟไลน์ได้โดยการดาวน์โหลดลงในคอมพิวเตอร์ของคุณ โปรดทราบว่าการดำเนินการนี้จะสร้างไฟล์เวอร์ชันที่สอง และการเปลี่ยนแปลงใดๆ ที่คุณทำกับไฟล์ที่ดาวน์โหลดจะไม่ถูกซิงโครไนซ์กับไฟล์ใน OneDrive เมื่อต้องการรับเวอร์ชันที่แก้ไขแล้วกลับไปยัง OneDrive ให้เลือกบันทึกเป็น แล้วเลือก OneDrive เป็นตำแหน่งที่ตั้ง หรืออัปโหลดไฟล์ไปยัง OneDrive ในภายหลัง
สำหรับข้อมูลเกี่ยวกับไฟล์ออนไลน์เท่านั้น โปรดดู ไฟล์ออนไลน์เท่านั้นและไฟล์ที่พร้อมใช้งานออฟไลน์
ทำไมไฟล์ OneDrive บางไฟล์ของฉันหายไปในแอปบางแอป
แอปบนเดสก์ท็อปบางแอปอาจไม่สามารถเปิดไฟล์แบบออนไลน์เท่านั้น (แม้ว่าคุณจะเชื่อมต่อกับอินเทอร์เน็ตก็ตาม) ถ้าไฟล์แบบออนไลน์เท่านั้นไม่ปรากฏในแอปบนเดสก์ท็อปที่คุณใช้ ให้ทำให้ไฟล์พร้อมใช้งานแบบออฟไลน์โดยทำตามขั้นตอนในคำถามด้านบน
ฉันสามารถทำอะไรกับไฟล์ OneDrive ของฉันได้บ้าง ในขณะที่ OneDrive กำลังติดตั้งบนพีซีของฉัน
ถ้าคุณสร้างไฟล์ใหม่ใน OneDrive ของคุณหรือเปลี่ยนแปลงไฟล์ในขณะที่ OneDrive ยังคงตั้งค่าบนพีซีของคุณ ไฟล์เหล่านั้นจะไม่ถูกอัปโหลดจนกว่าการตั้งค่าจะเสร็จสมบูรณ์ ถ้าคุณทำให้ไฟล์พร้อมใช้งานแบบออฟไลน์ ไฟล์จะไม่ถูกดาวน์โหลดจนกว่าการตั้งค่าจะเสร็จสมบูรณ์ เมื่อต้องการดาวน์โหลดไฟล์ก่อนที่การตั้งค่าจะเสร็จสิ้น ให้เปิดไฟล์ ถ้าต้องการทราบว่า OneDrive ติดตั้งเสร็จหรือยัง ให้ลองขั้นตอนใดขั้นตอนหนึ่งต่อไปนี้:
-
เปิดแอป OneDrive แล้วหา ไฟล์ทั้งหมดได้รับการอัปเดต ที่มุมบนขวา
-
ใน File Explorer ให้เลือก OneDrive ในบานหน้าต่างด้านซ้าย และค้นหา ไฟล์ได้รับการปรับปรุงแล้ว ในแถบสถานะที่ด้านล่างของหน้าต่าง
ฉันสามารถกู้คืนไฟล์ OneDrive ที่ฉันลบได้หรือไม่
ถ้าต้องการกู้คืนไฟล์ OneDrive ที่ถูกลบ ให้ตรวจสอบ ถังรีไซเคิล บนเดสก์ท็อปของคุณ หรือไปที่เว็บไซต์ OneDrive แล้วแตะหรือคลิกลิงก์ ถังรีไซเคิล ในมุมล่างซ้าย
สำหรับข้อมูลเพิ่มเติม ให้ดูที่ ค้นหาไฟล์ที่สูญหายหรือหายไปใน OneDrive
เหตุใดจึงใช้เวลานานในการอัปโหลดหรือดาวน์โหลดไฟล์ของฉัน
ตรวจสอบให้แน่ใจว่าพีซีของคุณไม่ได้ตั้งค่าให้เข้าสู่โหมดสลีปเมื่อคุณมีไฟล์จำนวนมาก (หรือไฟล์ขนาดใหญ่มาก) เพื่ออัปโหลดหรือดาวน์โหลด เมื่อต้องการทำเช่นนี้ ให้ค้นหา "การตั้งค่าพลังงานและโหมดสลีป" นอกจากนี้ ให้ดูเคล็ดลับในการเพิ่มความเร็วในการอัปโหลดและดาวน์โหลดสูงสุด
ฉันจะตรวจสอบว่าไฟล์ยังคงอัปโหลดและดาวน์โหลดอยู่ได้อย่างไร
คุณสามารถดูความคืบหน้าการอัปโหลดและดาวน์โหลดได้ในแอป OneDrive ใน File Explorer และจากไอคอน OneDrive ในพื้นที่การแจ้งเตือนทางด้านขวาสุดของแถบงาน
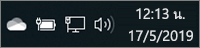
(คุณอาจต้องคลิกลูกศร แสดงไอคอนที่ซ่อน ถัดจากพื้นที่การแจ้งเตือนเพื่อดูไอคอน OneDrive)

คลิกขวาไอคอน OneDrive เพื่อทำอย่างอื่น เช่น:
-
เริ่มการซิงค์เพื่อให้ OneDrive ตรวจสอบอีกครั้งสำหรับการเปลี่ยนแปลง หยุดการซิงค์ชั่วคราวเพื่อหยุดการอัปโหลดหรือดาวน์โหลดไฟล์ชั่วคราว หรือลองแก้ปัญหาการซิงค์
-
คลิก การตั้งค่า เพื่อตั้งค่าโฟล์เดอร์ที่ต้องการซิงค์กับคอมพิวเตอร์ของคุณ ทำให้ไฟล์ทั้งหมดสามารถใช้งานแบบออฟไลน์หรือออนไลน์เท่านั้นได้ หรือตั้งค่าไฟล์บางชนิดให้บันทึกไปยัง OneDrive โดยอัตโนมัติ
ฉันสามารถเรียกดูไฟล์ที่แชร์กับฉันและเอกสาร Office ล่าสุดที่ฉันทำงานด้วยได้อย่างไร
ลงชื่อเข้าใช้ที่ OneDrive.com บนแผงด้านซ้ายภายใต้ OneDrive ให้คลิกหรือแตะล่าสุดเพื่อดูสิ่งที่คุณเพิ่งทำเมื่อเร็วๆ นี้ เลือกแชร์เพื่อดูรายการที่แชร์กับคุณ หรือที่คุณแชร์กับผู้อื่น
บัญชี OneDrive ของคุณ
ฉันสามารถลงชื่อเข้าในด้วยบัญชีที่ต่างกันเพื่อค้นหา OneDrive ที่ต่างกันได้หรือไม่
คุณไม่สามารถสลับระหว่างบัญชีในแอป OneDrive ได้ เมื่อคุณลงชื่อเข้าใช้พีซีด้วยบัญชี Microsoft ของคุณ คุณจะลงชื่อเข้าใช้ OneDrive ด้วยบัญชีนั้นโดยอัตโนมัติ คุณยังสามารถเข้าถึงไฟล์ OneDrive สำหรับบัญชีอื่นได้โดยไปที่เว็บไซต์ OneDrive คุณอาจต้องลงชื่อออก แล้วลงชื่อเข้าใช้อีกครั้งด้วยข้อมูลบัญชีอื่น
ฉันจะป้องกัน OneDrive จากการใช้เครือข่ายแบนด์วิดท์ของฉันได้อย่างไร
ถ้าคุณต้องการแบนด์วิดท์มากที่สุดเท่าที่จะเป็นไปได้เพื่อทำบางอย่าง (เช่นเข้าร่วมการประชุมออนไลน์ หรือสตรีมภาพยนตร์) คุณสามารถหยุดการซิงค์ OneDrive ชั่วคราวได้ โดยไม่ต้องปิด OneDrive
-
เปิดแอป OneDrive
-
เปิดการตั้งค่าคอมพิวเตอร์ของคุณ ปัดเข้ามาจากขอบด้านขวาของหน้าจอ แล้วแตะที่ การตั้งค่า (ถ้าคุณใช้เมาส์ ให้ชี้ไปที่มุมล่างขวาของหน้าจอ แล้วย้ายตัวชี้เมาส์ขึ้นไป จากนั้นคลิก การตั้งค่า)
-
เลือก ตัวเลือก จากนั้น ปิด ซิงค์ไฟล์
ถ้าคุณมีการเชื่อมต่ออินเทอร์เน็ตแบบคิดค่าบริการตามปริมาณข้อมูล คุณสามารถเปิดการซิงค์และกิจกรรมอื่นๆ ทั้งหมดของ OneDrive ที่ใช้การเชื่อมต่อเครือข่ายของคุณได้
-
เปิดการตั้งค่าคอมพิวเตอร์ของคุณ ปัดเข้ามาจากขอบด้านขวาของหน้าจอ แล้วแตะที่ การตั้งค่า (ถ้าคุณใช้เมาส์ ให้ชี้ไปที่มุมล่างขวาของหน้าจอ แล้วย้ายตัวชี้เมาส์ขึ้นไป จากนั้นคลิก การตั้งค่า)
-
เลือก OneDrive
-
เลือก การเชื่อมต่อที่คิดค่าบริการตามปริมาณข้อมูล แล้วปิดการตั้งค่าทั้งหมดเพื่อ ปิดใช้งาน
ฉันสามารถถอนการติดตั้งแอป OneDrive ได้หรือไม่
แอป OneDrive มาใน Windows 8.1 และ Windows RT 8.1 ดังนั้นจึงไม่สามารถถอนการติดตั้งได้ แต่สามารถถอนหมุดจากหน้าจอเริ่มต้นได้ กดไทล์ค้างไว้หรือคลิกขวาที่ไทล์ แล้วแตะหรือคลิกถอนหมุดจากหน้าจอเริ่มต้น
ต้องการความช่วยเหลือเพิ่มเติมใช่ไหม
|
|
ติดต่อฝ่ายสนับสนุน
สําหรับการสนับสนุนทางเทคนิค ให้ไปที่ ติดต่อฝ่ายสนับสนุนของ Microsoft ใส่ปัญหาของคุณ แล้วเลือกรับความช่วยเหลือ ถ้าคุณยังต้องการความช่วยเหลือ ให้เลือกติดต่อฝ่ายสนับสนุนเพื่อกําหนดเส้นทางไปยังตัวเลือกการสนับสนุนที่ดีที่สุด |
|
|
|
ผู้ดูแลระบบ
|












