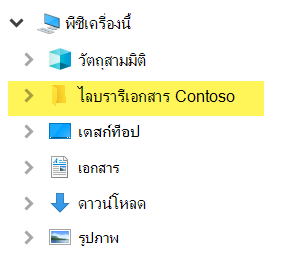แมปไดรฟ์เครือข่ายไปยังไลบรารี SharePoint
การแมปไดรฟ์เครือข่ายไปยังไลบรารีเอกสารจากSharePoint ใน Microsoft 365 เพื่อให้คุณสามารถดูไฟล์ของไลบรารีใน File Explorer
อย่างไรก็ตาม มีวิธีที่ง่ายกว่าในการบรรลุเป้าหมายของคุณ:SharePoint สามารถใส่ไฟล์ลงใน File Explorer โดยไม่ต้องแมปไดรฟ์และไฟล์จะไม่ใช้พื้นที่จัดเก็บบนอุปกรณ์ของคุณ
เราขอแนะนําให้ใช้ เพิ่มทางลัดไปยังไฟล์ของฉัน หรือ ซิงค์แทนการแมปไดรฟ์เครือข่ายไปยัง SharePoint
เมื่อมีคนแชร์โฟลเดอร์ใน Microsoft OneDrive, SharePoint หรือ Teams คุณสามารถเพิ่ม ทางลัด ไปยังโฟลเดอร์ที่แชร์ใน OneDrive ของคุณเพื่อค้นหาและทํางานกับไฟล์ได้อย่างง่ายดาย ทางลัดเหล่านี้จะปรากฏใน OneDrive บนเว็บ, Windows File Explorer, Mac Finder, Teams และในแอป OneDrive สําหรับอุปกรณ์เคลื่อนที่
เราขอแนะนําให้ ใช้ทางลัด OneDrive เป็นตัวเลือกที่มีประโยชน์มากขึ้นเมื่อพร้อมใช้งาน
การซิงค์เป็นวิธีที่รวดเร็วและเชื่อถือได้สําหรับการวางไฟล์SharePoint ลงในโฟลเดอร์บนอุปกรณ์ของคุณซึ่งคุณสามารถจัดการได้ด้วย File Explorer เมื่อใดก็ตามที่คุณเปิดไฟล์ที่ใช้ SharePoint จาก File Explorer แล้วบันทึก การเปลี่ยนแปลงของคุณจะถูกซิงโครไนซ์ไปยังไลบรารีเอกสาร SharePoint ออนไลน์โดยอัตโนมัติ
เมื่อคุณกําลังดูไลบรารีเอกสาร การซิงค์ จะพร้อมใช้งานใกล้กับด้านบนของหน้า:
ประสบการณ์ที่ทันสมัย:

ประสบการณ์การใช้งานแบบคลาสสิก:
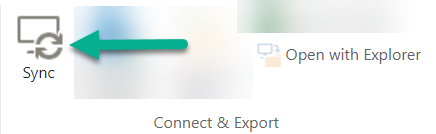
วิธีการซิงค์ไฟล์และโฟลเดอร์ SharePoint
การตั้งค่า การซิงค์ เป็นกระบวนการแบบครั้งเดียวที่ใส่ไฟล์ลงใน File Explorer อย่างถาวร โดยไม่ต้องใช้พื้นที่จัดเก็บบนอุปกรณ์ของคุณ
ดู วิดีโอสาธิต 90 วินาทีเกี่ยวกับการใช้การซิงค์ บนไฟล์และโฟลเดอร์ SharePoint ของคุณ
สําหรับคําแนะนําโดยละเอียดเพิ่มเติม ให้ดู เพิ่มทางลัดไปยังโฟลเดอร์ที่แชร์ หรือ ซิงค์ไฟล์ SharePoint และ Teams กับคอมพิวเตอร์ของคุณ
ถ้าคุณต้องการแมปไดรฟ์เครือข่ายไปยัง SharePoint แทน
ก่อนที่คุณจะเริ่ม สิ่งสําคัญคือโปรดทราบว่านี่คือเทคโนโลยีดั้งเดิม และอาจได้รับผลกระทบจากการเลิกใช้ Internet Explorer ในเดือนสิงหาคม 2021 (ดูแอปและบริการ Microsoft 365 เพื่อสิ้นสุดการสนับสนุนสําหรับ IE 11)
เมื่อคุณกําลังแมปไดรฟ์เครือข่ายไปยังไลบรารีเอกสาร SharePoint:
-
ขั้นตอนที่ต้องใช้เว็บเบราว์เซอร์ต้องดําเนินการใน Internet Explorer (เวอร์ชัน 10 หรือ 11)
-
ไดรฟ์ที่แมปไว้จะพร้อมใช้งานเมื่อคุณออนไลน์เท่านั้น
-
ประสิทธิภาพการทํางานขึ้นอยู่กับความเร็วในการเชื่อมต่อ
-
เมื่อต้องการรักษาไดรฟ์เครือข่ายที่แมปไว้หลังจากสร้างไดรฟ์แล้ว คุณควรนําทางไปยังไลบรารี SharePoint ใน Internet Explorer เป็นระยะๆ (เช่น ทุกสองสัปดาห์) การกระทํานี้จะรีเฟรช "โทเค็นความปลอดภัย" พื้นฐานที่ให้สิทธิ์แก่คุณในการแมปไดรฟ์เครือข่ายไปยังไลบรารีออนไลน์
กระบวนการสามขั้นตอนสําหรับการแมปไดรฟ์
ขั้นตอนหลักๆ มีอธิบายไว้ในส่วนต่อไปนี้
รับรายละเอียดที่อยู่ของไซต์หรือไลบรารี SharePoint
-
เปิด Internet Explorer และไปที่หน้าลงชื่อเข้าใช้ Microsoft 365 ที่ https://portal.office.com
-
ลงชื่อเข้าใช้ด้วยชื่อผู้ใช้และรหัสผ่านสําหรับบัญชีที่ทํางานหรือโรงเรียนของคุณ
-
บนโฮมเพจ ให้เลือก

-
เลือกไลบรารีเอกสารที่คุณต้องการแมปไป
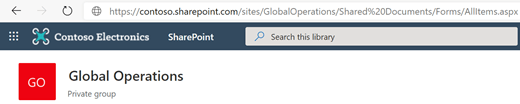
ในรูปภาพตัวอย่างด้านบน เราได้นําทางไปยังไซต์ทีม Contoso.com และเลือกไลบรารีชื่อ เอกสาร
-
ถ้าคุณกําลังใช้ SharePoint ที่ทันสมัย ให้สลับไปยัง SharePoint แบบคลาสสิก: ที่ด้านล่างของบานหน้าต่างนําทางทางด้านซ้าย ให้เลือก กลับไปยัง SharePoint แบบคลาสสิก ถ้าคุณกําลังใช้ SharePoint แบบคลาสสิก ให้ไปที่ขั้นตอนที่ 6
-
บน Ribbon ที่ด้านบน สุด ให้เลือก ไลบรารี
-
เลือก เปิดด้วย Explorer
windows File Explorer จะเปิดขึ้น
-
เลือกกล่องที่อยู่และคัดลอก "https://..." ที่อยู่ที่แสดงอยู่ที่นั่น
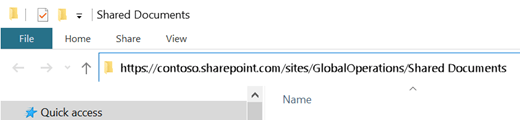
ใน Internet Explorer ให้เพิ่มไลบรารีเอกสาร SharePoint ไปยังไซต์ที่เชื่อถือได้
-
ใน Internet Explorer เลือกไอคอน การตั้งค่า

-
เลือกแท็บ ความปลอดภัย จากนั้นเลือก ไซต์ที่เชื่อถือได้
-
เลือก ไซต์
-
ภายใต้ เพิ่มเว็บไซต์นี้ลงในโซน ให้ใส่ ราก ของไซต์ที่คุณต้องการแมปไป ตามที่แสดงในกระบวนงานก่อนหน้านี้ ราก จะถูก https:// รวมกับส่วนแรกของที่อยู่ (ก่อนอินสแตนซ์แรกของอักขระ "/"เดียว) ตัวอย่างเช่น การใช้ไลบรารีเอกสารที่แสดงในกระบวนงานก่อนหน้านี้ รากของไซต์คือ
https://contoso.sharepoint.com
-
เลือก เพิ่ม
แมปไดรฟ์ไปยังไลบรารีเอกสารของคุณ
-
สลับกลับไปยัง File Explorer
-
ในบานหน้าต่างด้านซ้าย ให้คลิกขวาที่โฟลเดอร์ เครือข่าย แล้วเลือก แมปไดรฟ์เครือข่าย
-
คลิกลิงก์ที่ชื่อ เชื่อมต่อกับเว็บไซต์ที่คุณสามารถใช้เพื่อเก็บเอกสารและรูปภาพของคุณได้
-
คลิก ถัดไป สองครั้งเพื่อทําตามขั้นตอนที่เป็นข้อมูลของตัวช่วยสร้างการเพิ่มตําแหน่งที่ตั้งเครือข่าย
-
ภายใต้กล่อง ระบุตําแหน่งที่ตั้งของไซต์ของคุณ ในกล่อง ที่อยู่อินเทอร์เน็ตหรือเครือข่าย ให้วางที่อยู่ที่คุณคัดลอกจาก File Explorer ก่อนหน้านี้ แล้วเลือก ถัดไป
-
ใส่ชื่อที่ให้คําอธิบายสําหรับตําแหน่งบนเครือข่ายของคุณ (ชื่อนี้จะปรากฏเป็นรายการในบานหน้าต่างด้านซ้ายของ File Explorer ภายใต้ พีซีเครื่องนี้ หรือ คอมพิวเตอร์ของฉัน ถัดจากไอคอนโฟลเดอร์)
-
เลือก ถัดไป จากนั้นเลือก เสร็จสิ้น
ใน File Explorer ไลบรารีที่แมปจะปรากฏเป็นรายการโฟลเดอร์ภายใต้ พีซีเครื่องนี้: