บทความนี้ช่วยให้คุณแก้ไขข้อผิดพลาด "มีการติดตั้ง Microsoft OneDrive เวอร์ชันที่ใหม่กว่า"
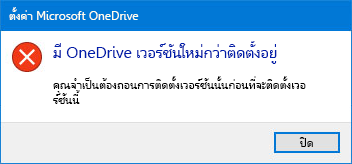
ถอนการติดตั้ง OneDrive
เมื่อต้องการถอนการติดตั้ง OneDrive ให้ปฏิบัติตามขั้นตอนเหล่านี้:
หมายเหตุ: คุณจะไม่สูญเสียไฟล์หรือข้อมูลโดยการปิดใช้งาน ถอนการติดตั้ง หรือการยกเลิกการเชื่อมโยงOneDrive บนคอมพิวเตอร์ของคุณ คุณสามารถเข้าถึงไฟล์ของคุณเสมอโดยการลงชื่อเข้าใช้บัญชีOneDrive ของคุณแบบออนไลน์
-
กดปุ่ม Windows

-
พิมพ์appwiz.cplแล้วคลิกตกลง
-
ค้นหา OneDrive Microsoft ในรายการ แล้วคลิกขวาเพื่อถอนการติดตั้ง
ถ้าวิธีนี้ไม่สารวด ให้ปฏิบัติตามขั้นตอนเหล่านี้:
หมายเหตุ: ก่อนที่คุณจะแก้ไขรีจิสทรี เราขอแนะนำให้คุณสำรองข้อมูลรีจิสทรีของคุณก่อน หากเกิดปัญหาขึ้น คุณจะสามารถคืนค่ารีจิสทรีไปยังสถานะก่อนหน้าได้ เรียนรู้เพิ่มเติมเกี่ยวกับวิธีการย้อนกลับและคืนค่ารีจิสทรีใน Windows
-
กดปุ่ม Windows

-
พิมพ์ regedit แล้วคลิก ตกลง
-
วางเส้นทางนี้ลงในแถบนําทางที่ด้านบนของตัวแก้ไขรีจิสทรี:
Computer\HKEY_CURRENT_USER\Software\Microsoft\OneDrive -
คลิกขวาที่โฟลเดอร์OneDriveโฟลเดอร์ แล้วเลือกลบ
อัปเดตเป็น OneDrive เวอร์ชันล่าสุด
OneDrive และWindowsได้รับการอัปเดตเป็นบ่อยครั้ง และการที่พีซีของคุณได้รับการอัปเดตเป็นปัจจุบันสามารถช่วยแก้ไขปัญหาการซิงค์ได้
-
ดาวน์โหลดการอัปเดตWindowsล่าสุดเพื่อรับประโยชน์สูงสุดจากOneDriveของคุณ Windows 10เปิดใช้งาน OneDrive การเข้าถึงไฟล์ได้ ตามต้องการ ซึ่งจะช่วยแก้ไขปัญหาการซิงค์ได้ เรียนรู้เพิ่มเติมเกี่ยวกับ OneDrive Files On-Demand
-
ดาวน์โหลด OneDrive เวอร์ชันล่าสุด และติดตั้ง
หมายเหตุ: สำหรับข้อมูลเพิ่มเติมเกี่ยวกับเวอร์ชันล่าสุด อ่านใน บันทึกย่อประจำรุ่น
-
เลือก

-
เมื่อการติดตั้ง OneDrive เริ่มขึ้น ให้ใส่ที่อยู่อีเมลของบัญชี Microsoft ของคุณ แล้วเลือก ลงชื่อเข้าใช้ เพื่อตั้งค่าบัญชีของคุณ
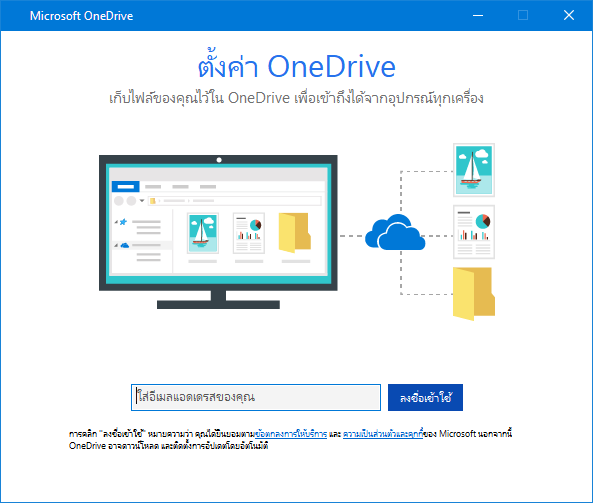
ปรับแต่งเนื้อหาOneDrive
OneDrive การเข้าถึงไฟล์ได้ตามต้องการ ช่วยให้คุณเข้าถึงไฟล์ OneDrive ไฟล์ของคุณได้โดยไม่ต้องดาวน์โหลดไฟล์ทั้งหมดและใช้พื้นที่จัดเก็บบนอุปกรณ์ของคุณ เรียนรู้เพิ่มเติมเกี่ยวกับ OneDrive Files On-Demand
หมายเหตุ: คุณจะไม่สูญเสียไฟล์หรือข้อมูลโดยการปิดใช้งาน ถอนการติดตั้ง หรือการยกเลิกการเชื่อมโยงOneDrive บนคอมพิวเตอร์ของคุณ คุณสามารถเข้าถึงไฟล์ของคุณเสมอโดยการลงชื่อเข้าใช้บัญชีOneDrive ของคุณแบบออนไลน์
คุณยังสามารถดาวน์โหลดหรือซิงค์ไฟล์ที่น้อยลงได้โดยการเลือก โฟลเดอร์ OneDrive ที่จะซิงค์กับคอมพิวเตอร์ของคุณ ถ้าคุณเลือกที่จะซิงค์เฉพาะบางโฟลเดอร์ก่อนการรีเซ็ต คุณต้องซิงค์อีกครั้งเมื่อการซิงค์เสร็จสมบูรณ์
หมายเหตุ: คุณต้องเสร็จสิ้นขั้นตอนนี้กับขั้นตอนOneDriveOneDrive สำหรับที่ทำงานหรือโรงเรียน
เรียนรู้เพิ่มเติม
ต้องการความช่วยเหลือเพิ่มเติมไหม
|
|
ติดต่อฝ่ายสนับสนุน
สําหรับการสนับสนุนทางเทคนิค ให้ไปที่ ติดต่อฝ่ายสนับสนุนของ Microsoft ใส่ปัญหาของคุณ แล้วเลือกรับความช่วยเหลือ ถ้าคุณยังต้องการความช่วยเหลือ ให้เลือกติดต่อฝ่ายสนับสนุนเพื่อกําหนดเส้นทางไปยังตัวเลือกการสนับสนุนที่ดีที่สุด |
|
|
|
ผู้ดูแลระบบ
|












