หน้าต่างตัวเลือกส่วนบุคคลใน Skype for Business เป็นที่ที่คุณสามารถเปลี่ยนการตั้งค่าการลงชื่อเข้าใช้ของคุณเพื่อเพิ่มความเร็วในการลงชื่อเข้าใช้ให้ระบุข้อมูลการประชุมที่มีการแสดงตนและปฏิทินเพื่อแสดงให้ผู้อื่นทราบใน Skype for Business และแจ้งให้ Skype for Business ทราบว่าคุณต้องการให้มีการโต้ตอบกับโปรแกรม Office อื่นๆอย่างไร
ต่อไปนี้เป็นวิธีการเข้าถึงหน้าต่างตัวเลือกส่วนบุคคล:
-
ในหน้าต่างหลักของ Skype for Business ให้คลิกปุ่มตัวเลือก


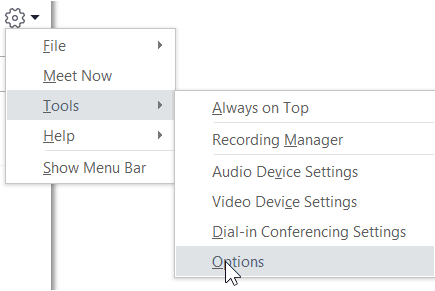
-
บนหน้าตัวเลือกให้เลือกส่วนบุคคล
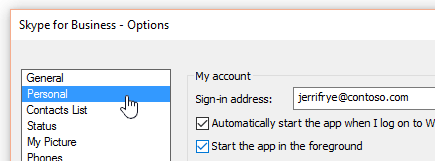
หมายเหตุ: ถ้าคุณเลือกแสดงแถบเมนูคุณสามารถเปิดเมนูตัวเลือกจากหน้าต่าง Skype for Business หลักได้โดยการคลิกเครื่องมือ>ตัวเลือกแล้วเลือกส่วนบุคคล
ตั้งค่าตัวเลือกการลงชื่อเข้าใช้ของคุณ
เมื่อต้องการเปลี่ยนที่อยู่การลงชื่อเข้าใช้ของคุณ
-
ภายใต้บัญชีผู้ใช้ของฉันในกล่องที่อยู่การลงชื่อเข้าใช้ให้พิมพ์ชื่อบัญชีผู้ใช้ของคุณ
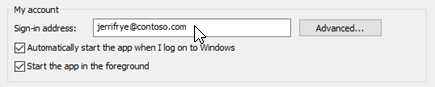
หมายเหตุ: ถ้าองค์กรของคุณใช้ Microsoft 365 เราขอแนะนำให้คุณไม่ต้องเปลี่ยนการตั้งค่าขั้นสูงเนื่องจากสิ่งที่เลือกในปัจจุบันการกำหนดค่าอัตโนมัติจำเป็นต้องใช้สำหรับ Microsoft 365
เมื่อต้องการลงชื่อเข้าใช้และเริ่มต้น Skype for Business โดยอัตโนมัติ
-
ภายใต้บัญชีผู้ใช้ของฉันให้เลือกกล่องกาเครื่องหมายเริ่มแอปโดยอัตโนมัติเมื่อฉันเข้าสู่ระบบ Windows
หมายเหตุ: ถ้าคุณต้องการให้หน้าต่างหลักของ Skype for Business เปิดอยู่ด้านหน้าของหน้าต่างอื่นที่เปิดอยู่เมื่อเริ่มต้นให้เลือกกล่องกาเครื่องหมายเริ่มแอปในเบื้องหน้า ถ้าตัวเลือกนี้ไม่ได้ถูกเลือกไอคอน Skype for Business จะปรากฏในพื้นที่การแจ้งเตือนของ Windows (ถาดระบบ) เมื่อ Skype for Business เริ่มต้น
หยุด Skype for Business จากการเริ่มต้นโดยอัตโนมัติ
-
ภายใต้บัญชีผู้ใช้ของฉันให้ยกเลิกการเลือกกล่องกาเครื่องหมายเริ่มแอปโดยอัตโนมัติเมื่อฉันเข้าสู่ระบบ Windows
ตั้งค่าตัวเลือกการรวม Exchange และ Outlook ของคุณ
เมื่อต้องการทำให้การแสดงตนของคุณแสดงขึ้นโดยอัตโนมัติเมื่อคุณอยู่ในการประชุม
-
ภายใต้การรวม Exchange และ Outlookให้เลือกกล่องกาเครื่องหมายอัปเดตการแสดงตนของฉันโดยยึดตามข้อมูลปฏิทินของฉัน เมื่อต้องการระบุว่าใครบ้างที่สามารถเห็นข้อมูลนี้ได้ให้ใช้การตั้งค่าต่อไปนี้:
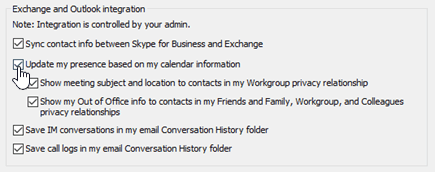
-
เมื่อต้องการแสดงข้อมูลนี้ไปยังที่ติดต่อในเวิร์กกรุ๊ปของคุณให้เลือกกล่องกาเครื่องหมายแสดงชื่อเรื่องการประชุมและตำแหน่งที่ตั้งไปยังที่ติดต่อในความสัมพันธ์สำหรับความเป็นส่วนตัวของเวิร์กกรุ๊ปของฉัน
-
เมื่อต้องการแสดงข้อมูล Office ของคุณไปยังที่ติดต่อของคุณให้เลือกกล่องกาเครื่องหมายแสดงข้อมูลที่ไม่อยู่ที่สำนักงานของฉันลงในที่ติดต่อในเพื่อนและครอบครัวเวิร์กกรุ๊ปและเพื่อนร่วมงานของความสัมพันธ์สำหรับความเป็นส่วนตัว ล้างกล่องกาเครื่องหมายเพื่อซ่อนข้อมูลไม่อยู่ที่สำนักงานของคุณจากที่ติดต่อทั้งหมดของคุณ
-
เมื่อต้องการบันทึกประวัติการสนทนาของคุณหรือประวัติการโทรของโทรศัพท์ใน Outlook
-
ภายใต้การรวม Exchange และ Outlookให้เลือกกล่องกาเครื่องหมายบันทึกการสนทนา IM ในโฟลเดอร์ประวัติการสนทนาของอีเมลของฉันหรือกล่องกาเครื่องหมายบันทึกการโทรในโฟลเดอร์ประวัติการสนทนาของอีเมลของฉัน การล้างกล่องกาเครื่องหมายเหล่านี้หมายความว่าประวัติข้อความโต้ตอบแบบทันทีและประวัติการโทรของคุณจะไม่ถูกเก็บไว้
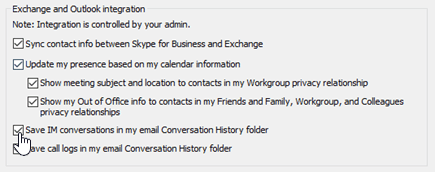
ตั้งค่าตัวเลือกตำแหน่งที่ตั้งของคุณ
ใช้ตัวเลือกภายใต้ตำแหน่งที่ตั้งเพื่อระบุว่า Skype for Business จะแชร์ตำแหน่งที่ตั้งปัจจุบันของคุณบนบัตรข้อมูลที่ติดต่อของคุณและกับโปรแกรม Office อื่นๆหรือไม่
-
ภายใต้ตำแหน่งที่ตั้งให้เลือกกล่องกาเครื่องหมายแชร์ข้อมูลตำแหน่งที่ตั้งของฉันกับโปรแกรมอื่นที่ฉันใช้
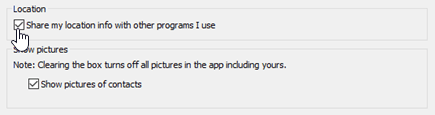
หมายเหตุ: ถ้าคุณเลือกการตั้งค่านี้ที่ติดต่อทั้งหมด (ที่ไม่ใช่ที่ติดต่อภายนอก) จะสามารถดูตำแหน่งที่ตั้งของคุณได้
ตั้งค่าตัวเลือก แสดงรูปภาพ ของคุณ
ใช้ตัวเลือกภายใต้ แสดงรูปภาพ เพื่อระบุว่าคุณต้องการเห็นรูปภาพของคนอื่นหรือไม่
-
ภายใต้แสดงรูปภาพให้เลือกหรือล้างกล่องกาเครื่องหมายแสดงรูปภาพของที่ติดต่อ (ค่าเริ่มต้นคือการแสดงรูปภาพ รูปภาพจะมีการเพิ่มเติมของอสังหาริมทรัพย์ดังนั้นถ้าเห็นที่ติดต่อเพิ่มเติมในรายการจะมีความสำคัญกับคุณมากขึ้นคุณอาจต้องการล้างตัวเลือกนี้ )
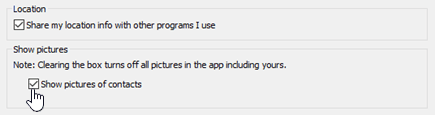
หมายเหตุ: การล้างกล่องนี้หมายความว่าผู้อื่นจะไม่เห็นรูปภาพของคุณใน Skype for Business และคุณจะไม่เห็นรูปภาพของผู้ส่งและผู้รับใน Im และการสนทนากลุ่ม











