คุณสามารถใช้นิพจน์เพื่อทําสิ่งต่างๆ กับข้อมูลของคุณ ตัวอย่างเช่น กําหนดจํานวนวันที่ผ่านไปตั้งแต่วันที่มีการจัดส่งสินค้าตามคําสั่งซื้อ หรือรวมชื่อและนามสกุลเข้าด้วยกันเป็นชื่อเต็ม ส่วนต่อไปนี้จะแสดงวิธีการสร้างนิพจน์ทีละขั้นตอน
ในบทความนี้
|
การคำนวณค่าสำหรับตัวควบคุมในฟอร์มและรายงาน การสร้างเขตข้อมูลจากการคำนวณในคิวรี การตั้งค่าเริ่มต้นสำหรับเขตข้อมูลตาราง |
การสร้างเขตข้อมูลจากการคำนวณในตาราง การตั้งค่าเริ่มต้นสำหรับตัวควบคุม |
การคำนวณค่าสำหรับตัวควบคุมในฟอร์มและรายงาน
เมื่อคุณใช้นิพจน์เป็นแหล่งข้อมูลสําหรับตัวควบคุม คุณจะสร้างตัวควบคุมจากการคํานวณ ตัวอย่างเช่น สมมติว่าคุณมีรายงานที่แสดงระเบียนสินค้าคงคลังหลายระเบียน และคุณต้องการสร้างผลรวมในส่วนท้ายของรายงานที่รวมรายการทั้งหมดในรายงาน
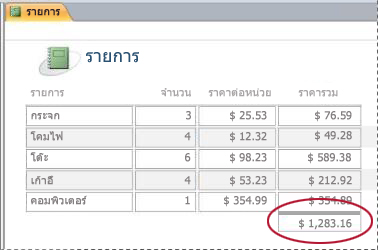
เมื่อต้องการคำนวณผลรวม ให้คุณวางตัวควบคุมกล่องข้อความไว้ในส่วนท้ายของรายงาน และจากนั้นให้ตั้งค่าคุณสมบัติ ของกล่องข้อความเป็นนิพจน์ต่อไปนี้
=Sum([table_field])ในกรณีนี้ table_field คือชื่อของเขตข้อมูลที่มีค่าผลรวมย่อยของคุณ เขตข้อมูลนั้นอาจมาจากตารางหรือคิวรี ฟังก์ชัน Sum จะคํานวณผลรวมสําหรับค่าทั้งหมดของ table_field
กระบวนการ
-
ในบานหน้าต่างนำทาง ให้คลิกขวาที่ฟอร์มที่คุณต้องการเปลี่ยนแปลง แล้วคลิก มุมมองเค้าโครง หรือ มุมมองออกแบบ บนเมนูทางลัด
-
เลือกตัวควบคุมที่คุณต้องการป้อนนิพจน์ลงไป
-
ถ้าไม่มีแผ่นคุณสมบัติแสดงอยู่ ให้กด F4 เพื่อแสดงแผ่นคุณสมบัติ
-
เมื่อต้องการสร้างนิพจน์ด้วยตนเอง บนแท็บ ข้อมูล ในแผ่นคุณสมบัติ ให้คลิกคุณสมบัติ แหล่งตัวควบคุม ของกล่องข้อความ แล้วพิมพ์ = ตามด้วยส่วนที่เหลือของนิพจน์ของคุณ ตัวอย่างเช่น เมื่อต้องการคํานวณผลรวมย่อยที่แสดงด้านบน ให้พิมพ์ =Sum([table_field])ตรวจสอบให้แน่ใจว่าคุณได้แทนที่ชื่อเขตข้อมูลของคุณสําหรับ table_field
-
เมื่อต้องการสร้างนิพจน์ โดยใช้ตัวสร้างนิพจน์ ให้คลิกปุ่ม สร้าง

หลังจากที่นิพจน์ของคุณสมบูรณ์แล้ว แผ่นคุณสมบัติจะมีลักษณะเช่นนี้:
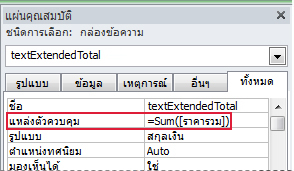
การใช้นิพจน์เป็นเกณฑ์คิวรี
คุณใช้เกณฑ์ในคิวรีเพื่อจํากัดผลลัพธ์คิวรีให้แคบลง คุณใส่เกณฑ์เป็นนิพจน์ และ Access จะส่งกลับเฉพาะแถวที่ตรงกับนิพจน์
ตัวอย่างเช่น สมมติว่าคุณต้องการดูการสั่งซื้อทั้งหมดที่มีวันที่จัดส่งเกิดขึ้นในสามเดือนแรกของปี 2017 เมื่อต้องการใส่เกณฑ์ ให้คุณพิมพ์นิพจน์ต่อไปนี้ในเซลล์ เกณฑ์ สําหรับคอลัมน์ วันที่/เวลา ในคิวรีของคุณ ตัวอย่างนี้ใช้คอลัมน์วันที่/เวลาที่เรียกว่า วันที่จัดส่ง เมื่อต้องการกําหนดช่วงวันที่ ให้ใส่เกณฑ์ของคุณในลักษณะนี้:
Between #1/1/2017# And #3/31/2017#
คอลัมน์ วันที่จัดส่ง จะมีลักษณะดังต่อไปนี้
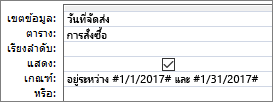
สําหรับแต่ละระเบียนในตาราง Orders ถ้าค่าในคอลัมน์ ShippedDate อยู่ในช่วงวันที่ที่คุณระบุ ระเบียนจะรวมอยู่ในผลลัพธ์คิวรี โปรดสังเกตว่า ในนิพจน์ ให้คุณใส่วันที่ด้วยเครื่องหมายเลขที่ (#) Access จะถือว่าค่าที่อยู่ในเครื่องหมายปอนด์เป็นชนิดข้อมูลวันที่/เวลา การถือว่าค่าเหล่านั้นเป็นข้อมูลวันที่/เวลาจะทําให้คุณสามารถทําการคํานวณค่าเหล่านั้นได้ เช่น การลบวันที่หนึ่งออกจากอีกวันที่หนึ่ง
กระบวนการ
-
ในบานหน้าต่างนำทาง ให้คลิกขวาที่คิวรีที่คุณต้องการเปลี่ยนแปลง แล้วคลิก มุมมองออกแบบ บนเมนูทางลัด
-
คลิกในเซลล์ เกณฑ์ ในคอลัมน์ที่คุณต้องการป้อนเกณฑ์ของคุณ
-
เมื่อต้องการสร้างนิพจน์ของคุณด้วยตัวเอง ให้พิมพ์นิพจน์ที่ใช้เป็นเกณฑ์ของคุณ ไม่ต้องนําหน้านิพจน์ที่ใช้เป็นเกณฑ์ด้วยตัวดําเนินการ =
-
เมื่อต้องการสร้างนิพจน์โดยใช้ตัวสร้างนิพจน์ บน Ribbon ให้คลิกที่ ออกแบบ จากนั้นในกลุ่ม ตั้งค่าคิวรี ให้คลิก ตัวสร้าง

ถ้าคุณต้องการพื้นที่ใหญ่ขึ้นสำหรับการแก้ไขนิพจน์ ให้วางเคอร์เซอร์ไว้ในเซลล์ เกณฑ์ แล้วกด SHIFT+F2 เพื่อแสดงกล่อง Zoom
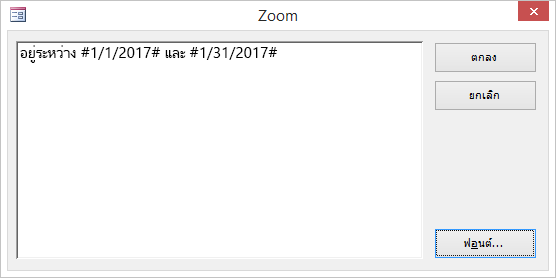
เคล็ดลับ เมื่อต้องการทําให้ข้อความอ่านได้ง่ายขึ้น ให้เลือก ฟอนต์
การสร้างเขตข้อมูลจากการคำนวณในคิวรี
สมมติว่าคุณกําลังออกแบบคิวรี และคุณต้องการแสดงผลลัพธ์ของการคํานวณโดยใช้เขตข้อมูลอื่นในคิวรี เมื่อต้องการสร้างเขตข้อมูลจากการคํานวณ ให้คุณใส่นิพจน์ในเซลล์ว่างในแถว เขตข้อมูล ในคิวรีของคุณ ตัวอย่างเช่น ถ้าคุณมีคิวรีที่มีเขตข้อมูล ปริมาณ และเขตข้อมูล ราคาต่อหน่วย คุณสามารถคูณสองเขตข้อมูลเพื่อสร้างเขตข้อมูลจากการคํานวณสําหรับ ราคารวม โดยการใส่นิพจน์ต่อไปนี้ในแถว เขตข้อมูล ของคิวรี:
Extended Price: [Quantity] * [Unit Price]
นําหน้านิพจน์ด้วยข้อความ Extended Price: ตั้งชื่อคอลัมน์ใหม่ว่า ราคารวม ชื่อนี้มักเรียกว่านามแฝง ถ้าคุณไม่ได้ใส่นามแฝง Access จะสร้างนามแฝงขึ้นมา เช่น Expr1.
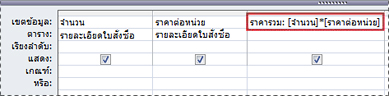
เมื่อคุณเรียกใช้คิวรี Access จะทำการคำนวณแถวแต่ละแถวตามที่แสดงในภาพประกอบต่อไปนี้:
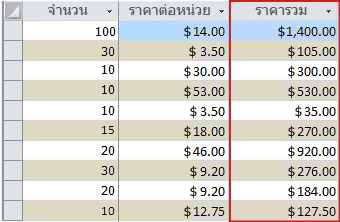
กระบวนการ
-
ในบานหน้าต่างนำทาง ให้คลิกขวาที่คิวรีที่คุณต้องการเปลี่ยนแปลง แล้วคลิก มุมมองออกแบบ บนเมนูทางลัด
-
คลิกเซลล์ เขตข้อมูล ในคอลัมน์ที่คุณต้องการสร้างเขตข้อมูลจากการคำนวณ
-
เมื่อต้องการสร้างนิพจน์ของคุณด้วยตัวเอง ให้พิมพ์นิพจน์ที่ใช้เป็นเกณฑ์ของคุณ
ไม่ต้องนําหน้านิพจน์ที่ใช้เป็นเกณฑ์ด้วยตัวดําเนินการ = ให้เริ่มต้นนิพจน์ด้วยป้ายชื่ออธิบายตามด้วยเครื่องหมายจุดคู่แทน ตัวอย่างเช่น พิมพ์ Extended Price: เพื่อให้ป้ายชื่อสําหรับนิพจน์ที่สร้างเขตข้อมูลจากการคํานวณที่เรียกว่า ราคารวม จากนั้น ใส่เกณฑ์สําหรับนิพจน์ของคุณหลังเครื่องหมายจุดคู่
-
เมื่อต้องการสร้างนิพจน์โดยใช้ตัวสร้างนิพจน์ บน Ribbon ให้คลิกที่ ออกแบบ จากนั้นในกลุ่ม ตั้งค่าคิวรี ให้คลิก ตัวสร้าง
การสร้างเขตข้อมูลจากการคำนวณในตาราง
ใน Access คุณสามารถสร้างเขตข้อมูลจากการคํานวณในตารางได้ การดําเนินการนี้ทําให้ไม่จําเป็นต้องใช้คิวรีที่แยกต่างหากเพื่อทําการคํานวณ ตัวอย่างเช่น ถ้าคุณมีตารางที่แสดงรายการปริมาณ ราคา และอัตราภาษีสําหรับสินค้าแต่ละรายการในใบสั่งซื้อ คุณสามารถเพิ่มเขตข้อมูลจากการคํานวณที่แสดงราคารวมดังนี้:
[Quantity]*([UnitPrice]+([UnitPrice]*[TaxRate]))
การคำนวณไม่สามารถรวมเขตข้อมูลจากตาราง หรือคิวรีอื่น และผลลัพธ์ของการคำนวณเป็นแบบอ่านอย่างเดียว
กระบวนการ
-
เปิดตารางด้วยการดับเบิลคลิกที่ตารางในบานหน้าต่างนำทาง
-
เลื่อนตามแนวนอนไปยังคอลัมน์ขวาสุดในตาราง แล้วคลิกที่ส่วนหัวของคอลัมน์ คลิกเพื่อเพิ่ม
-
ในรายการที่ปรากฏ ให้คลิก เขตข้อมูลจากการคำนวณ แล้วคลิกชนิดข้อมูลที่คุณต้องการให้แสดงในผลลัพธ์ Access จะแสดงตัวสร้างนิพจน์
-
ใส่การคำนวณที่คุณต้องการสำหรับเขตข้อมูลนี้ ตัวอย่างเช่น
[Quantity] * [Unit Price]
สำหรับเขตข้อมูลจากการคำนวณ คุณไม่ต้องเริ่มนิพจน์ด้วยเครื่องหมายเท่ากับ (=)
-
คลิก ตกลง
Access จะเพิ่มเขตข้อมูลจากการคำนวณ แล้วเน้นส่วนหัวของเขตข้อมูลนั้นเพื่อให้คุณสามารถพิมพ์ชื่อเขตข้อมูลได้
-
พิมพ์ชื่อสำหรับเขตข้อมูลจากการคำนวณ แล้วกด ENTER
การตั้งค่าเริ่มต้นสำหรับเขตข้อมูลตาราง
คุณสามารถใช้นิพจน์เพื่อระบุค่าเริ่มต้นสําหรับเขตข้อมูลในตาราง ได้ ซึ่งเป็นค่าที่ Access ใช้สําหรับระเบียนใหม่ เว้นแต่จะมีค่าอื่นระบุไว้ ตัวอย่างเช่น สมมติว่าคุณต้องการแทรกวันที่และเวลาโดยอัตโนมัติลงในเขตข้อมูลที่เรียกว่า วันที่สั่งซื้อ เมื่อใดก็ตามที่มีคนเพิ่มระเบียนใหม่ เมื่อต้องการทําเช่นนี้ คุณอาจใช้นิพจน์ต่อไปนี้:
Now()
กระบวนการ
-
ในบานหน้าต่างนำทาง ให้ดับเบิลคลิกตารางที่คุณต้องการเปลี่ยนแปลง
Access จะเปิดตารางนั้นในมุมมองแผ่นข้อมูล
-
เลือกเขตข้อมูลที่คุณต้องการเปลี่ยนแปลง
-
บน Ribbon ให้คลิก เขตข้อมูลตาราง และในกลุ่ม คุณสมบัติ ให้คลิก ค่าเริ่มต้น Access จะแสดงตัวสร้างนิพจน์
-
พิมพ์นิพจน์ของคุณลงในกล่อง โดยตรวจสอบให้แน่ใจว่าได้เริ่มต้นนิพจน์ด้วยเครื่องหมายเท่ากับ (=)
หมายเหตุ ถ้าคุณผูกตัวควบคุมเข้ากับเขตข้อมูลตาราง และทั้งตัวควบคุมและเขตข้อมูลตารางมีค่าเริ่มต้น ค่าเริ่มต้นของตัวควบคุมจะมีความสำคัญเหนือกว่าของเขตข้อมูลตาราง
การตั้งค่าเริ่มต้นสำหรับตัวควบคุม
อีกที่หนึ่งที่ใช้นิพจน์ทั่วไปคือในคุณสมบัติ ค่าเริ่มต้น ของตัวควบคุม คุณสมบัติ ค่าเริ่มต้น ของตัวควบคุมจะเหมือนกับคุณสมบัติ ค่าเริ่มต้น ของเขตข้อมูลในตาราง ตัวอย่างเช่น เมื่อต้องการใช้วันที่ปัจจุบันเป็นค่าเริ่มต้นสําหรับกล่องข้อความ คุณสามารถใช้นิพจน์ต่อไปนี้:
Date()
นิพจน์นี้ใช้ฟังก์ชัน Date เพื่อส่งกลับวันที่ปัจจุบัน แต่ไม่ใช่เวลา ถ้าคุณผูกกล่องข้อความเข้ากับเขตข้อมูลตาราง และเขตข้อมูลนั้นมีค่าเริ่มต้น ค่าเริ่มต้นของตัวควบคุมจะมีความสําคัญเหนือกว่าเขตข้อมูลตาราง การตั้งค่าคุณสมบัติ ค่าเริ่มต้น สําหรับเขตข้อมูลในตารางมักจะเหมาะสมกว่า ด้วยวิธีนี้ ถ้าคุณใช้ตัวควบคุมหลายตัวเป็นฐานสําหรับฟอร์มต่างๆ บนเขตข้อมูลตารางเดียวกัน ค่าเริ่มต้นเดียวกันจะถูกนําไปใช้กับตัวควบคุมแต่ละตัว ซึ่งจะช่วยให้แน่ใจว่าการป้อนข้อมูลในแต่ละฟอร์มมีความสอดคล้องกัน
กระบวนการ
-
ในบานหน้าต่างนำทาง ให้คลิกขวาที่ฟอร์มหรือรายงานที่คุณต้องการเปลี่ยนแปลง แล้วคลิก มุมมองออกแบบ หรือ มุมมองเค้าโครง บนเมนูทางลัด
-
เลือกตัวควบคุมที่คุณต้องการเปลี่ยนแปลง
-
ถ้าแผ่นคุณสมบัติไม่ได้แสดงอยู่แล้ว ให้กด F4 เพื่อแสดงแผ่นคุณสมบัติ
-
คลิกแท็บ ทั้งหมด บนแผ่นคุณสมบัติ จากนั้นคลิกกล่องคุณสมบัติ ค่าเริ่มต้น
-
พิมพ์นิพจน์ หรือคลิกปุ่ม สร้าง

การเพิ่มกฎการตรวจสอบลงในเขตข้อมูลตารางหรือระเบียน
นิพจน์มีประโยชน์มากสําหรับการตรวจสอบความถูกต้องของข้อมูลเมื่อใส่ลงในฐานข้อมูล โดยเก็บข้อมูลที่ไม่ถูกต้องไว้ ในตาราง มีกฎการตรวจสอบความถูกต้องอยู่สองชนิด คือ กฎการตรวจสอบความถูกต้องของเขตข้อมูล (ซึ่งป้องกันไม่ให้ผู้ใช้ใส่ข้อมูลที่ไม่ถูกต้องลงในเขตข้อมูลเดียว) และกฎการตรวจสอบความถูกต้องของระเบียน (ซึ่งป้องกันไม่ให้ผู้ใช้สร้างระเบียนที่ไม่เป็นไปตามกฎการตรวจสอบ) คุณใช้นิพจน์สําหรับกฎการตรวจสอบทั้งสองชนิด
ตัวอย่างเช่น สมมติว่าคุณมีตารางที่ชื่อ สินค้าคงคลัง ที่มีเขตข้อมูลที่มีชื่อว่า จํานวนสินค้าในมือ และคุณต้องการตั้งกฎที่บังคับให้ผู้ใช้ใส่ค่าที่มากกว่าหรือเท่ากับศูนย์ กล่าวอีกนัยหนึ่งคือ สินค้าคงคลังต้องไม่เป็นจํานวนลบ คุณสามารถทําได้โดยใช้นิพจน์ต่อไปนี้เป็นกฎการตรวจสอบความถูกต้องของเขตข้อมูลในเขตข้อมูล จํานวนสินค้าคงเหลือ :
>=0
กระบวนการ: ใส่เขตข้อมูลหรือกฎการตรวจสอบระเบียน
-
ในบานหน้าต่างนำทาง ให้ดับเบิลคลิกตารางที่คุณต้องการเปลี่ยนแปลง Access จะเปิดตารางนั้นในมุมมองแผ่นข้อมูล
-
สำหรับกฎการตรวจสอบความถูกต้องของเขตข้อมูล ให้เลือกเขตข้อมูลที่คุณต้องการเปลี่ยนแปลง
-
บน Ribbon ให้คลิก เขตข้อมูลตาราง จากนั้นในกลุ่ม การตรวจสอบความถูกต้องของเขตข้อมูล ให้คลิก การตรวจสอบความถูกต้อง แล้วคลิก กฎการตรวจสอบความถูกต้องของเขตข้อมูล หรือ กฎการตรวจสอบความถูกต้อง Access จะแสดงตัวสร้างนิพจน์
-
เริ่มพิมพ์เกณฑ์ที่คุณต้องการ ตัวอย่างเช่น สําหรับกฎการตรวจสอบความถูกต้องของเขตข้อมูลที่บังคับให้ค่าทั้งหมดมีค่ามากกว่าหรือเท่ากับศูนย์ ให้พิมพ์ดังต่อไปนี้
>=0
ไม่ต้องใส่เครื่องหมายเท่ากับ (=) ไว้หน้านิพจน์
นิพจน์กฎการตรวจสอบคือ บูลีน ซึ่งหมายความว่านิพจน์เหล่านั้น True หรือ False สําหรับค่าป้อนเข้าใดๆ ที่กําหนด กฎการตรวจสอบต้องถูก True สําหรับค่านั้น หรือ Access จะไม่บันทึกข้อมูลที่ป้อนเข้าและแสดงข้อความการตรวจสอบความถูกต้องที่ระบุถึงข้อผิดพลาดนั้น ในตัวอย่างนี้ ถ้าคุณใส่ค่าสําหรับเขตข้อมูล จํานวนคงคลังคงเหลือ ที่น้อยกว่าศูนย์ กฎการตรวจสอบความถูกต้องจะถูก Falseและ Access จะไม่ยอมรับค่า ถ้าคุณยังไม่ได้ใส่ข้อความการตรวจสอบความถูกต้องตามที่อธิบายไว้ในส่วนต่อไปนี้ Access จะแสดงข้อความของตนเองเพื่อระบุว่าค่าที่คุณใส่นั้นถูกห้ามโดยกฎการตรวจสอบสําหรับเขตข้อมูลนั้น
กระบวนการ: ป้อนข้อความการตรวจสอบความถูกต้อง
เมื่อต้องการทําให้ฐานข้อมูลของคุณใช้งานได้ง่ายขึ้น คุณสามารถใส่ข้อความการตรวจสอบความถูกต้องแบบกําหนดเองได้ ซึ่งจะแทนที่ข้อความทั่วไปที่ Access แสดงเมื่อข้อมูลไม่ตรงกับกฎการตรวจสอบ คุณสามารถใช้ข้อความการตรวจสอบความถูกต้องแบบกําหนดเองเพื่อให้ข้อมูลเฉพาะที่ช่วยให้ผู้ใช้ใส่ข้อมูลที่ถูกต้อง ตัวอย่างเช่น "จํานวนสินค้าในมือไม่สามารถเป็นจํานวนลบได้"
-
ในบานหน้าต่างนำทาง ให้ดับเบิลคลิกตารางที่คุณต้องการเปลี่ยนแปลง
Access จะเปิดตารางนั้นในมุมมองแผ่นข้อมูล
-
สำหรับข้อความการตรวจสอบความถูกต้องของเขตข้อมูล ให้เลือกเขตข้อมูลที่คุณได้เพิ่มกฎการตรวจสอบไว้
-
บน Ribbon ให้คลิก เขตข้อมูลตาราง จากนั้นในกลุ่ม การตรวจสอบความถูกต้องของเขตข้อมูล ให้คลิก การตรวจสอบความถูกต้อง แล้วคลิก ข้อความการตรวจสอบความถูกต้องของเขตข้อมูล หรือ ข้อความการตรวจสอบความถูกต้อง
-
ในกล่องโต้ตอบ ป้อนข้อความการตรวจสอบความถูกต้อง ให้พิมพ์ข้อความที่คุณต้องการให้ปรากฏเมื่อข้อมูลไม่เป็นไปตามกฎการตรวจสอบ แล้วคลิก ตกลง
การเพิ่มกฎการตรวจสอบลงในตัวควบคุม
นอกจากเขตข้อมูลตารางและระเบียนแล้ว ตัวควบคุมยังมีคุณสมบัติ กฎการตรวจสอบ ที่สามารถยอมรับนิพจน์ได้ ตัวอย่างเช่น สมมติว่าคุณใช้ฟอร์มเพื่อใส่ช่วงวันที่สําหรับรายงาน และคุณต้องการตรวจสอบให้แน่ใจว่าวันที่เริ่มต้นไม่ใช่วันที่ก่อนหน้าวันที่ 1/1/2017 คุณสามารถตั้งค่าคุณสมบัติ กฎการตรวจสอบ และ ข้อความตรวจสอบ สําหรับกล่องข้อความที่คุณใส่วันที่เริ่มต้นดังต่อไปนี้
|
คุณสมบัติ |
Setting |
|---|---|
|
กฎการตรวจสอบ |
>=#1/1/2017# |
|
ข้อความตรวจสอบ |
คุณไม่สามารถป้อนวันที่ก่อนหน้า 1/1/2017 ได้ |
ถ้าคุณพยายามใส่วันที่ก่อนหน้า 1/1/2017 ข้อความจะปรากฏขึ้น และแสดงข้อความในคุณสมบัติ ข้อความตรวจสอบ ถ้าไม่มีข้อความใดถูกใส่ในกล่องคุณสมบัติ ข้อความตรวจสอบ Access จะแสดงข้อความทั่วไป หลังจากที่คุณคลิก ตกลง Access จะส่งกลับคุณไปยังกล่องข้อความ
การตั้งค่ากฎการตรวจสอบสําหรับเขตข้อมูลตารางจะบังคับใช้กฎทั่วทั้งฐานข้อมูล ไม่ว่าเขตข้อมูลนั้นจะถูกปรับเปลี่ยนที่ใดก็ตาม อีกวิธีหนึ่งคือ การตั้งค่ากฎการตรวจสอบสําหรับตัวควบคุมบนฟอร์มจะบังคับใช้กฎเฉพาะเมื่อมีการใช้ฟอร์มนั้นเท่านั้น การตั้งค่ากฎการตรวจสอบแยกต่างหากสําหรับเขตข้อมูลตารางและสําหรับตัวควบคุมบนฟอร์มอาจเป็นประโยชน์ถ้าคุณต้องการสร้างกฎการตรวจสอบที่แตกต่างกันสําหรับผู้ใช้ต่างๆ
กระบวนการ
-
ในบานหน้าต่างนำทาง ให้คลิกขวาที่ฟอร์มหรือรายงานที่คุณต้องการเปลี่ยนแปลง แล้วคลิก มุมมองออกแบบ หรือ มุมมองเค้าโครง บนเมนูทางลัด
-
คลิกขวาที่ตัวควบคุมที่คุณต้องการเปลี่ยนแปลง แล้วคลิก คุณสมบัติ บนเมนูทางลัด Access จะแสดงแผ่นคุณสมบัติของตัวควบคุมดังกล่าว
-
คลิกแท็บ ทั้งหมด แล้วคลิกกล่องคุณสมบัติ กฎการตรวจสอบ
-
พิมพ์นิพจน์ หรือคลิกปุ่ม สร้าง

ไม่ต้องใส่ตัวดำเนินการ = ไว้หน้านิพจน์
-
เมื่อต้องการกำหนดข้อความที่จะปรากฏขึ้นถ้าผู้ใช้ป้อนข้อมูลที่ไม่สอดคล้องกับกฎการตรวจสอบเอง ให้พิมพ์ข้อความที่คุณต้องการในคุณสมบัติ ข้อความตรวจสอบ
การจัดกลุ่มและเรียงลำดับข้อมูลในรายงาน
คุณใช้บานหน้าต่าง การจัดกลุ่ม การเรียงลําดับ และการหาผลรวม เพื่อกําหนดระดับการจัดกลุ่มและลําดับการจัดเรียงสําหรับข้อมูลในรายงาน โดยทั่วไปแล้ว คุณจะจัดกลุ่มหรือเรียงลําดับเขตข้อมูลที่คุณเลือกจากรายการ อย่างไรก็ตาม ถ้าคุณต้องการจัดกลุ่มหรือเรียงลําดับค่าจากการคํานวณ คุณสามารถใส่นิพจน์แทนได้
การจัดกลุ่ม คือกระบวนการของการรวมคอลัมน์ที่มีค่าที่ซ้ํากัน ตัวอย่างเช่น สมมติว่าฐานข้อมูลของคุณมีข้อมูลการขายสําหรับสํานักงานในเมืองต่างๆ และรายงานใดรายงานหนึ่งในฐานข้อมูลของคุณมีชื่อว่า "ยอดขายตามเมือง" คิวรีที่ให้ข้อมูลสําหรับรายงานนั้นจะจัดกลุ่มข้อมูลตามค่าเมืองของคุณ การจัดกลุ่มชนิดนี้สามารถทําให้อ่านและทําความเข้าใจข้อมูลของคุณได้ง่ายขึ้น
ในทางตรงกันข้าม การเรียงลําดับคือกระบวนการของการกําหนดลําดับการจัดเรียงบนแถว (ระเบียน) ในผลลัพธ์คิวรีของคุณ ตัวอย่างเช่น คุณสามารถเรียงลําดับระเบียนตามค่าคีย์หลัก (หรือชุดค่าอื่นในเขตข้อมูลอื่น) ในลําดับจากน้อยไปหามากหรือจากมากไปหาน้อย หรือคุณสามารถเรียงลําดับระเบียนตามอักขระอย่างน้อยหนึ่งตัวตามลําดับที่ระบุ เช่น ตามลําดับตัวอักษร
กระบวนการ: เพิ่มการจัดกลุ่ม และเรียงลำดับในรายงาน
-
ในบานหน้าต่างนำทาง ให้คลิกขวาที่รายงานที่คุณต้องการเปลี่ยนแปลง แล้วคลิก มุมมองเค้าโครง หรือ มุมมองออกแบบ บนเมนูทางลัด
-
บน Ribbon ให้คลิก ออกแบบรายงาน และในกลุ่ม การจัดกลุ่ม & ผลรวม ให้คลิก จัดกลุ่ม & เรียงลําดับ บานหน้าต่าง จัดกลุ่ม, เรียงลำดับ และผลรวม จะปรากฏขึ้นใต้รายงาน
-
เมื่อต้องการเพิ่มระดับการจัดกลุ่มให้กับรายงาน ให้คลิก เพิ่มกลุ่ม
-
เมื่อต้องการเพิ่มลำดับการจัดเรียงให้กับรายงาน ให้คลิก เพิ่มการเรียงลำดับ
ระดับกลุ่มใหม่หรือลําดับการจัดเรียงใหม่จะปรากฏขึ้นในบานหน้าต่าง รวมถึงรายการของเขตข้อมูลที่ให้ข้อมูลสําหรับรายงาน รูปนี้แสดงระดับกลุ่มใหม่ทั่วไป (การจัดกลุ่มตามประเภท) และลําดับการจัดเรียง (การเรียงลําดับตามผู้ผลิต) รวมถึงรายการที่มีเขตข้อมูลที่พร้อมใช้งานสําหรับการจัดกลุ่มและการเรียงลําดับ:
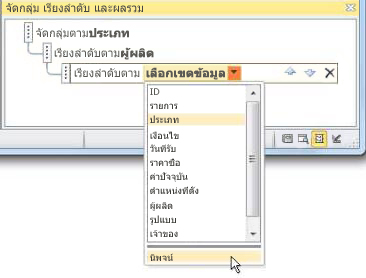
-
ภายในรายการเขตข้อมูลที่พร้อมใช้งาน ให้คลิก นิพจน์ เพื่อเริ่ม ใช้ตัวสร้างนิพจน์
-
ใส่นิพจน์ที่คุณต้องการใช้ในกล่องนิพจน์ (กล่องด้านบน) ของตัวสร้างนิพจน์ ตรวจสอบให้แน่ใจว่าคุณเริ่มต้นนิพจน์ด้วยตัวดําเนินการเท่ากับ (=)
กระบวนการ: เพิ่มนิพจน์ลงในกลุ่มที่มีอยู่หรือเรียงลำดับ
-
ในบานหน้าต่างนำทาง ให้คลิกขวาที่รายงานที่คุณต้องการเปลี่ยนแปลง แล้วคลิก มุมมองเค้าโครง หรือ มุมมองออกแบบ บนเมนูทางลัด
-
คลิกระดับกลุ่มหรือลำดับการจัดเรียงที่คุณต้องการเปลี่ยนแปลง
-
คลิกลูกศรลงถัดจาก จัดกลุ่มตาม (สำหรับระดับการจัดกลุ่ม) หรือ เรียงลำดับตาม (สำหรับลำดับการจัดเรียง) รายการเขตข้อมูลที่พร้อมใช้งานจะปรากฏขึ้น
-
ที่ด้านล่างของรายการที่มีเขตข้อมูล ให้คลิก นิพจน์ เพื่อเริ่ม การใช้ตัวสร้างนิพจน์
-
พิมพ์นิพจน์ของคุณในกล่องนิพจน์ (กล่องด้านบน) ของตัวสร้างนิพจน์ ตรวจสอบให้แน่ใจว่าคุณเริ่มต้นนิพจน์ของคุณด้วยตัวดําเนินการเครื่องหมายเท่ากับ (=)
การควบคุมว่าจะเรียกใช้แมโครแอคชันใด
ในบางกรณี คุณอาจต้องการดำเนินการแอคชันหรือชุดแอคชันในแมโคร เมื่อเงื่อนไขบางอย่างเป็นจริงเท่านั้น ตัวอย่างเช่น สมมติว่าคุณต้องการให้แมโครแอคชันทํางานก็ต่อเมื่อค่าในกล่องข้อความมากกว่าหรือเท่ากับ 10 เท่านั้น เมื่อต้องการตั้งค่ากฎนี้ ให้คุณใช้นิพจน์ในบล็อก If ในแมโครเพื่อกําหนดเงื่อนไขในแมโคร
ในตัวอย่างนี้ สมมติว่ากล่องข้อความมีชื่อว่า "รายการ" นิพจน์ที่ตั้งค่าเงื่อนไขคือ:
[Items]>=10
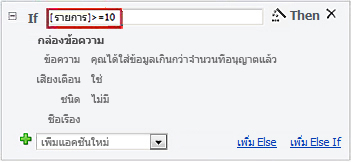
กระบวนการ
-
ในบานหน้าต่างนำทาง ให้คลิกขวาที่แมโครที่คุณต้องการเปลี่ยนแปลง จากนั้นคลิก มุมมองออกแบบ บนเมนูทางลัด
-
คลิกบล็อก If ที่คุณต้องการปรับเปลี่ยน หรือเพิ่มบล็อก If จากบานหน้าต่างแค็ตตาล็อกแอคชัน
-
คลิกบรรทัดบนสุดของบล็อก If
-
พิมพ์นิพจน์เงื่อนไขของคุณลงในกล่อง หรือคลิกปุ่ม สร้าง

นิพจน์ที่คุณพิมพ์ต้องเป็นบูลีน ซึ่งหมายความว่านิพจน์นั้น True หรือ False แมโครแอคชันภายในบล็อก If จะทํางานก็ต่อเมื่อเงื่อนไขถูก True










